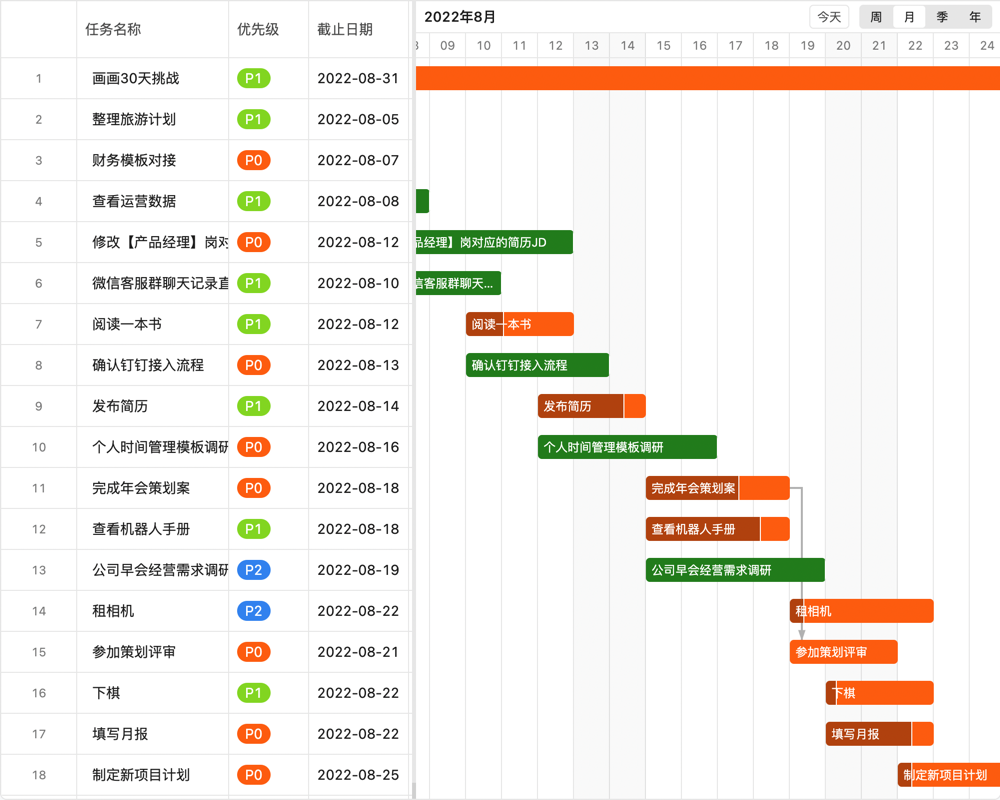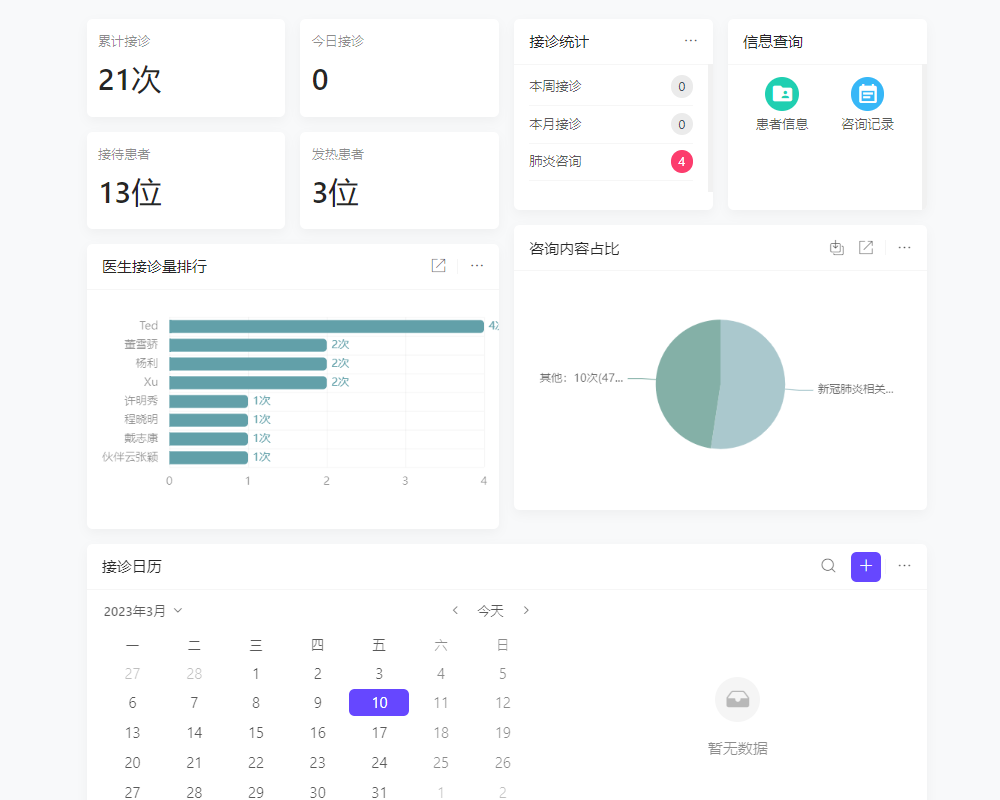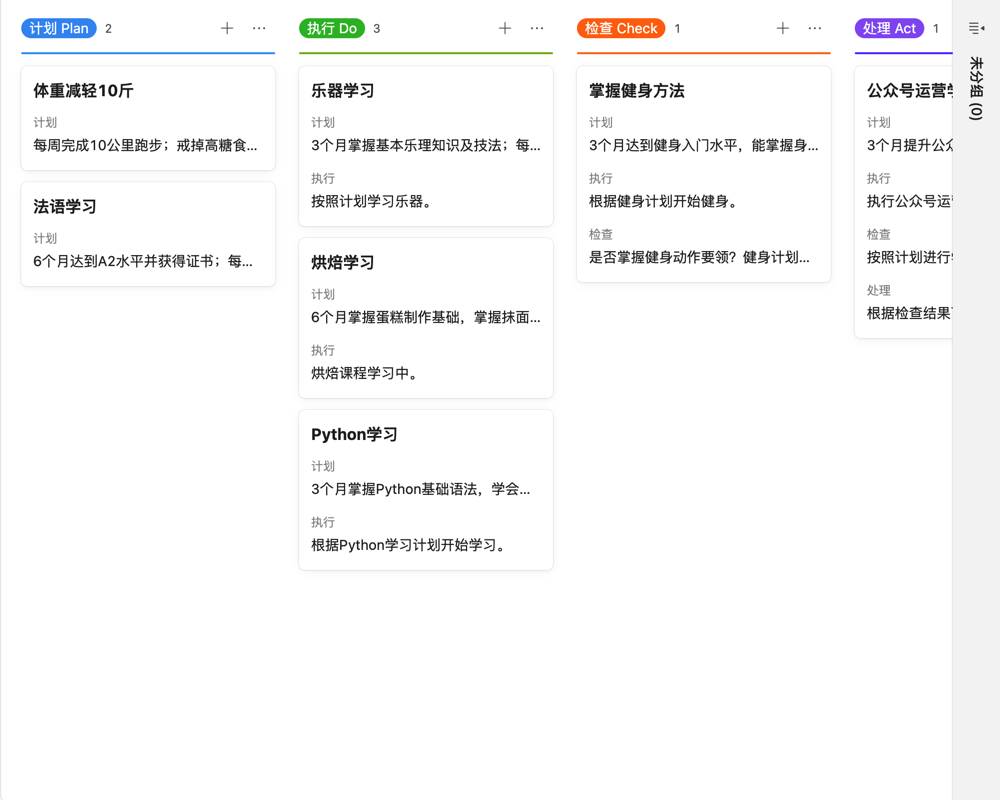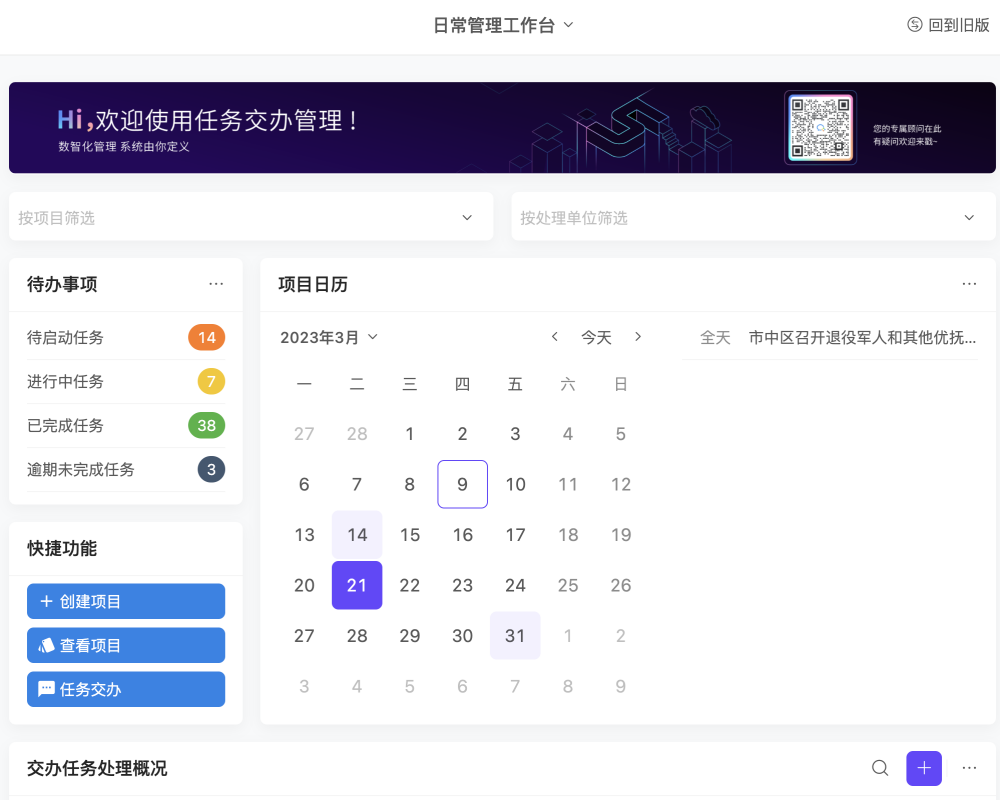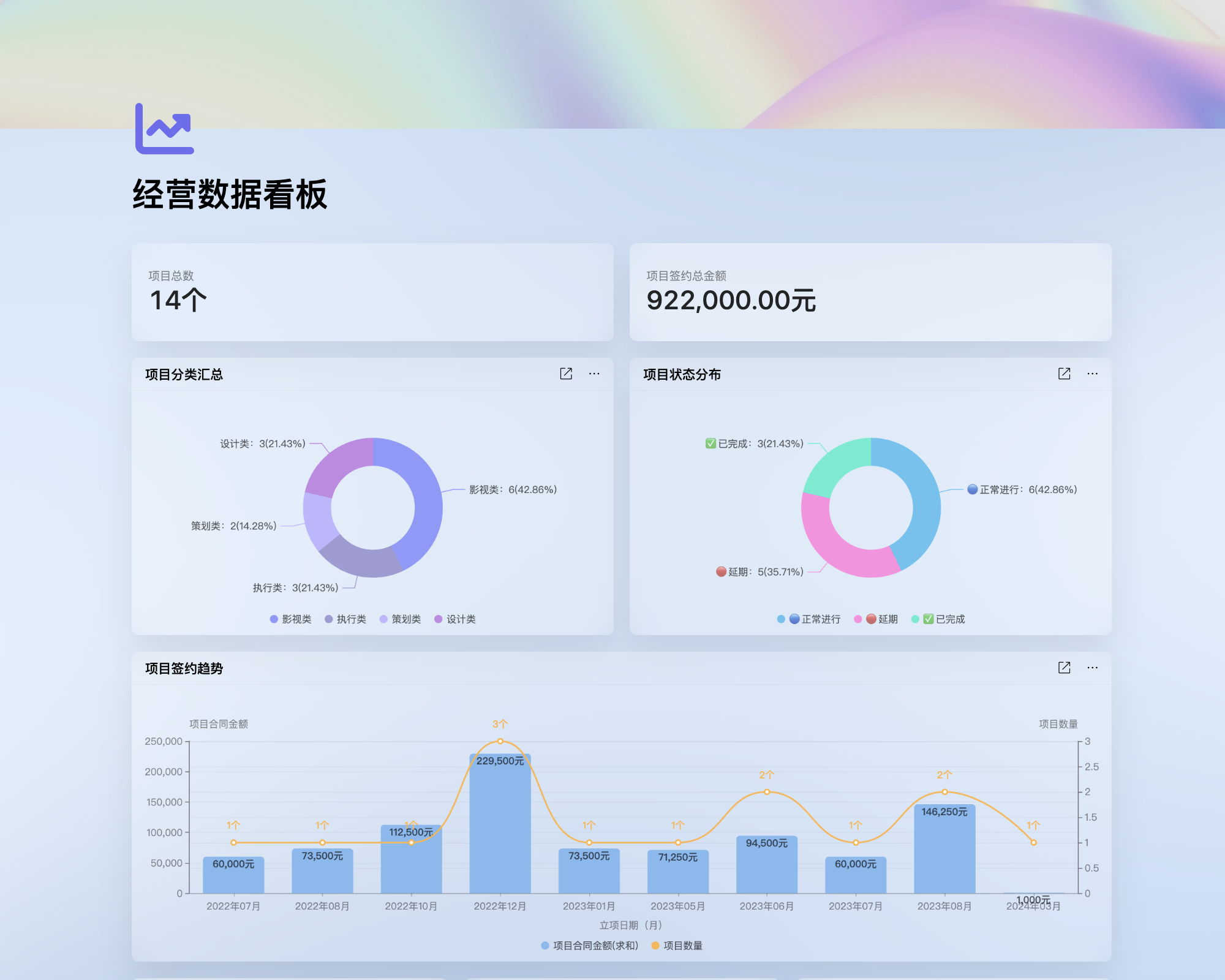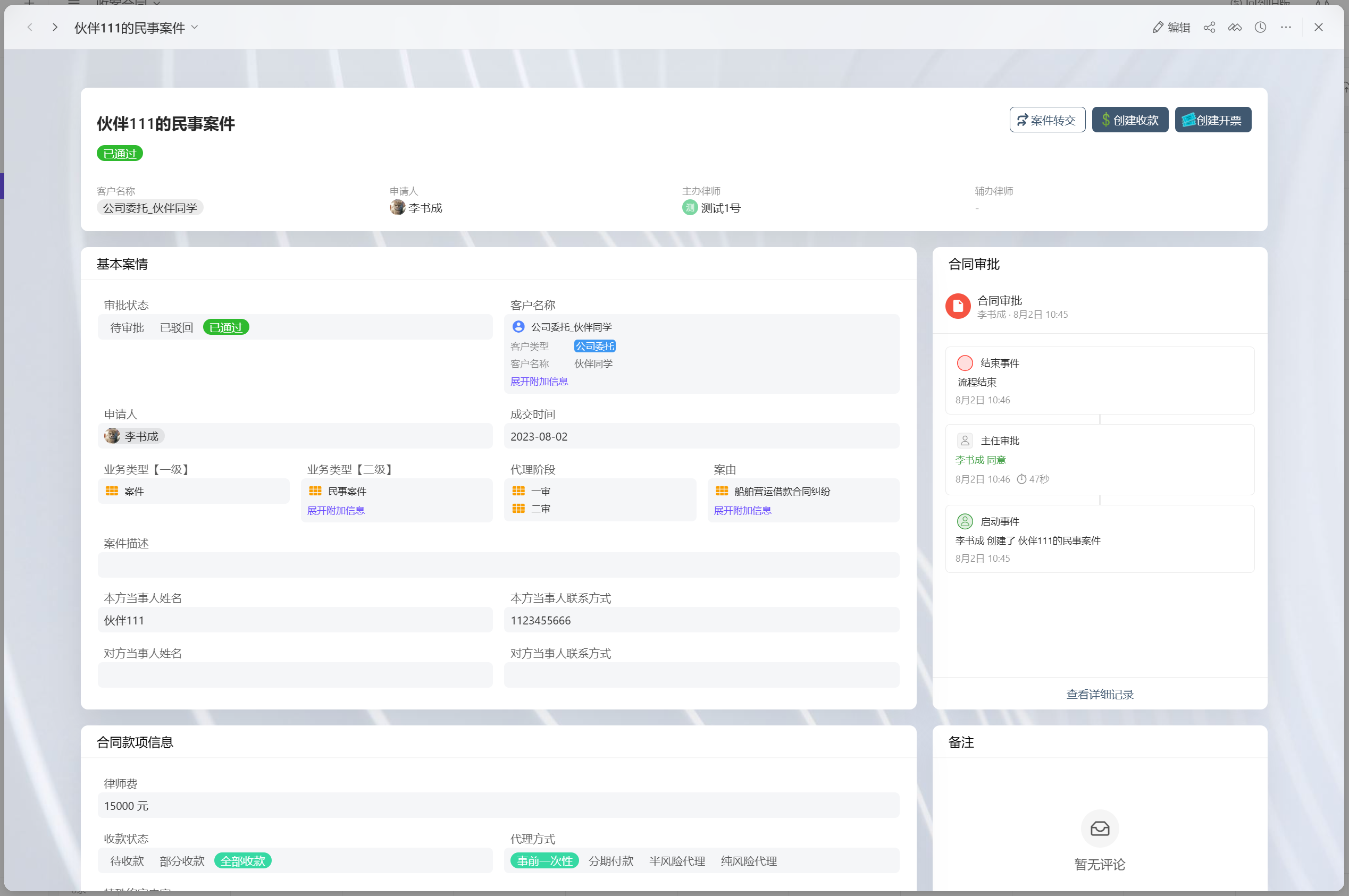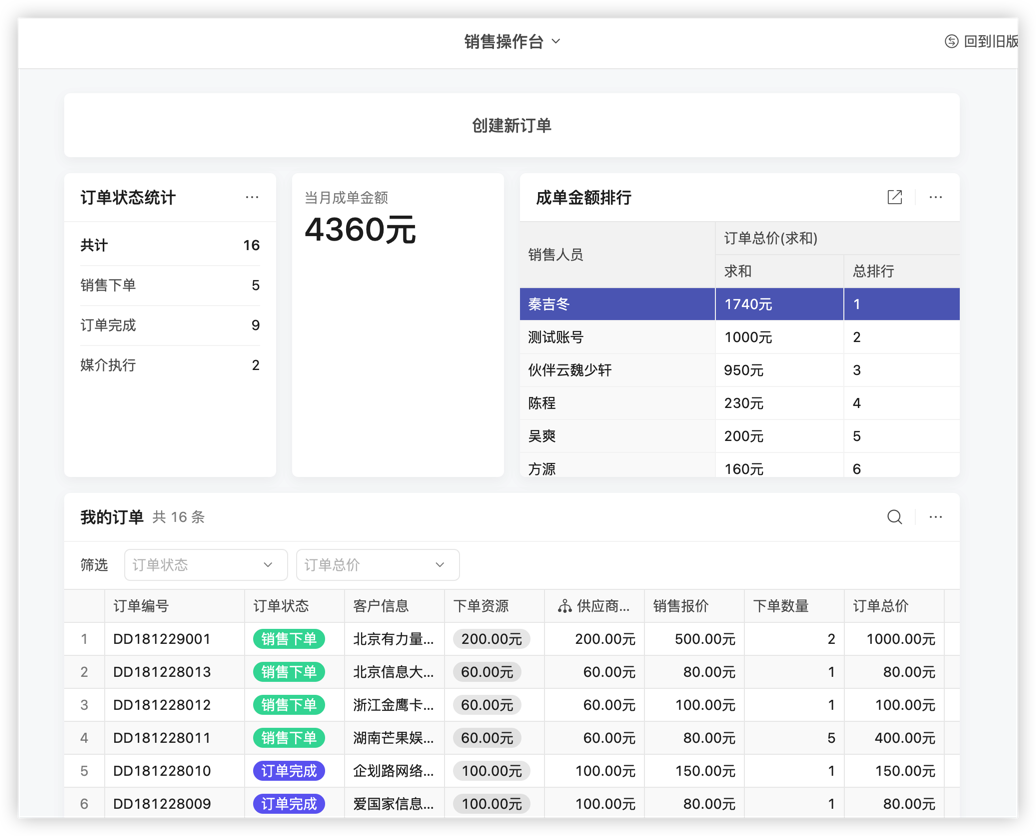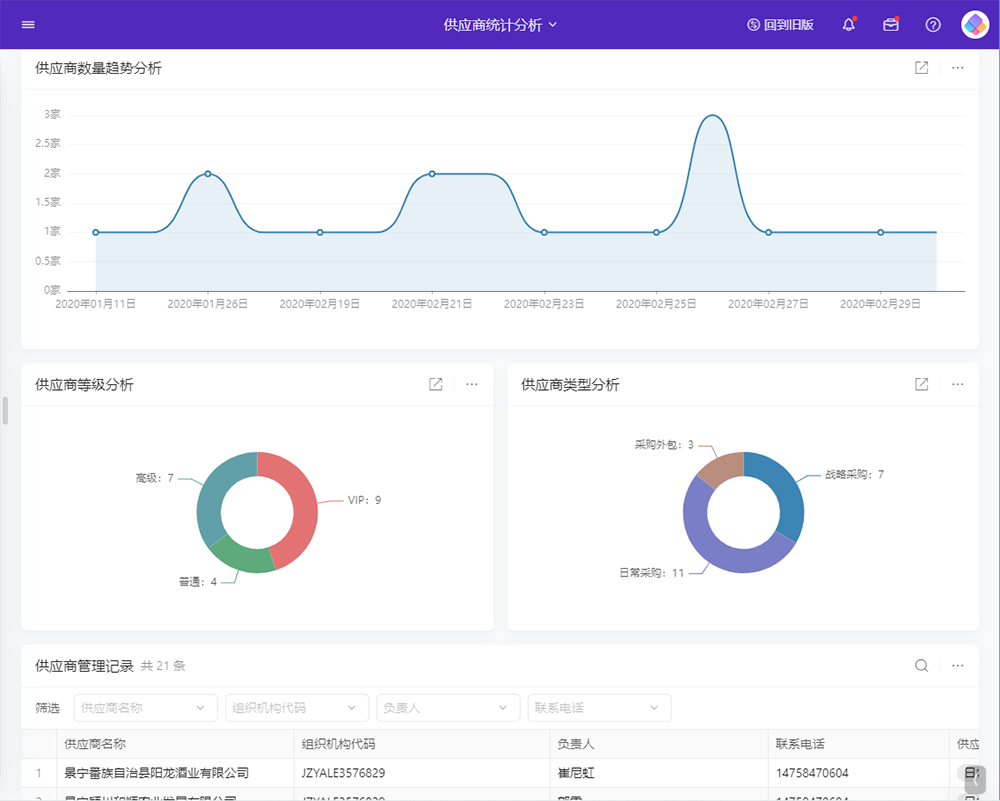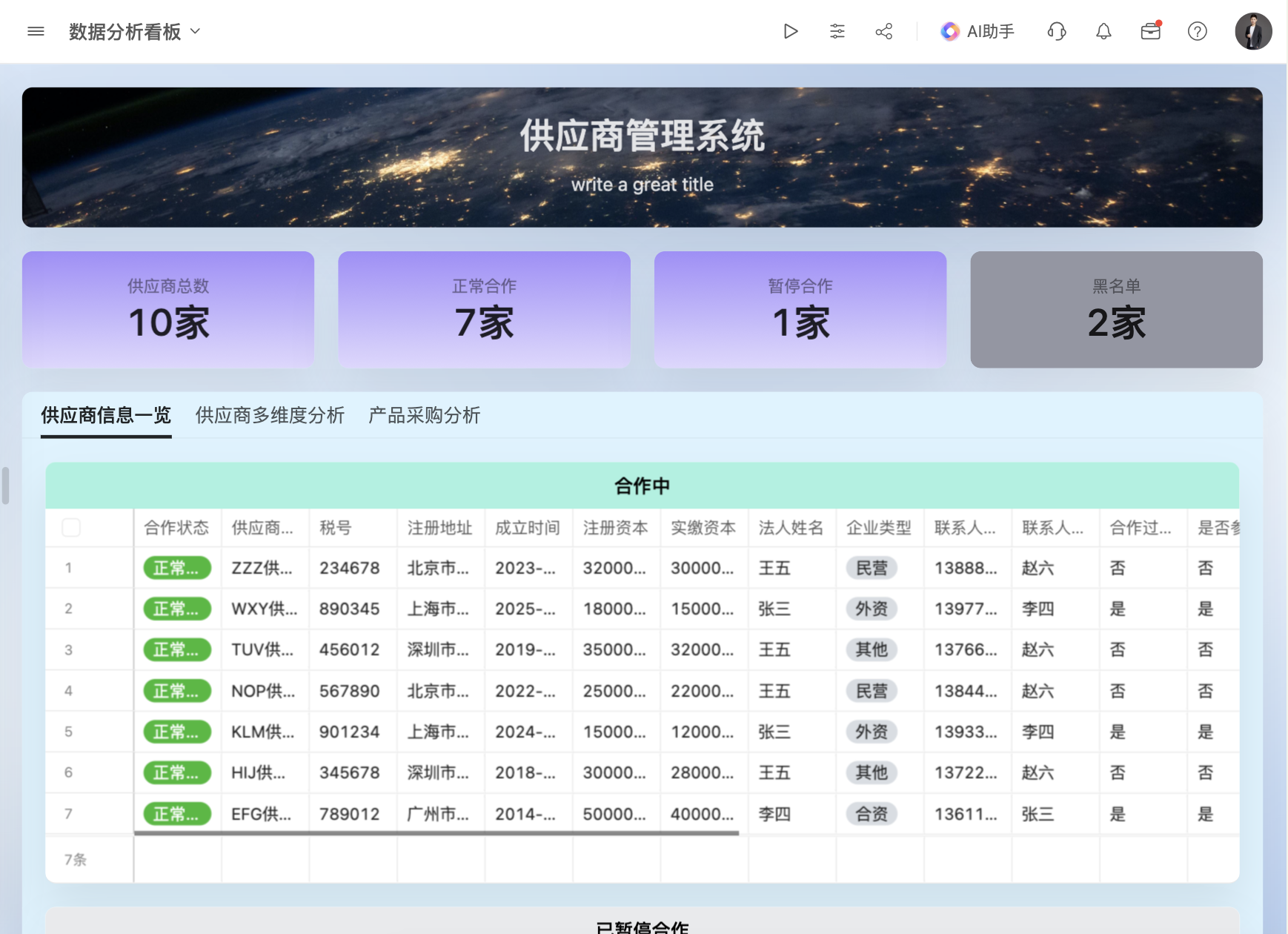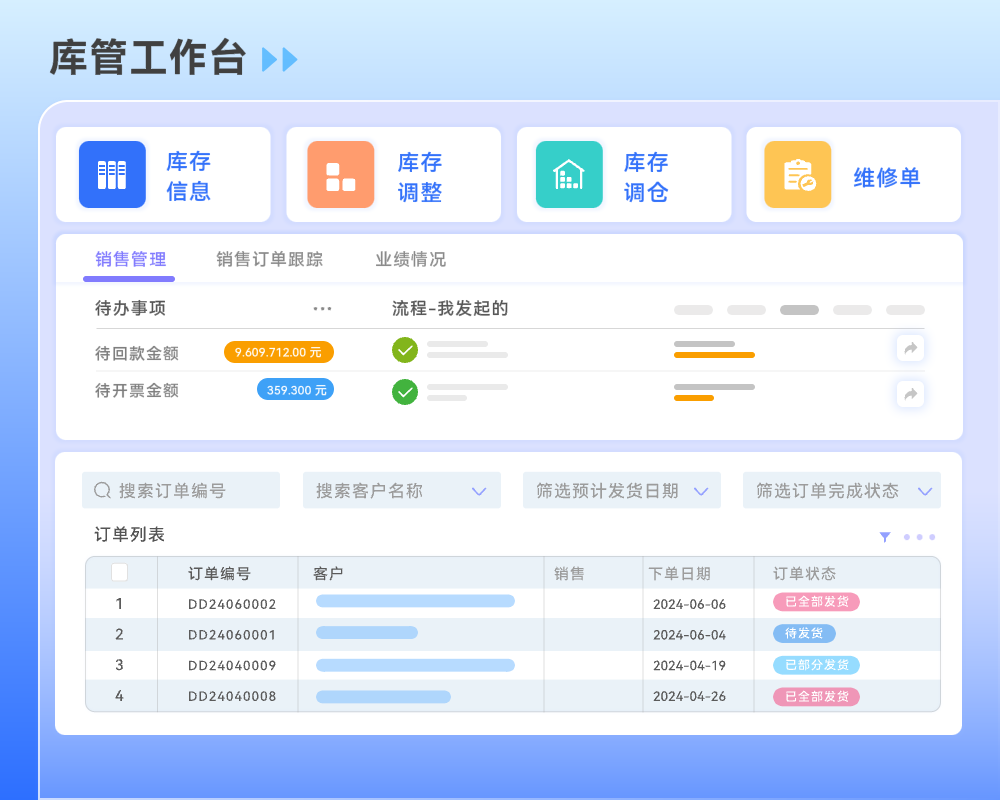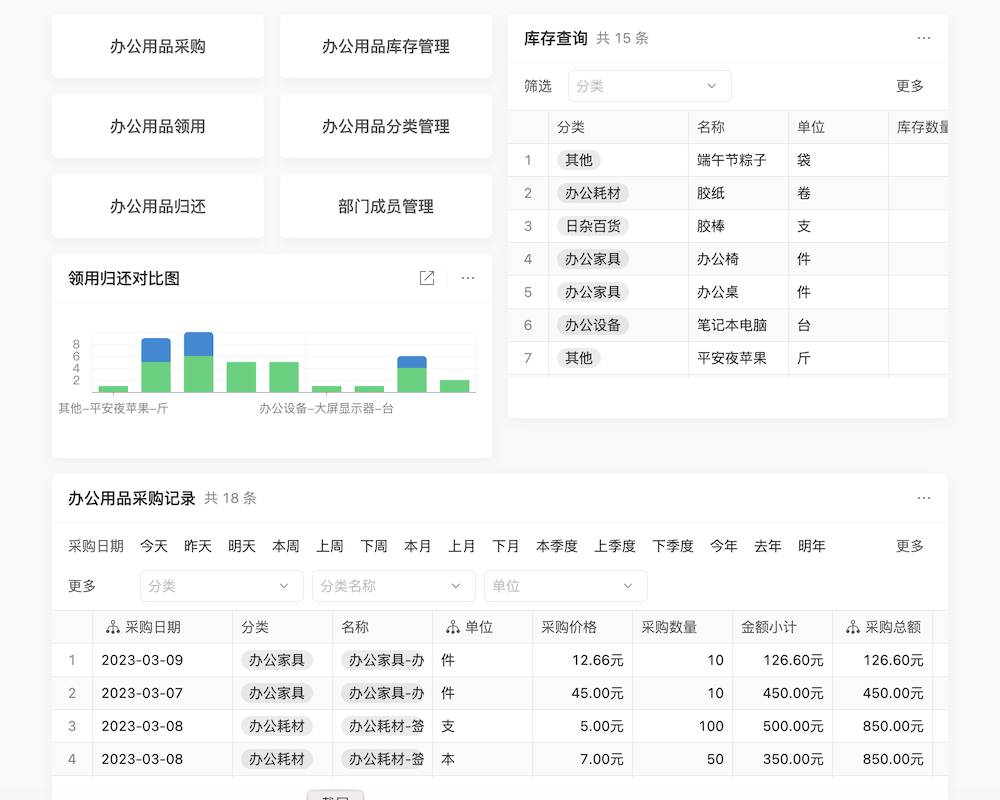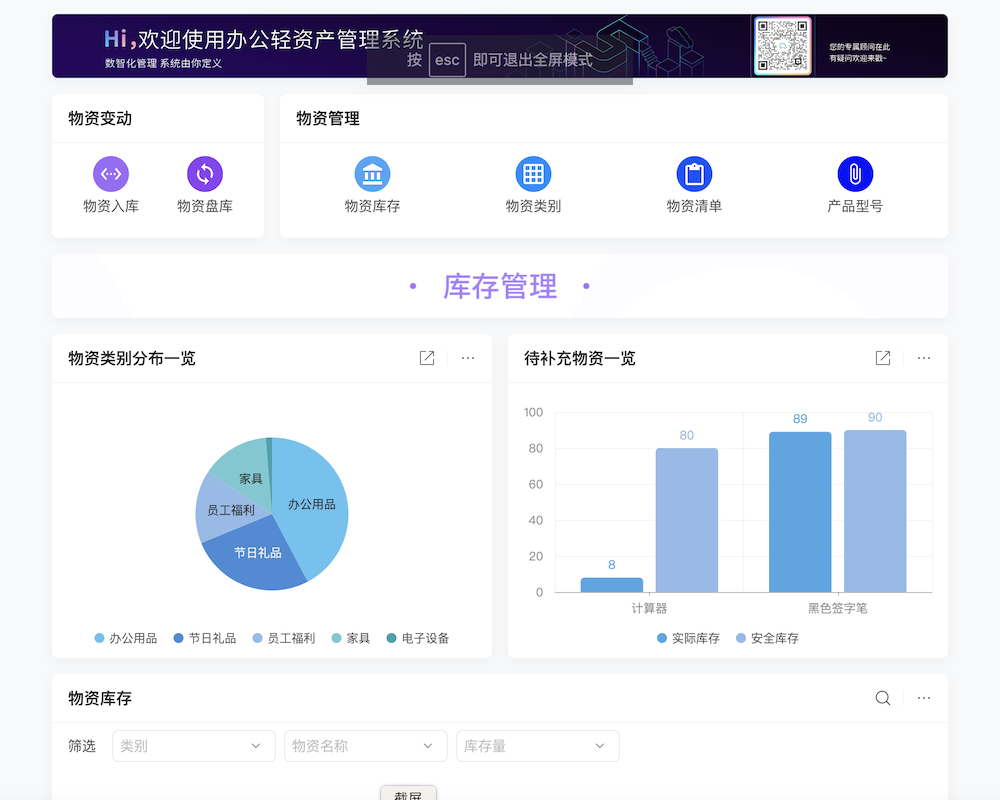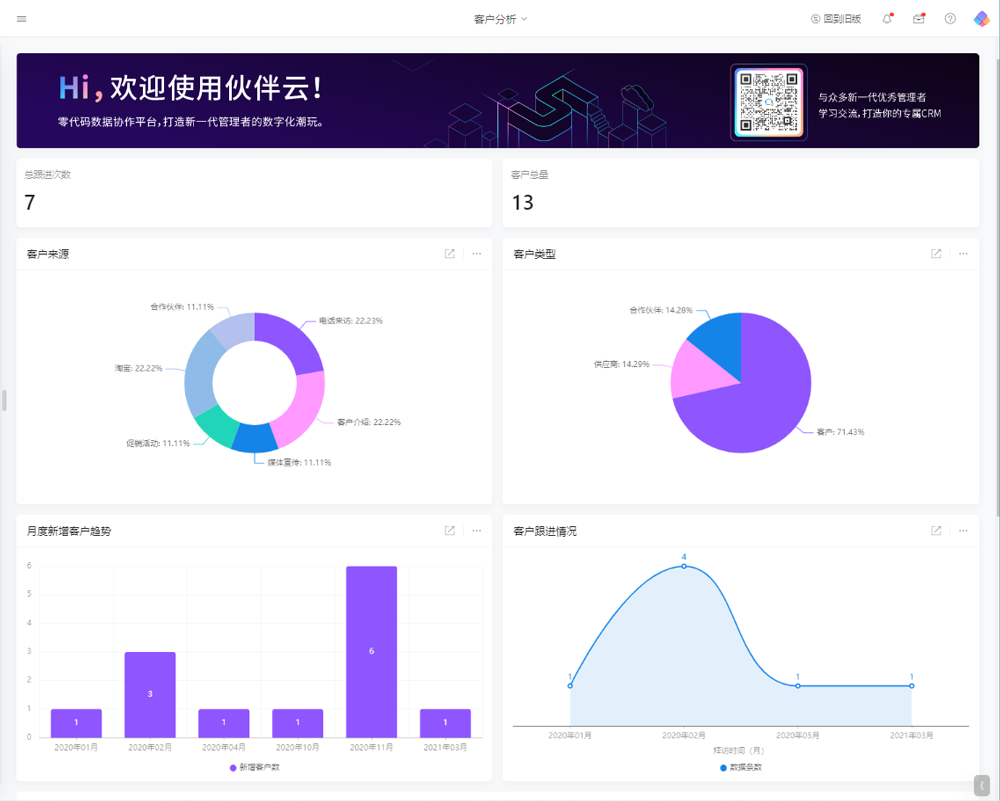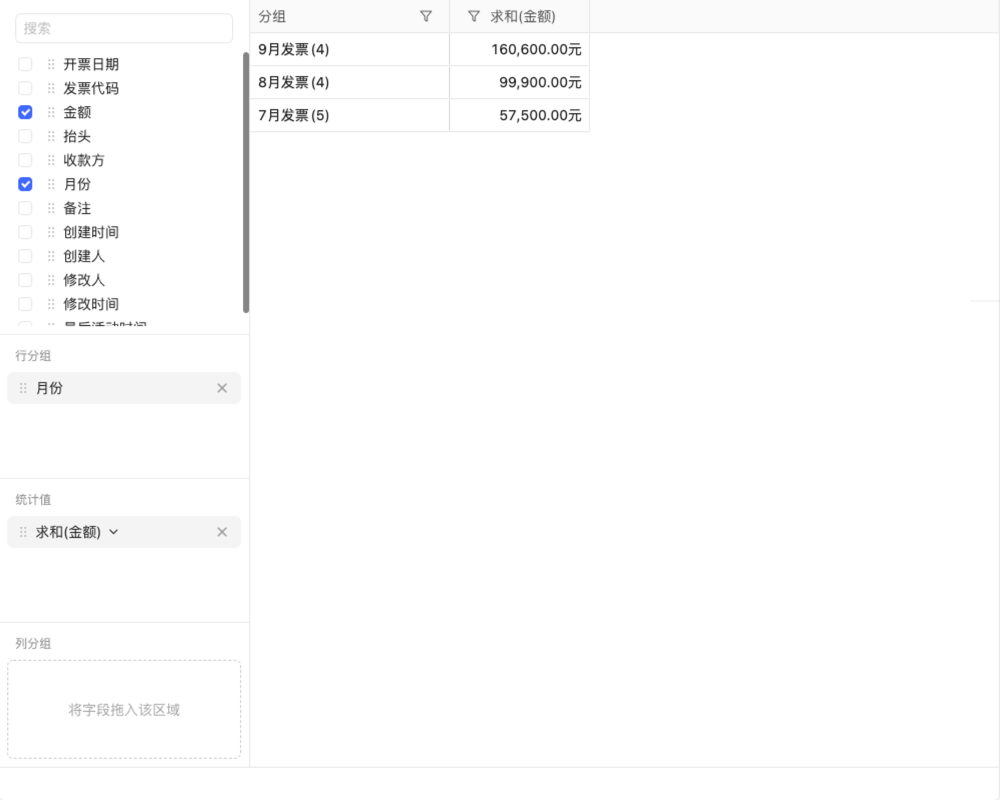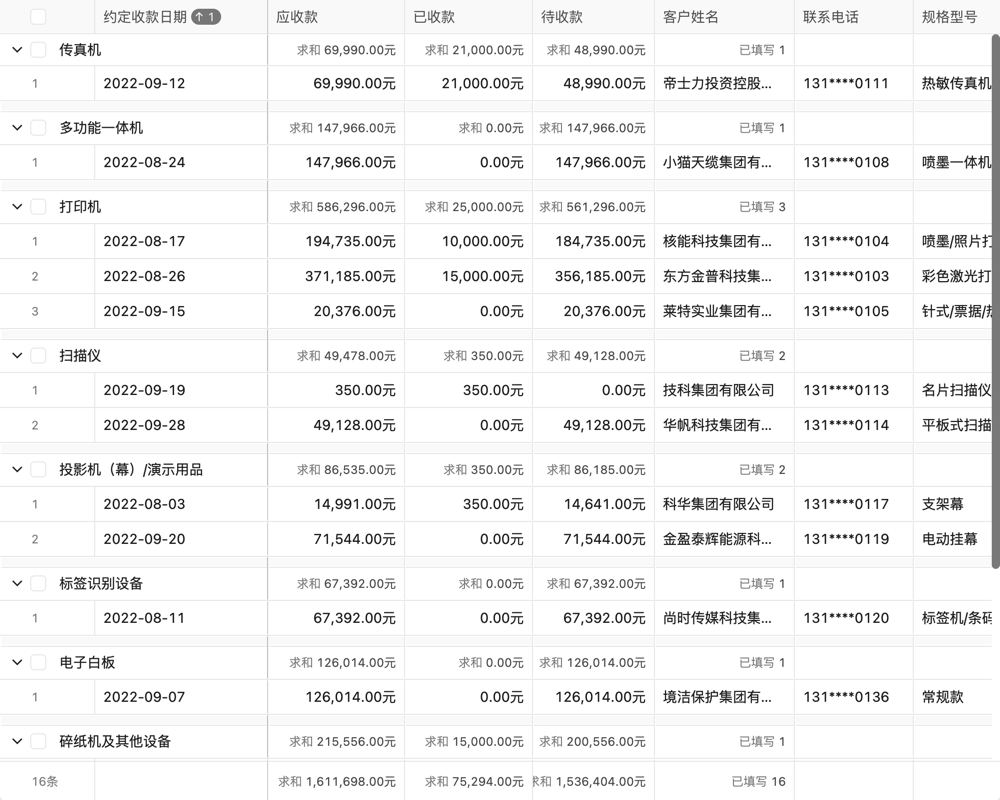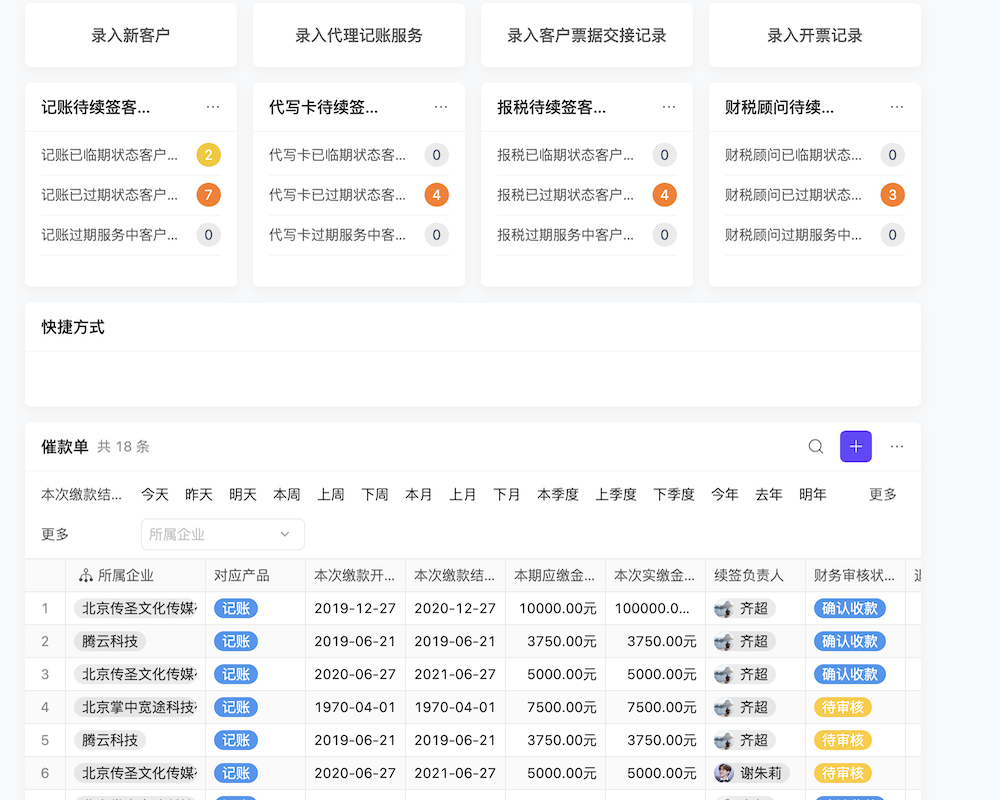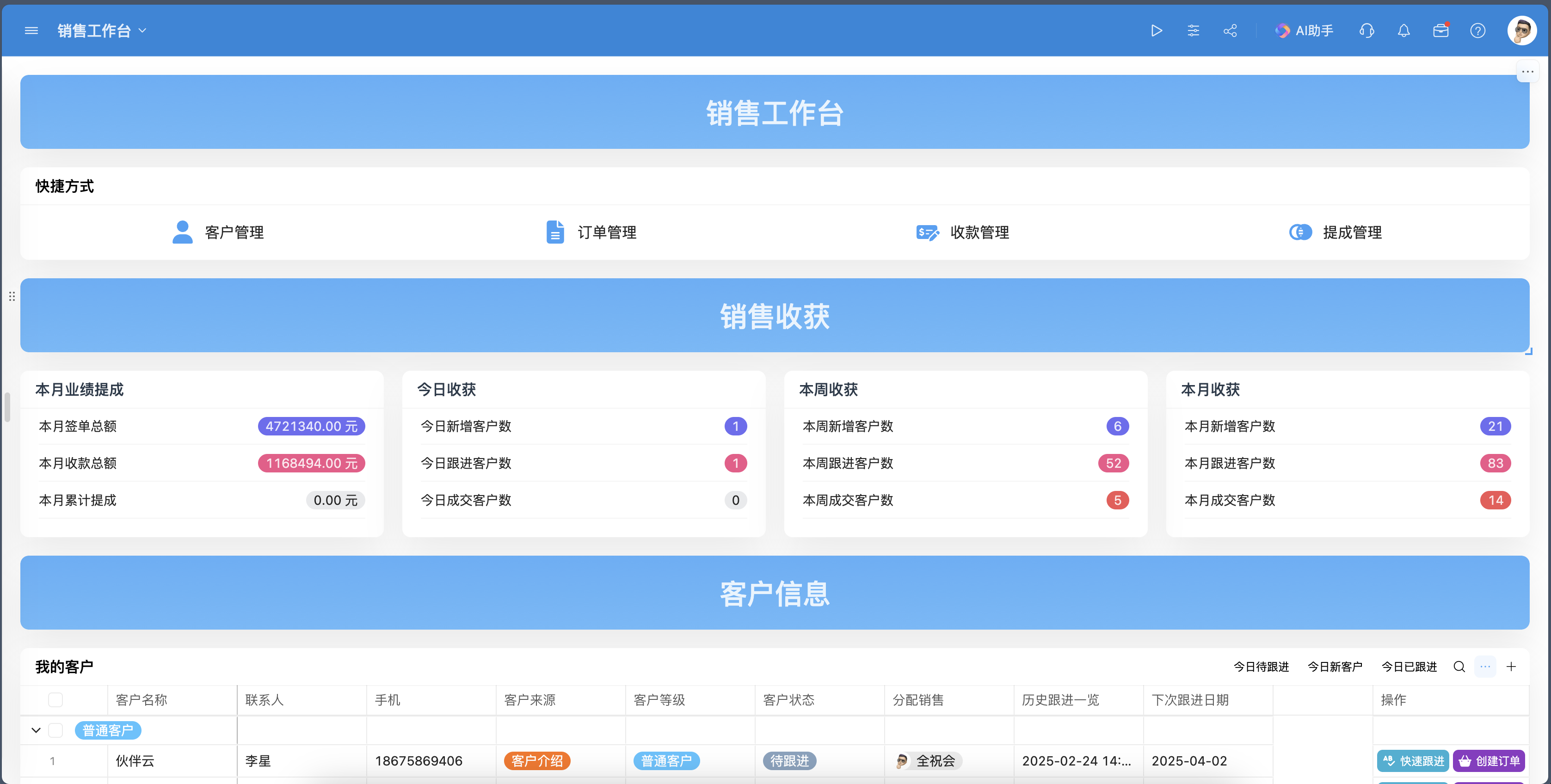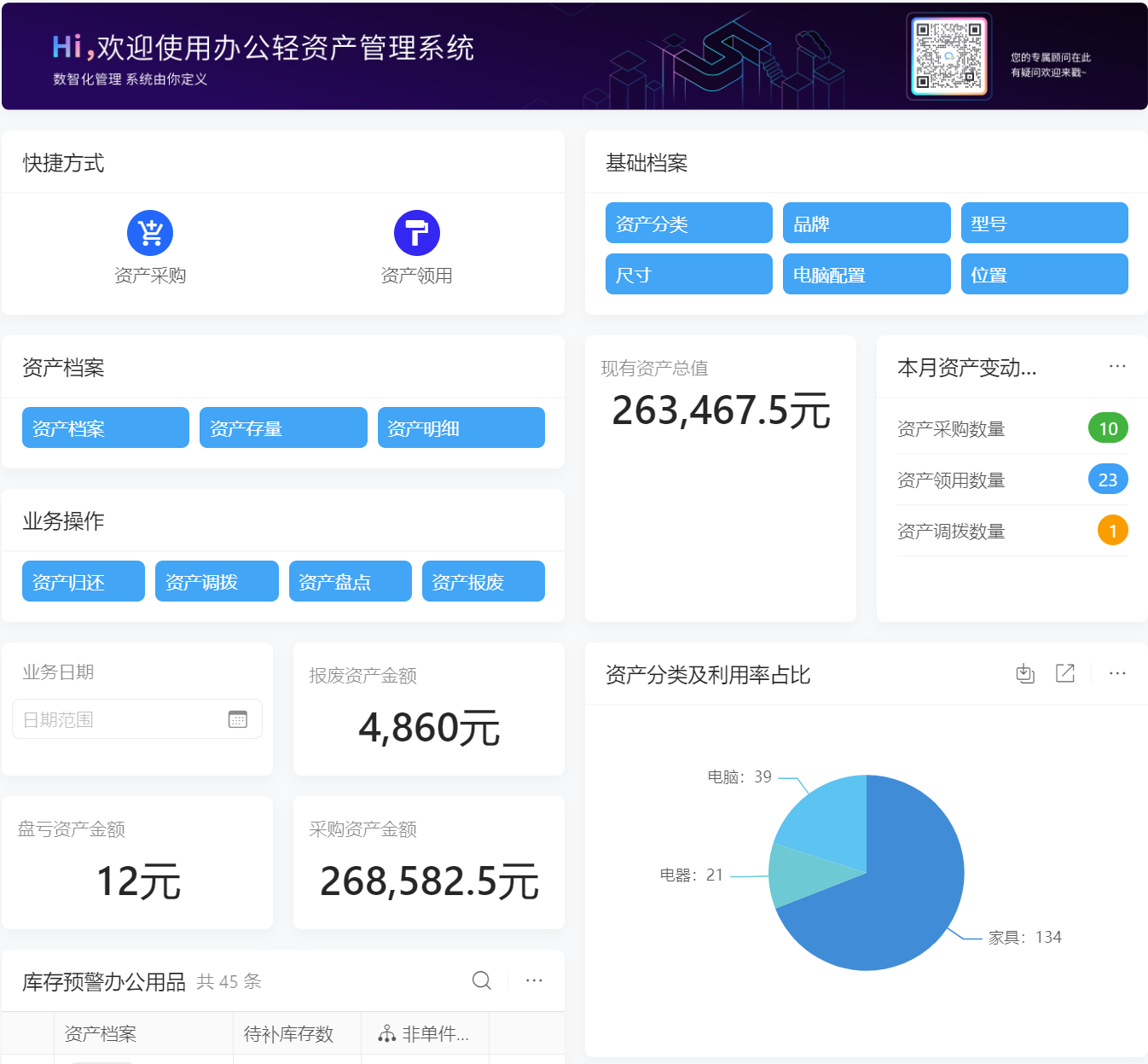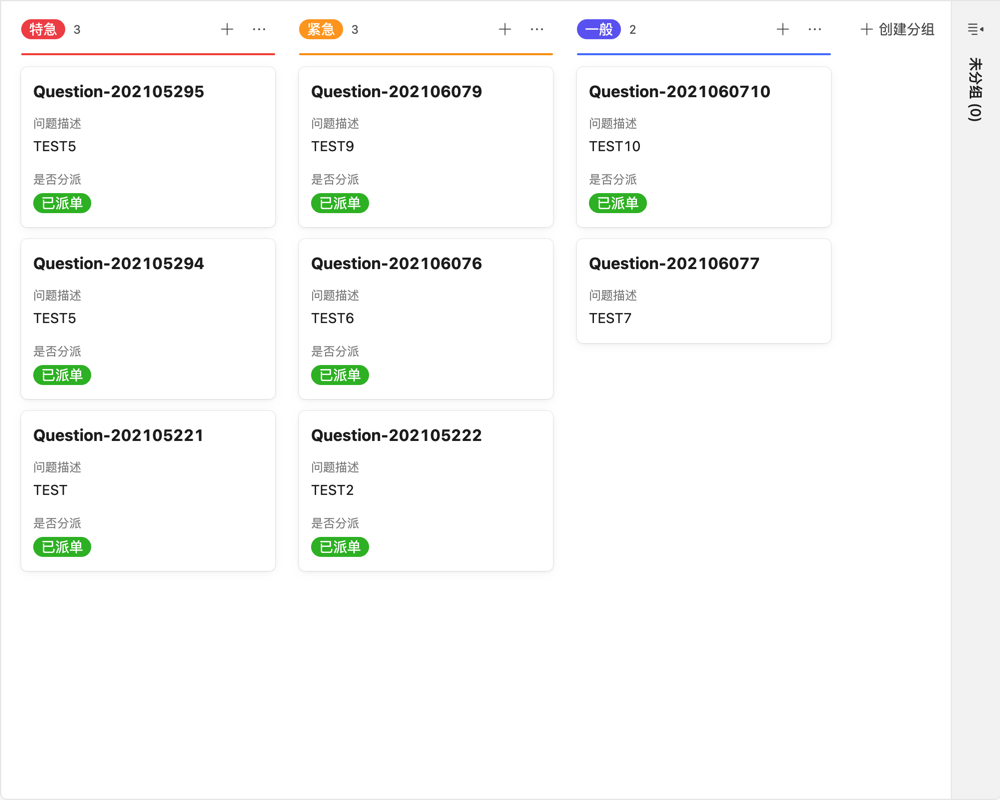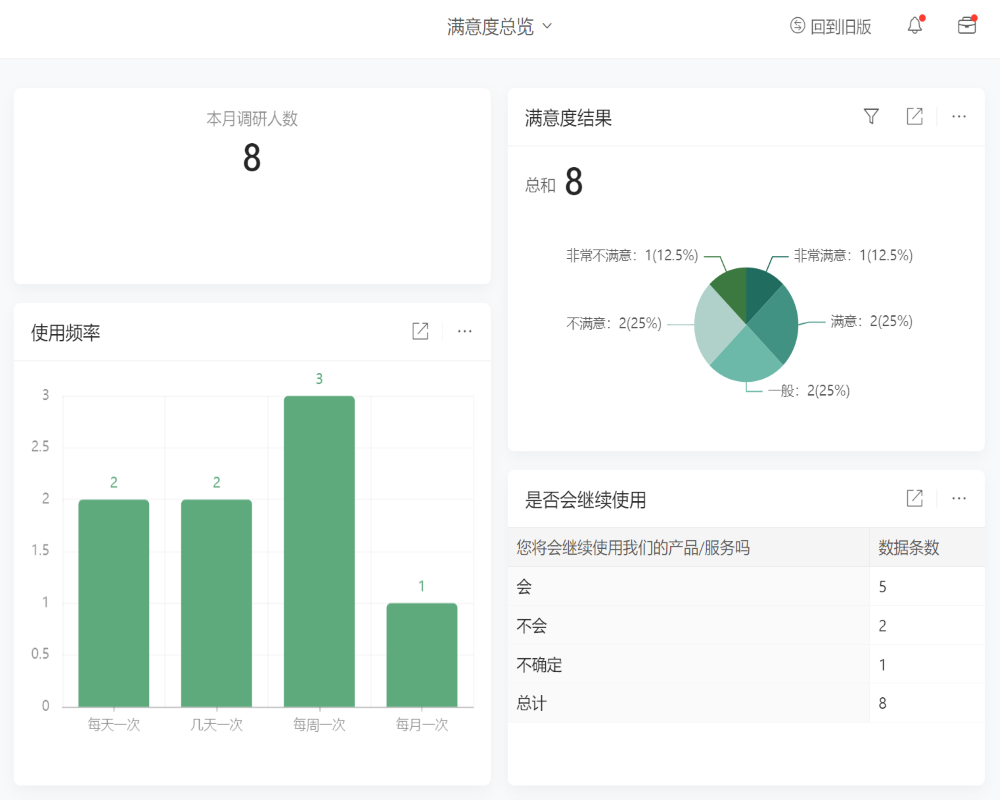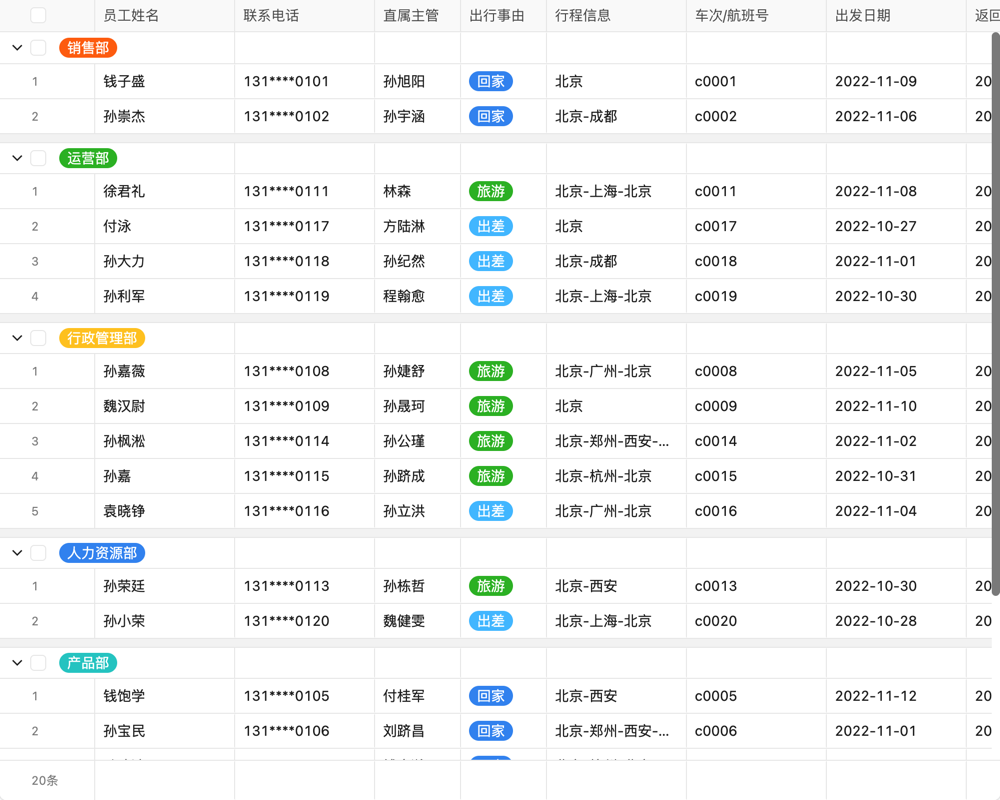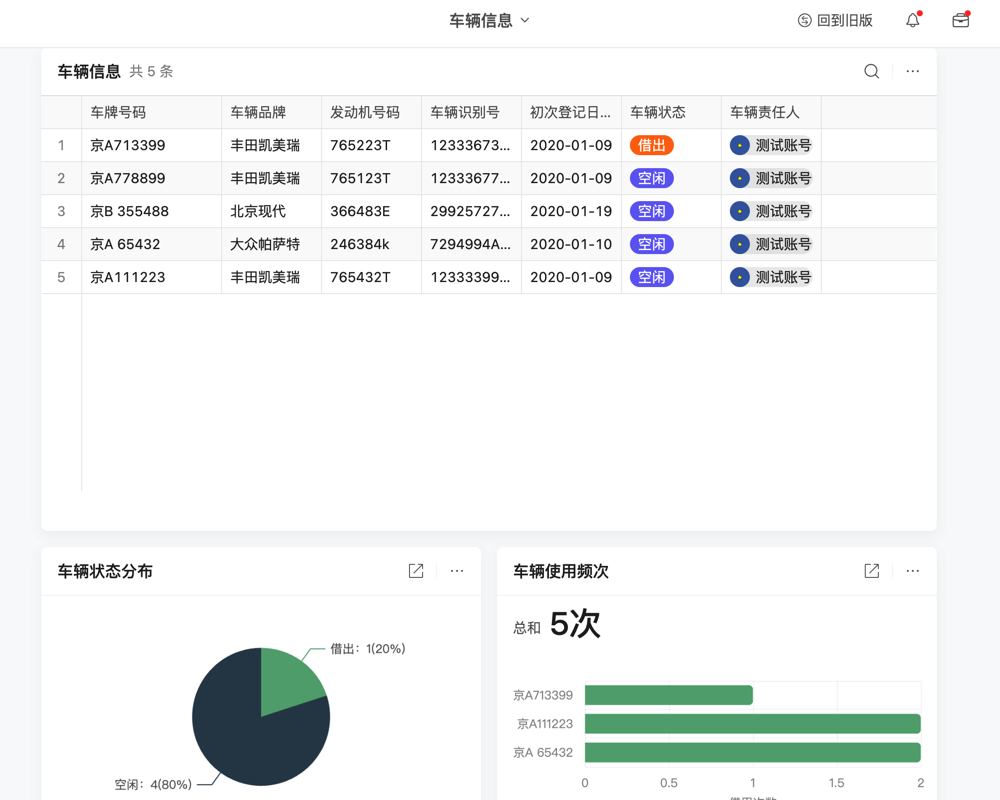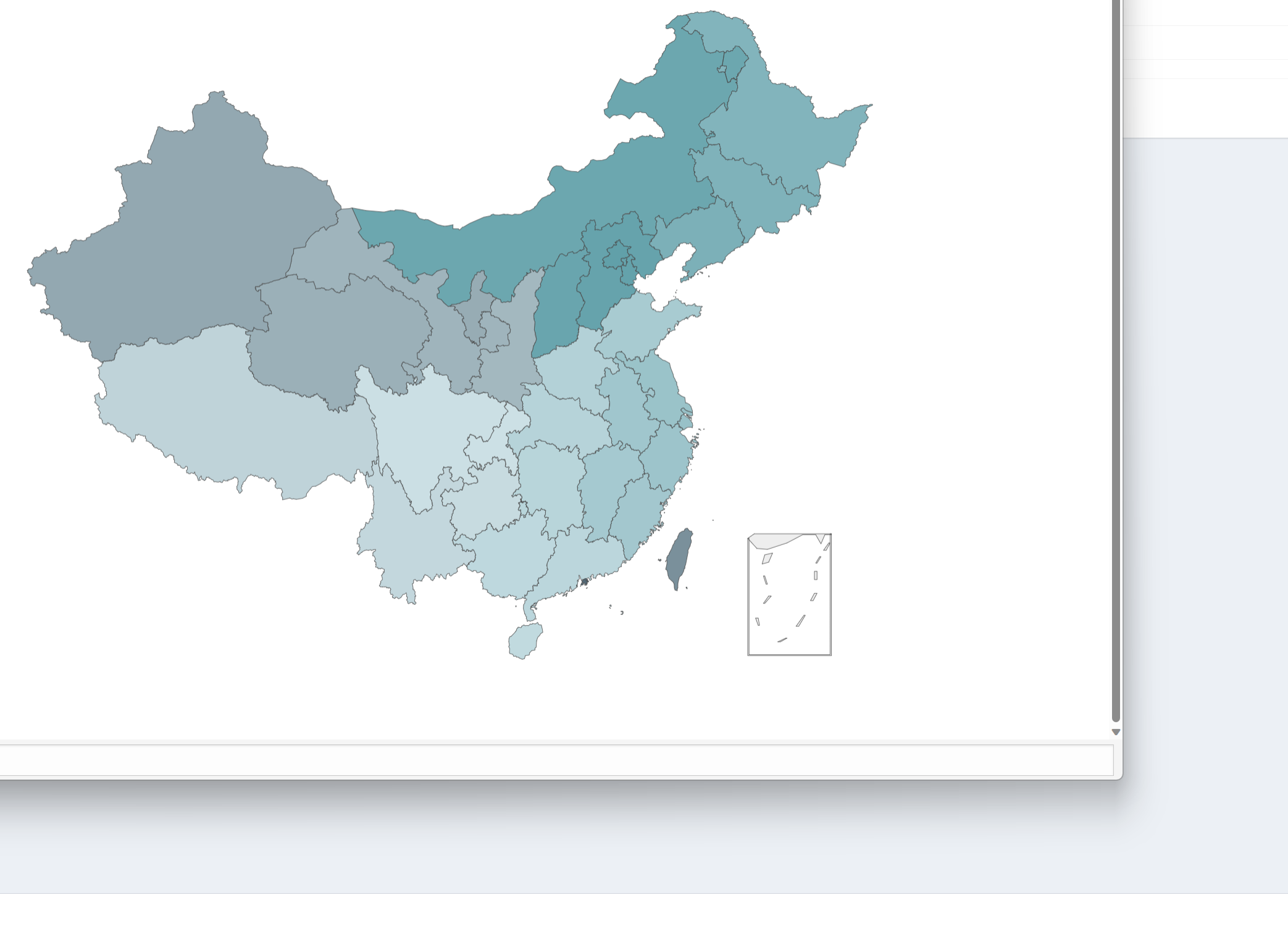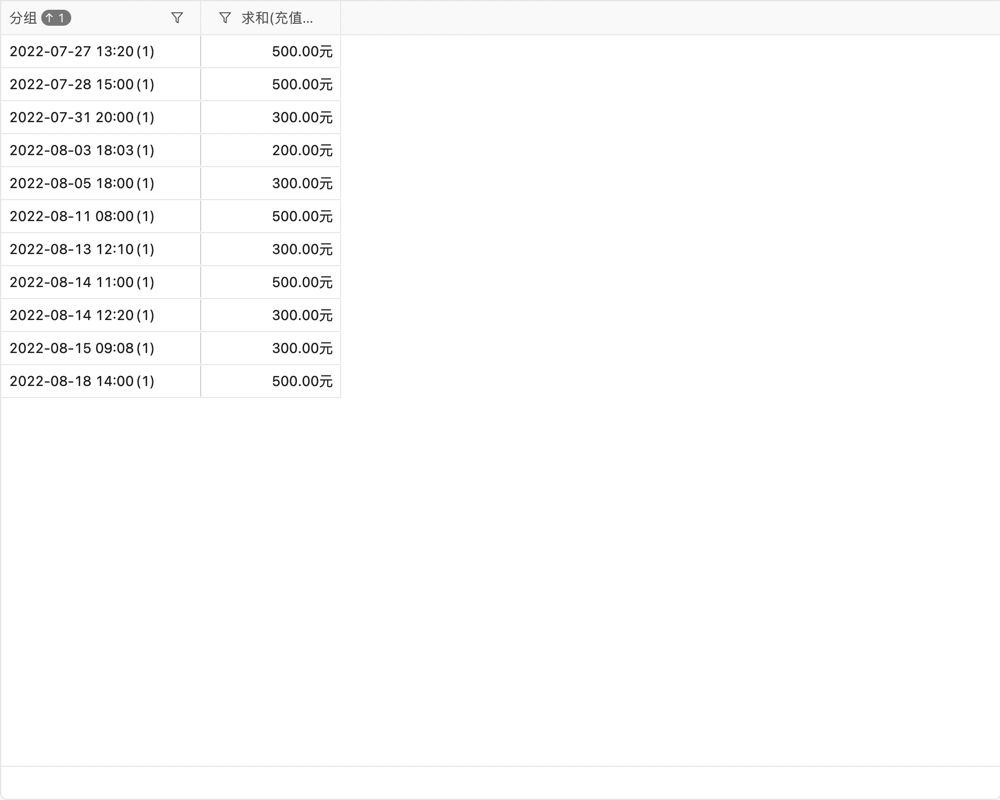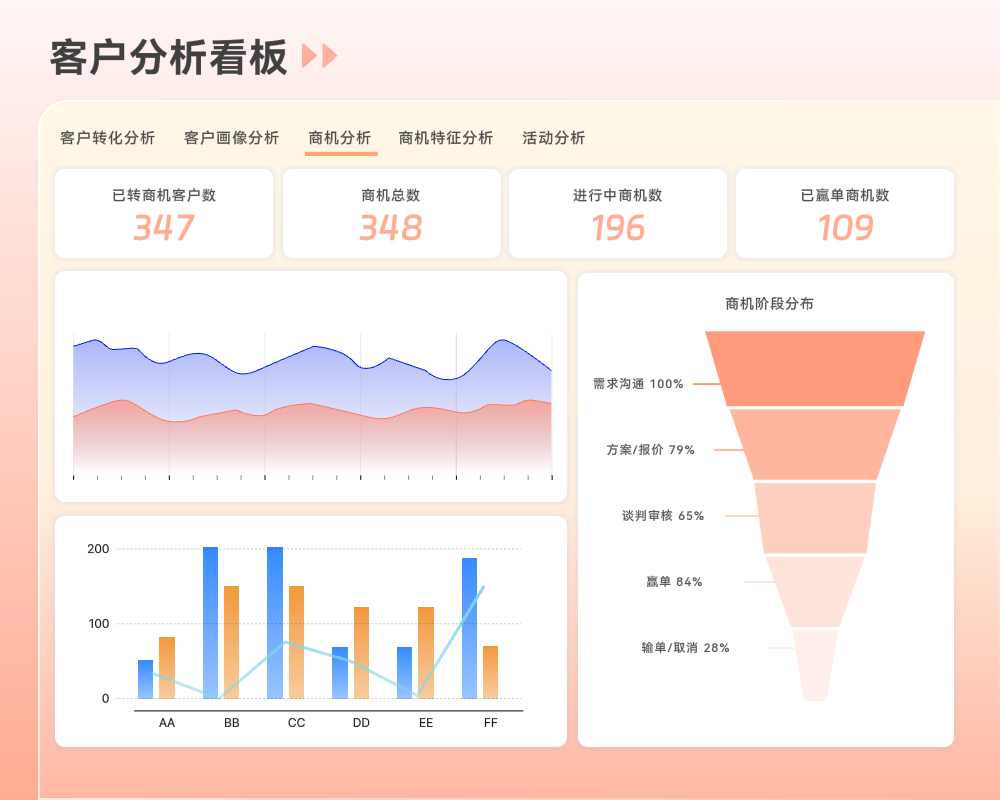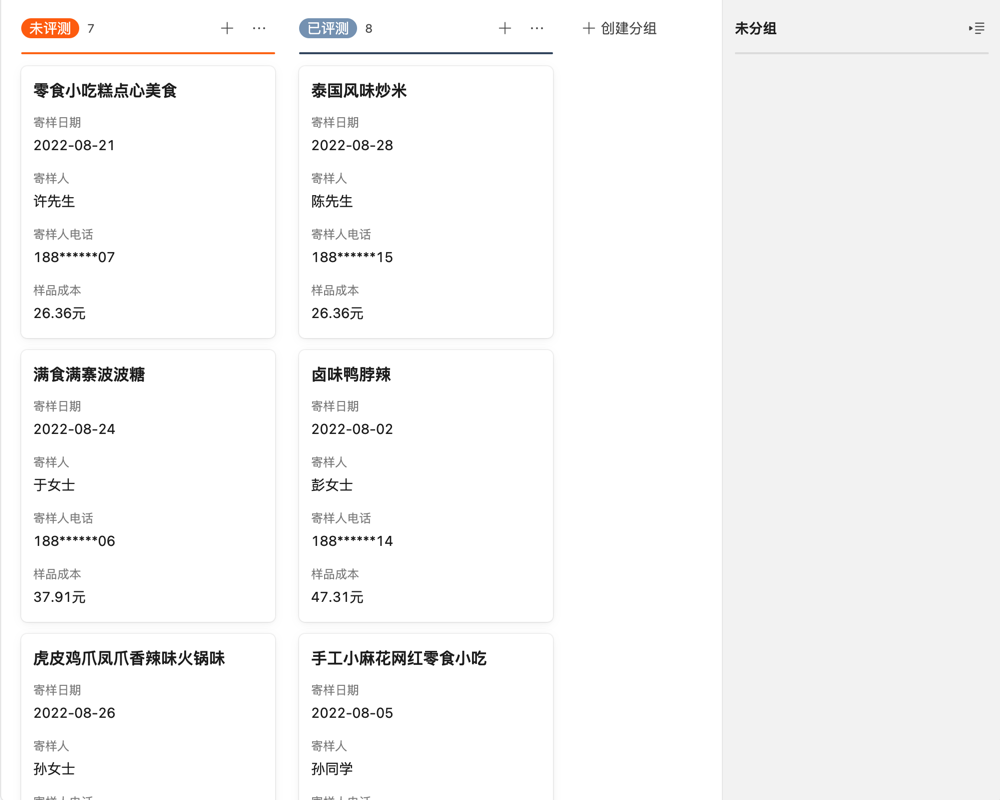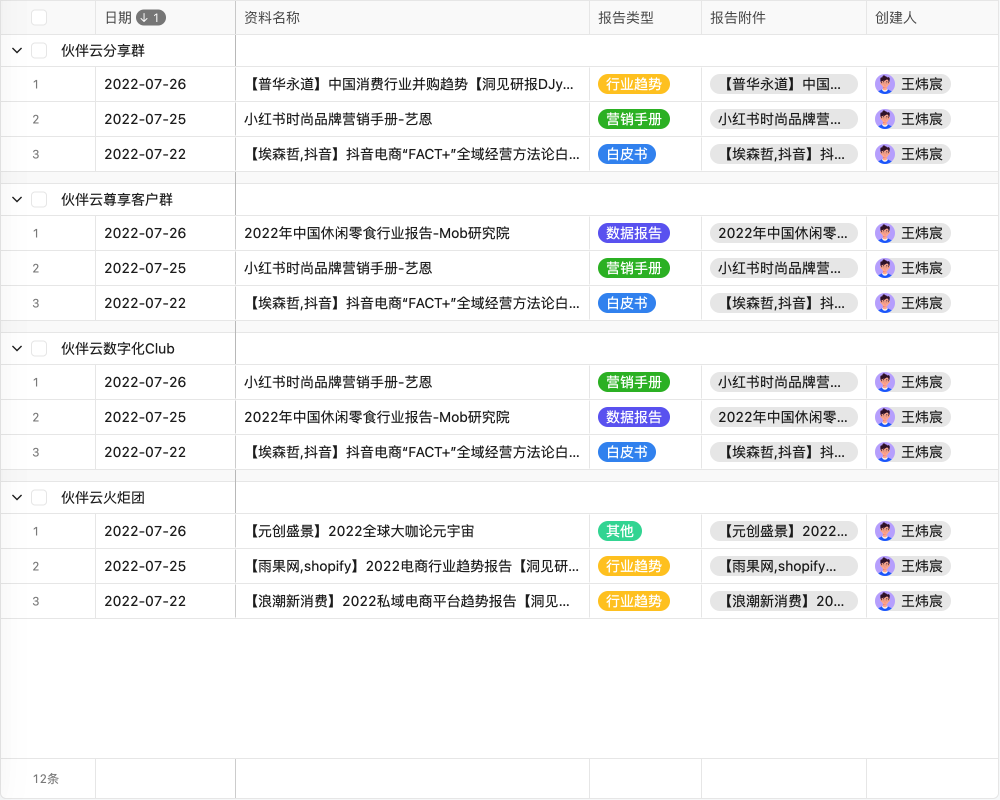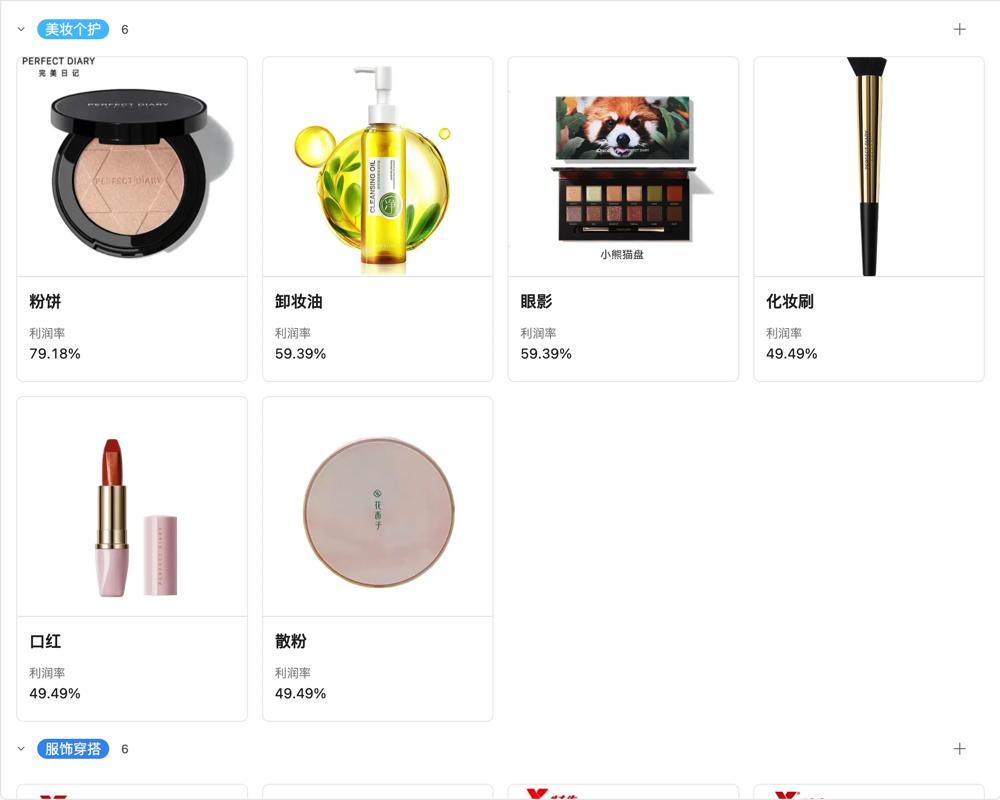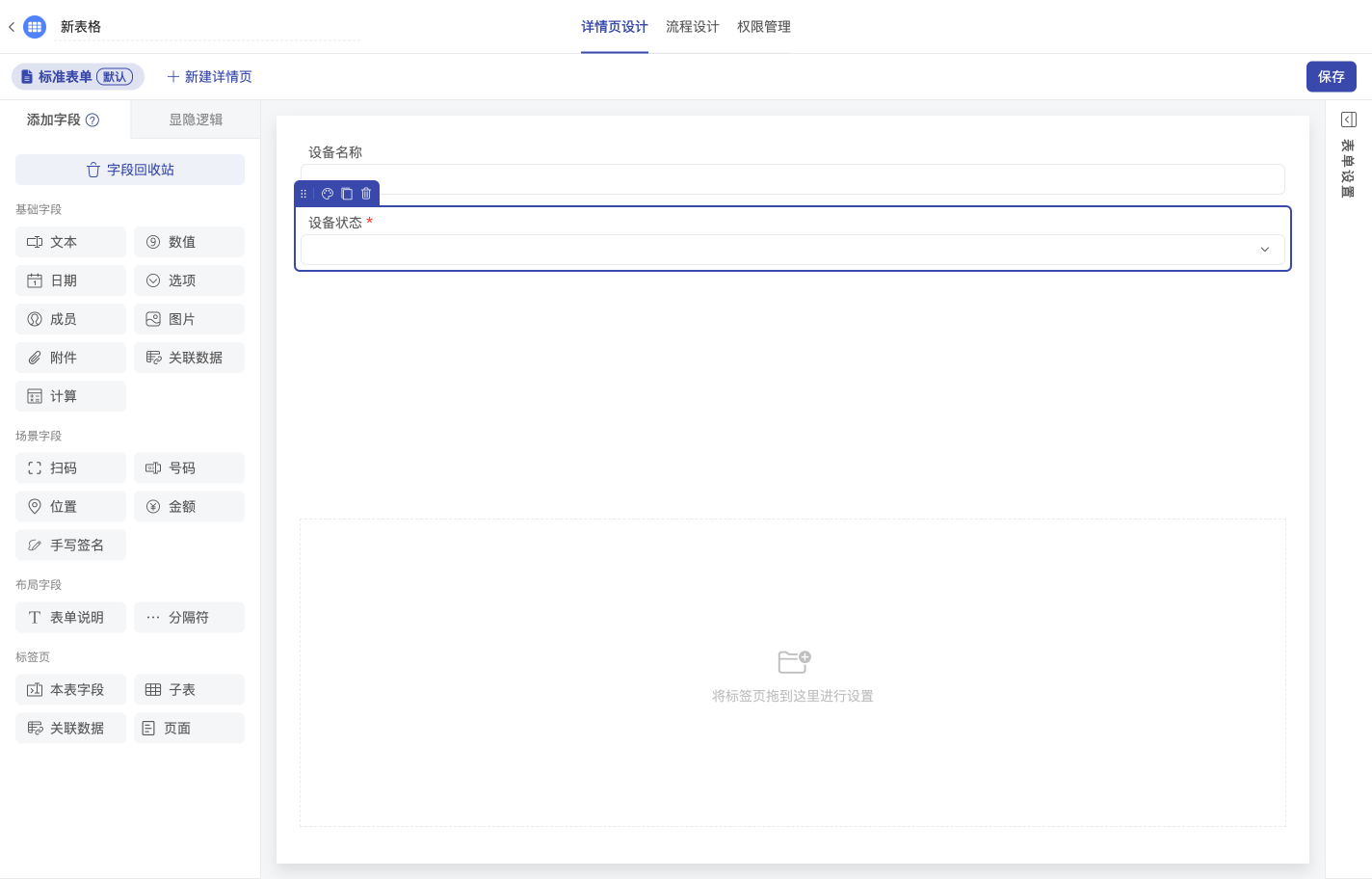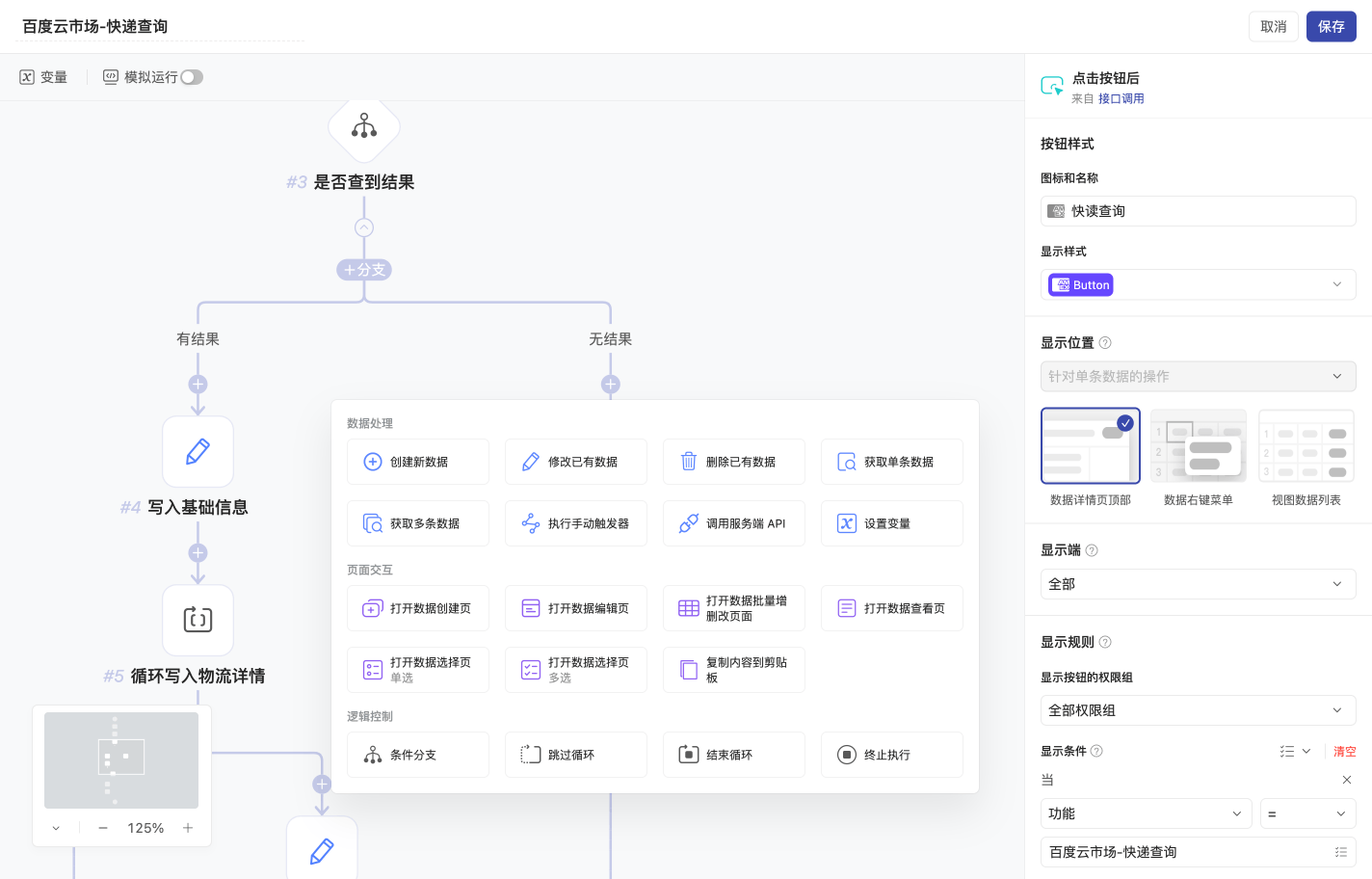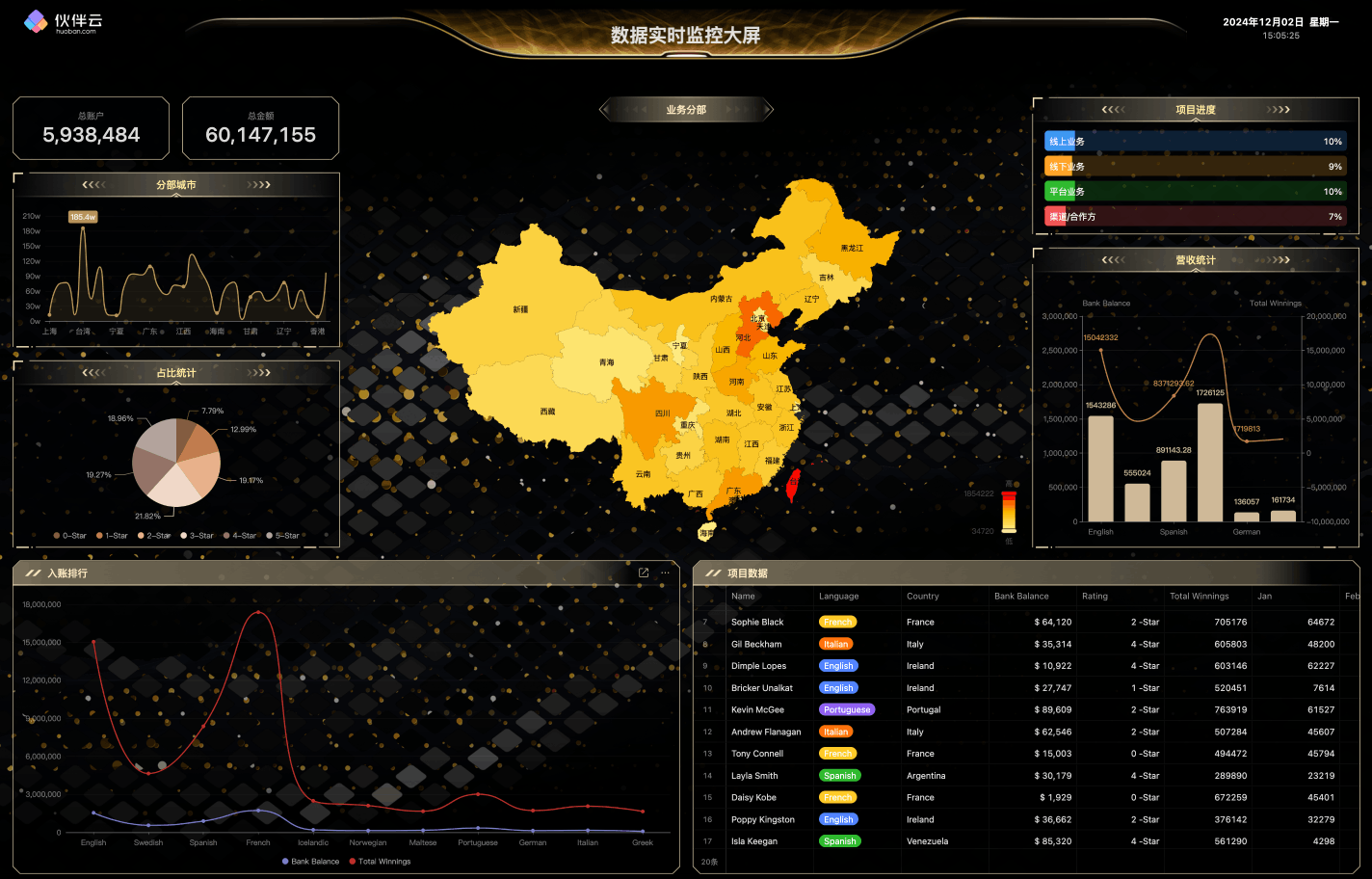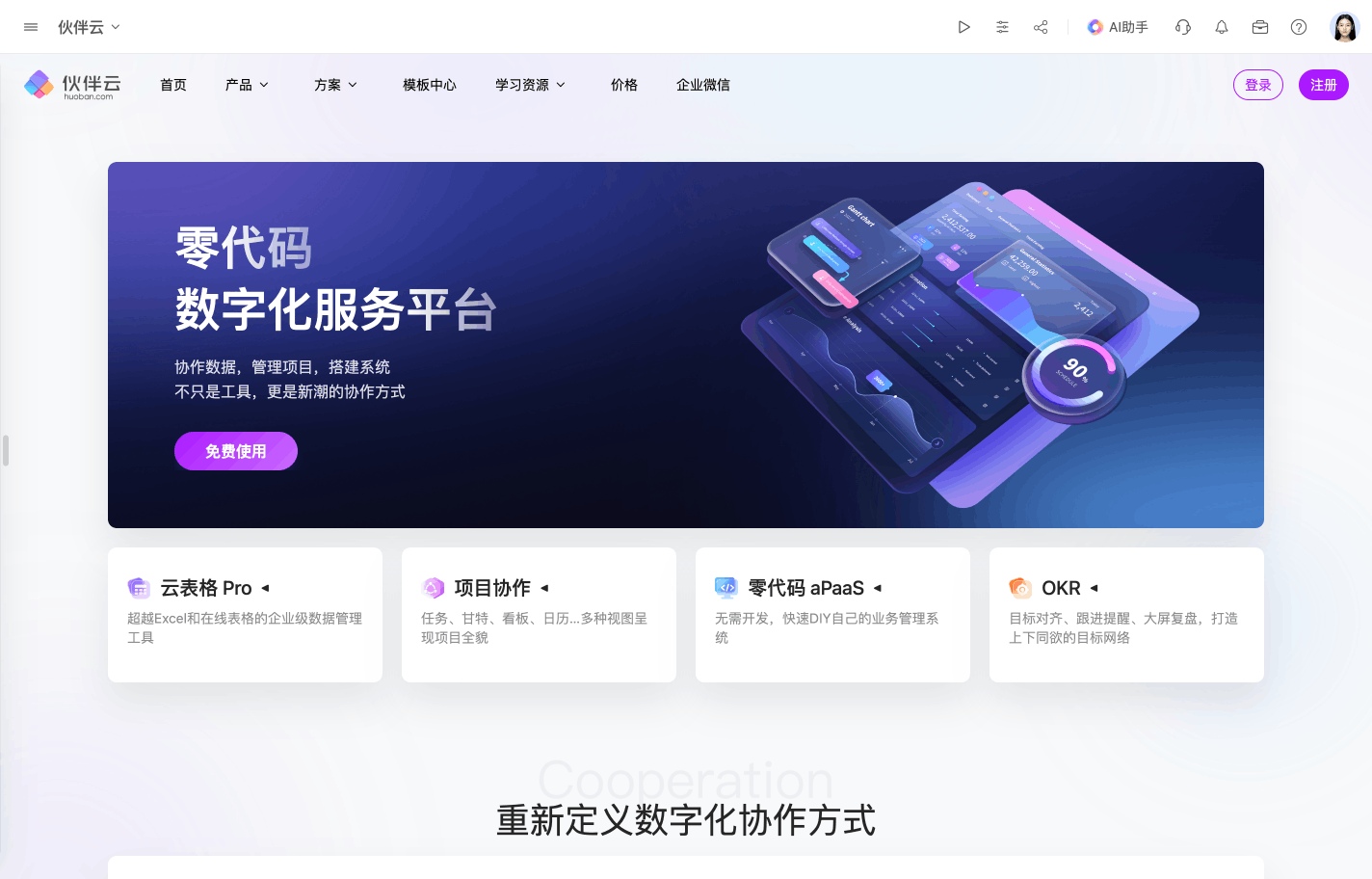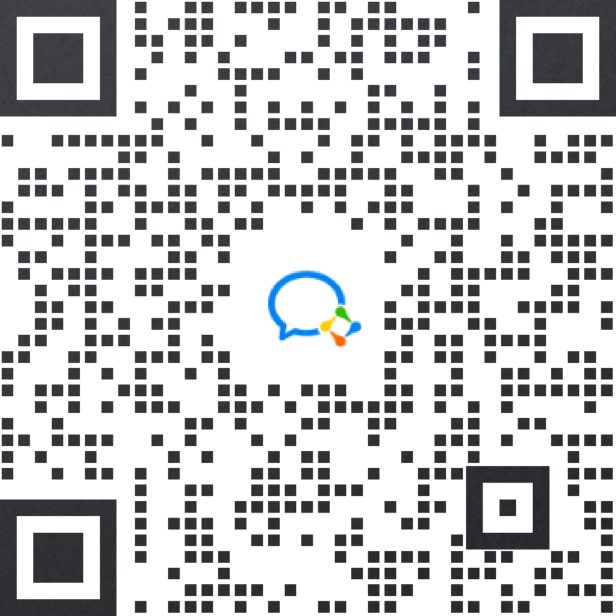《解决VSCode无代码提示问题全攻略》
一、引言
Visual Studio Code(VSCode)是一款广受欢迎的开源代码编辑器,它以其丰富的插件生态系统、简洁的界面和高效的性能受到了众多开发者的喜爱。然而,有时候我们可能会遇到一个令人头疼的问题——无代码提示。代码提示功能对于提高开发效率至关重要,它可以自动补全代码片段、显示函数参数等信息。当这个功能缺失时,就像开车没有导航一样,会给开发工作带来诸多不便。本文将全方位地分析VSCode无代码提示的原因,并提供相应的解决方案。

二、可能导致无代码提示的原因
1. 插件问题
- 插件冲突:VSCode的插件众多,但有时候不同插件之间可能会发生冲突。例如,两个功能相似但实现方式略有不同的代码补全插件同时安装,可能会相互干扰,导致代码提示无法正常工作。
- 插件损坏:插件在下载或更新过程中可能出现错误,导致部分功能无法正常运行。这种情况可能是由于网络不稳定,或者插件本身存在一些未被发现的Bug。比如,某个代码格式化插件如果文件损坏,可能会影响整个编辑器的代码提示功能。
- 插件未启用:有些用户可能在安装插件后忘记启用相关功能。每个插件在安装后可能需要进行一些简单的设置才能生效,例如某些语言的代码提示插件需要指定特定的项目类型或者文件扩展名才能提供准确的提示。
2. 语言支持相关
- 语言包缺失:如果没有安装特定语言的支持包,VSCode可能无法为该语言提供代码提示。例如,对于一些新兴的编程语言,如果没有安装对应的官方语言包或者社区维护的扩展包,代码提示功能就无从谈起。
- 语言版本不匹配:在某些情况下,项目所使用的语言版本与VSCode中安装的语言支持版本不一致。这可能会导致代码提示不准确或者完全没有提示。比如,Python有多个版本,并且语法和库函数在不同版本之间可能存在差异,如果VSCode中的Python语言支持版本与项目实际使用的版本不同,就可能出现问题。
3. 设置问题
- 自动完成设置:VSCode的自动完成功能有多种设置选项。如果不小心将自动完成功能关闭,或者设置了过于严格的自动完成触发条件,如将触发字符设置得非常复杂,就可能导致代码提示看起来像是不起作用。例如,将触发自动完成的字符设置为只有在输入三个连续的点(...)之后才触发,而平时开发习惯输入单个字符就期望有提示,这样就会感觉无代码提示。
- 工作区设置覆盖:VSCode允许针对每个工作区进行单独设置。有时候,工作区的设置可能会覆盖全局设置,并且其中可能包含了一些不利于代码提示的配置。例如,工作区设置中禁用了某种语言的代码提示功能,但用户却没有意识到这一点。
4. 项目结构与文件类型
- 非标准项目结构:对于一些特殊的项目结构,VSCode可能无法正确识别代码的上下文,从而无法提供准确的代码提示。例如,某些自定义的项目框架,其文件组织方式与常见的项目结构不同,VSCode可能会在解析项目文件时遇到困难。
- 未知文件类型:如果处理一些不太常见的文件扩展名或者自定义文件类型,VSCode可能没有预定义的规则来提供代码提示。例如,公司内部自定义的一种标记语言文件,VSCode可能不知道如何对其进行解析以提供代码提示。
三、解决VSCode无代码提示的方案
1. 插件方面的解决方案
- 排查插件冲突:首先查看已安装的插件列表,可以通过VSCode的扩展面板(Ctrl+Shift+X)来查看。尝试逐个禁用可能与代码提示相关的插件,如代码补全插件、语法检查插件等,每次禁用一个插件后重新启动VSCode,看是否恢复代码提示。如果在禁用某个插件后代码提示恢复正常,那么很可能是这个插件与其他插件存在冲突。此时可以考虑寻找替代插件或者联系插件开发者寻求帮助。
- 修复或重新安装插件:对于怀疑损坏的插件,可以尝试先卸载再重新安装。在扩展面板中找到要处理的插件,点击卸载按钮,然后重新搜索并安装该插件。在重新安装过程中,确保网络连接稳定,以避免下载过程中出现文件损坏的情况。另外,如果插件有更新版本,也可以尝试更新到最新版本,因为新版本可能已经修复了一些影响代码提示的Bug。
- 检查插件启用情况:仔细检查每个插件的设置页面,确保相关的代码提示功能已被启用。有些插件可能有多个功能模块,需要单独开启代码提示功能。例如,某些JavaScript开发插件除了代码补全外,还有代码格式化、语法检查等功能,需要在插件设置中明确开启代码提示功能。
2. 语言支持相关的解决方案
- 安装语言包:根据项目所使用的语言,在VSCode的扩展市场中搜索并安装对应的语言支持包。例如,对于Java开发,安装Java Extension Pack可以提供全面的Java语言支持,包括代码提示功能。在安装语言包时,注意选择官方推荐或者口碑较好的扩展,以确保功能的稳定性和完整性。
- 匹配语言版本:如果发现是语言版本不匹配的问题,可以采取以下措施。对于一些主流语言,如Python,可以在项目的虚拟环境中指定正确的语言版本,并确保VSCode的Python扩展能够识别该版本。通常可以在项目根目录下创建一个配置文件(如.python - version对于Python项目)来指定语言版本。另外,也可以在VSCode的相关语言扩展设置中手动调整语言版本的设置。
3. 设置问题的解决方案
- 调整自动完成设置:进入VSCode的设置界面(Ctrl +,),搜索“自动完成”相关的设置项。可以尝试将自动完成功能设置为默认值,或者根据自己的习惯调整触发字符等设置。例如,可以将触发自动完成的字符设置为较为常用的字符,如空格、点号(.)等。同时,还可以调整自动完成的延迟时间,避免因为延迟过长而感觉代码提示无响应。
- 检查工作区设置:打开工作区设置文件(通常位于项目根目录下的.vscode文件夹中的settings.json文件),查看是否存在与代码提示相悖的设置。如果不确定哪些设置可能影响代码提示,可以将工作区设置与全局设置进行对比,删除那些可能引起问题的设置项,或者直接将工作区设置重置为默认值。在修改设置文件时,要注意备份原文件,以防万一。
4. 项目结构与文件类型的解决方案
- 适配项目结构:对于特殊的项目结构,可以尝试为VSCode提供更多的项目信息。例如,可以创建一个tsconfig.json(对于TypeScript项目)或者jsconfig.json(对于JavaScript项目)文件,在其中定义项目的根目录、源文件目录、包含的文件类型等信息。这有助于VSCode更好地理解项目结构,从而提供准确的代码提示。对于其他语言也有类似的配置文件可以用来描述项目结构。
- 自定义文件类型支持:如果是处理未知文件类型,可以通过创建自定义的语言模式来让VSCode识别该文件类型。在VSCode中,可以通过创建一个新的.tmLanguage文件或者使用TextMate语法文件来定义文件的语法结构和代码元素,然后将该文件与对应的文件扩展名关联起来。虽然这是一个相对复杂的过程,但对于需要长期处理特定自定义文件类型的开发场景来说是非常有用的。
四、预防VSCode无代码提示问题的建议
- 定期更新VSCode和插件:VSCode和插件的开发者会不断修复已知问题并优化性能。定期更新可以确保你始终拥有最新的功能和Bug修复,减少无代码提示等问题的发生概率。一般建议每隔一段时间(