探索Excel中下拉选项的创建技巧与实用方法
617
2022-10-17

Excel动态图表小妙招,突出显示某系列数据
某销售部助理小李,接到经理的命令:分析对比所有产品前半年的销量。
数据简化如下:
 小李马上想到图表的方式。
小李马上想到图表的方式。
以下有两个图表,是上交哪个好?
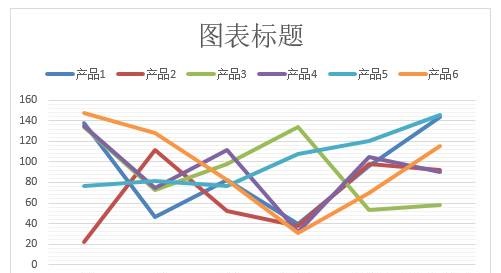
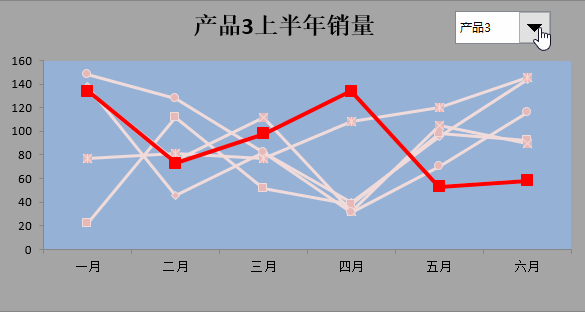 大家肯定会说后者好吧?
大家肯定会说后者好吧?
那来给大家 这个动态的、能突显所选数据系列图表的做法。
步骤解析第一步:做出基础图表
1、鼠标放在数据区,【插入】——【折线图或面积图】——【带数据标记的折线图】:
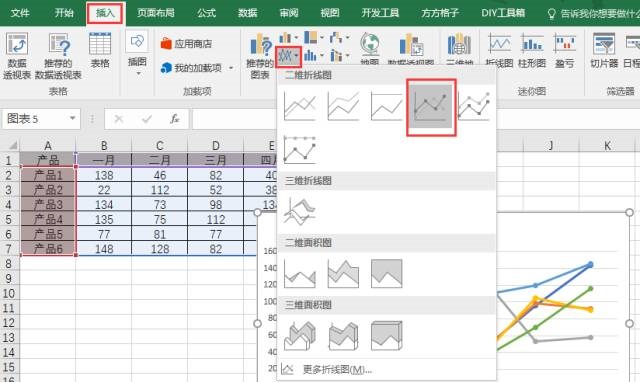 2、选中其中一个数据系列,【图表工具】——【格式】——【形状填充】,选一种较浅的填充颜色,这样,折线上的数据标记就变为浅色。
2、选中其中一个数据系列,【图表工具】——【格式】——【形状填充】,选一种较浅的填充颜色,这样,折线上的数据标记就变为浅色。
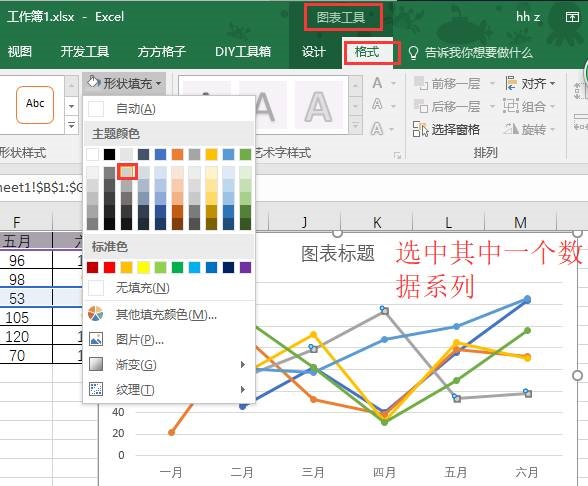 再依次单击其他数据系列,按F4键,数据标记就都变为浅色。
再依次单击其他数据系列,按F4键,数据标记就都变为浅色。
3、选中其中一个数据系列,【图表工具】——【格式】——【形状轮廓】,选和数据标记点一样的浅色:
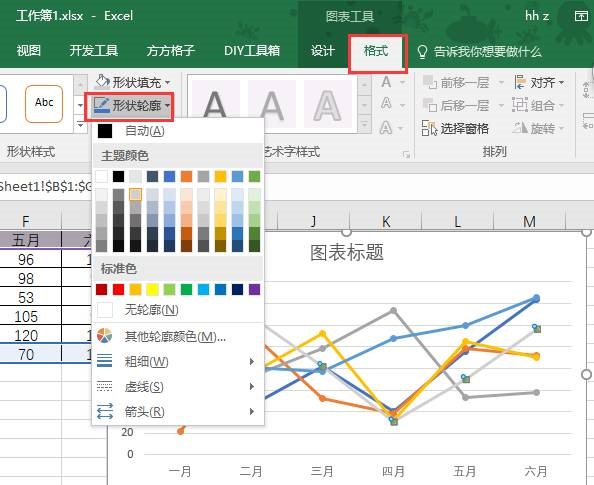 再依次单击其他数据系列,按F4键,数据折线就都变为浅色。
再依次单击其他数据系列,按F4键,数据折线就都变为浅色。
以上第2、3步完成以后,删除图例,删除网格线(单击图表网格线,按Delete键删除),同时对图表绘图区和图表区设置填充颜色,结果如下:
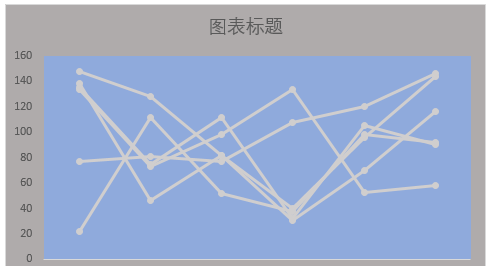 第二步:定义名称并添加到图表数据系列
第二步:定义名称并添加到图表数据系列
1、定义名称:
定义一个“颜色”名称,并输入公式:=OFFSET($B$1:$G$1,$L$1,)
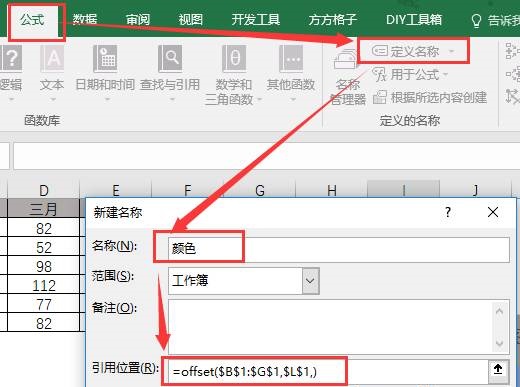 此公式的含义是:从$B$1:$G$1向下偏移,偏移的行数等于L1单元格的数值。
此公式的含义是:从$B$1:$G$1向下偏移,偏移的行数等于L1单元格的数值。
目前,L1单元格为空,在后面插入表单控件时候,将会把产品名称区域链接到此单元格。
2、把名称“颜色”添加到图表:
图表上单击右键——【选择数据】:
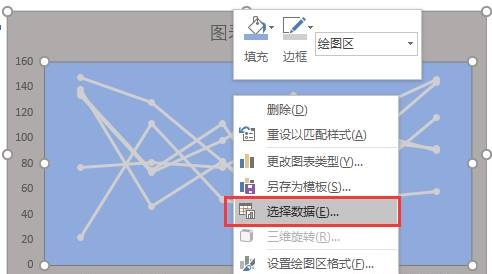 打开【选择数据源】对话框,选择【添加】:
打开【选择数据源】对话框,选择【添加】:
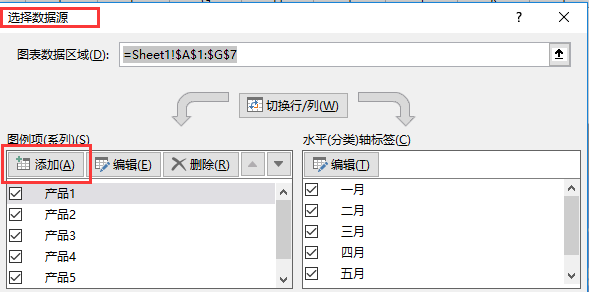 在【编辑数据系列】对话框内输入刚刚定义的名称与系列值:
在【编辑数据系列】对话框内输入刚刚定义的名称与系列值:
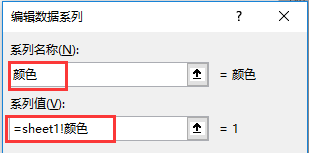 结果在【选择数据源】对话框中多出一图例项:
结果在【选择数据源】对话框中多出一图例项:
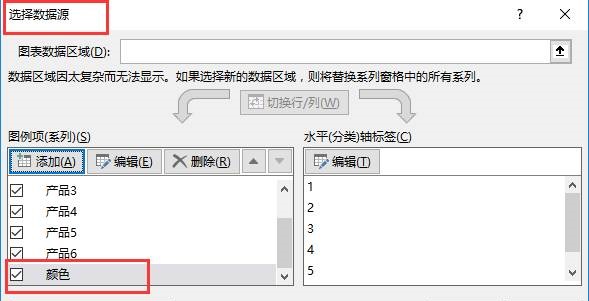 而且,如果L1中输入一个少于产品个数的值,图表中会有一条特殊颜色的数据线出现:
而且,如果L1中输入一个少于产品个数的值,图表中会有一条特殊颜色的数据线出现:
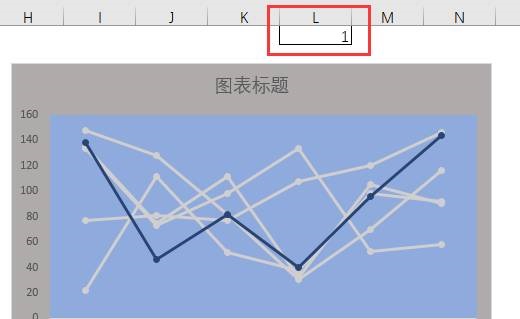 线的颜色与标记点的颜色也可修改。
线的颜色与标记点的颜色也可修改。
第三步:添加表单控件
1、【开发工具】——【插入】——【表单控件】——【组合框】:
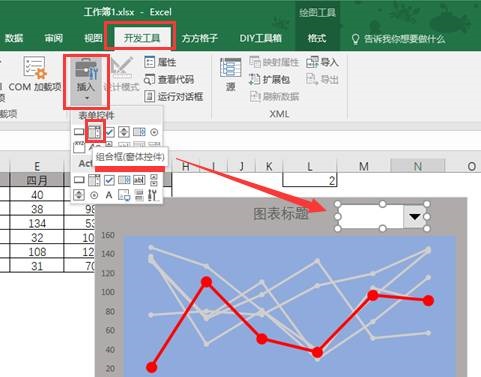 2、组合框上右键选择【设置控件格式】:
2、组合框上右键选择【设置控件格式】:
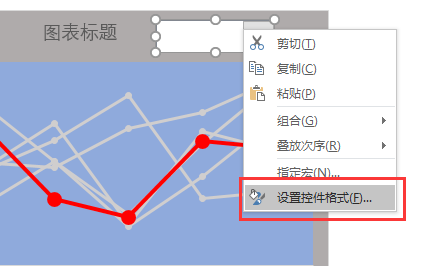 3、数据源区域选择六种产品,单元格链接到L1,即是定义“颜色”名称时候的公式中的L1,产品有六种,所以下拉显示项目为6:
3、数据源区域选择六种产品,单元格链接到L1,即是定义“颜色”名称时候的公式中的L1,产品有六种,所以下拉显示项目为6:
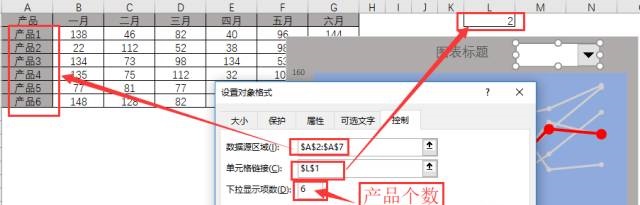 4、右键选择组合框,在按住【CTRL】选择图表,将两者组合:
4、右键选择组合框,在按住【CTRL】选择图表,将两者组合:
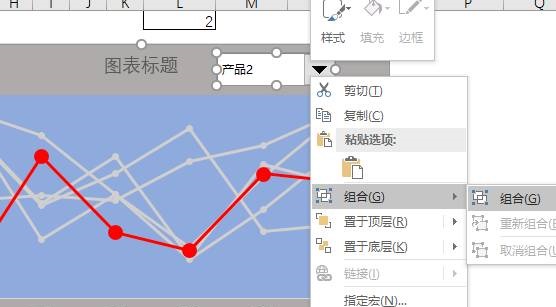 第四步:修改图表标题
第四步:修改图表标题
1、在L2单元格输入公式:
=OFFSET($A$1,$L$1,)&”上半年销售情况”
OFFSET($A$1,$L$1,)的含义是以A1为基点,向下偏移L1行。
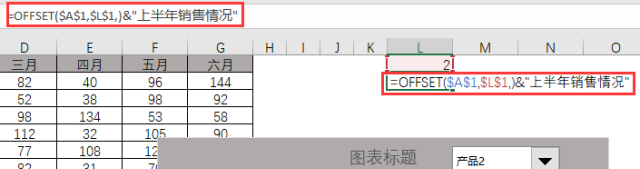 2、鼠标定位在图表标题内,在编辑栏里输入=Sheet1!$L$2:
2、鼠标定位在图表标题内,在编辑栏里输入=Sheet1!$L$2:
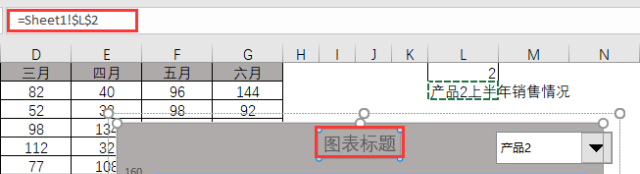 标题即可随选择产品而改变。
标题即可随选择产品而改变。
至此,带控件的、能突出显示所选数据系列的动图表完成:
 版权声明:本文内容由网络用户投稿,版权归原作者所有,本站不拥有其著作权,亦不承担相应法律责任。如果您发现本站中有涉嫌抄袭或描述失实的内容,请联系我们jiasou666@gmail.com 处理,核实后本网站将在24小时内删除侵权内容。
版权声明:本文内容由网络用户投稿,版权归原作者所有,本站不拥有其著作权,亦不承担相应法律责任。如果您发现本站中有涉嫌抄袭或描述失实的内容,请联系我们jiasou666@gmail.com 处理,核实后本网站将在24小时内删除侵权内容。