excel能翻译中文吗
598
2022-05-29

3.8实战演练—设置并规范合同格式
劳动合同是劳动者与用工单位之间确立劳动关系、明确双方权利和义务的协议。在制作好劳动合同的内容后,需要对合同文档的版式进行调整,使其看起来更整洁、美观。
原始文件:下载资源\实例文件\原始文件\劳动合同.docx
最终文件:下载资源\实例文件\最终文件\劳动合同.docx
步骤01
设置字体
打开原始文件,选择所有文本内容,在“开始”选项卡下单击“字体”组中“字体”右侧的下三角按钮,在展开的下拉列表中单击“黑体”选项,如下图所示。
步骤02
设置字号
选择文档的标题,在“字体”组中单击“字号”右侧的下三角按钮,在展开的下拉列表中单击“四号”选项,如下图所示。
步骤03
设置段落对齐方式
保持标题的选择状态,在“段落”组中单击“居中”按钮,如下图所示。
步骤04
单击“段落”组中的对话框启动器
此时文档标题被放置在居中的位置上。选择所有的正文内容,单击“段落”组中的对话框启动器,如下图所示。
步骤05
设置段落格式
弹出“段落”对话框,在“缩进”选项组中设置“左侧”为“2字符”,在“间距”选项组中设置“段前”为“1行”、“段后”为“1行”,如下图所示。
步骤06
查看设置字体和段落的效果
单击“确定”按钮后,可以看见设置字体和段落格式后的效果,如下图所示。
步骤07
单击“边框和底纹”选项
选择所有正文内容,单击“段落”组中“边框”右侧的下三角按钮,在展开的下拉列表中单击“边框和底纹”选项,如下图所示。
步骤08
设置边框
弹出“边框和底纹”对话框,切换到“页面边框”选项卡,在“设置”选项组中单击“阴影”图标,选择边框的样式,如下图所示。
步骤09
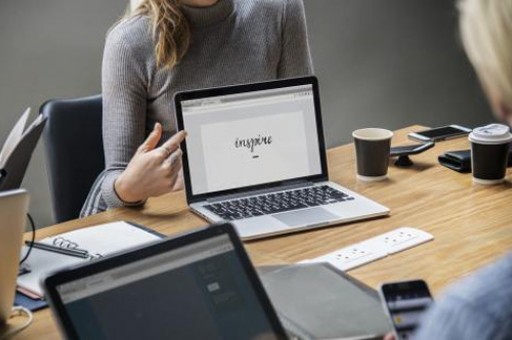
设置底纹
切换到“底纹”选项卡,单击“填充”右侧的下三角按钮,在展开的列表中选择合适的颜色,如下图所示。
步骤10
设置页边距
单击“确定”按钮后,返回到文档中,切换到“布局”选项卡,在“页面设置”组中单击“页边距”按钮,在展开的下拉列表中单击“对称”选项,如下图所示。
步骤11
查看设置后的效果
为文档设置了边框、底纹和页边距后的效果如右图所示。
在打印Word文档时,为了节约纸张,可以设置双面打印,具体操作为:单击“文件”按钮,在弹出的菜单中单击“打印”命令,在右侧面板的“设置”选项组中单击“单面打印”下三角按钮,在展开的下拉列表中单击“手动双面打印”选项即可,Word会在打印第二面时提示重新放入纸张。
视频
版权声明:本文内容由网络用户投稿,版权归原作者所有,本站不拥有其著作权,亦不承担相应法律责任。如果您发现本站中有涉嫌抄袭或描述失实的内容,请联系我们jiasou666@gmail.com 处理,核实后本网站将在24小时内删除侵权内容。