选择适合你的库存盘点软件指南
451
2022-10-15

Excel图表关于身份证,你一定要会这些
身份证相关计算,是每一位数据处理者都会遇到的问题。今天,总结最常用的计算,这些,你一定要掌握。
1、身份证输入
18位身份证号码的正确输入方式:一种方式是把单元格格式设置成文本,另一种方式是在输入身份证号码之前加一个英文状态的单引号。其实这两种方法操作过程不一样,实质都是一样的,就是把单元格变成文本格式:
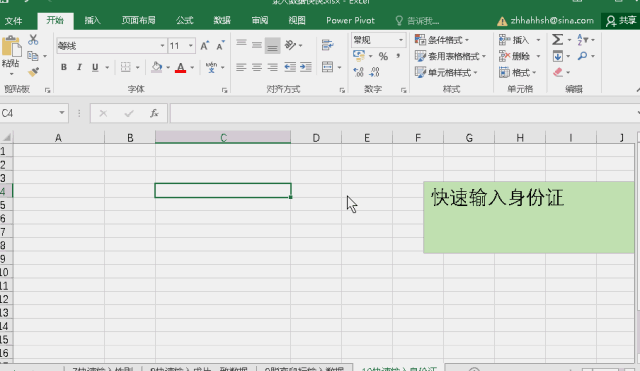 2、身份证号码计算性别
2、身份证号码计算性别
公式:
=IF(MOD(MID(A2,17,1),2)=1,”男”,”女”)
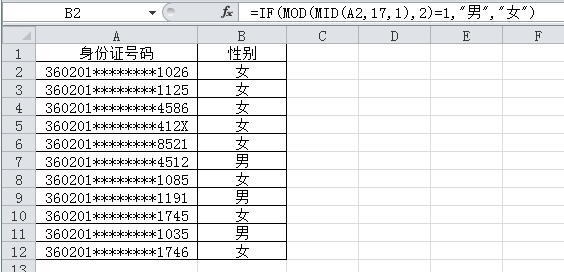 3、身份证计算出生日期
3、身份证计算出生日期
公式:
=DATE(MID(A2,7,4),MID(A2,11,2),MID(A2,13,2))
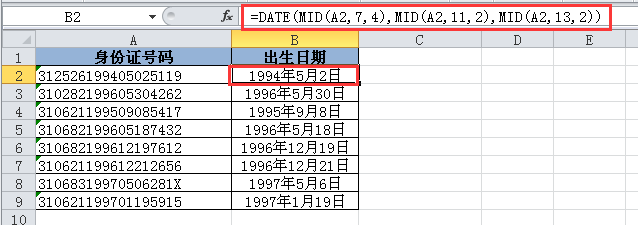 4、身份证计算周岁年龄
4、身份证计算周岁年龄
公式:
=DATEDIF(TEXT(MID(A2,7,8),”0-00-00″),TODAY(),”Y”)
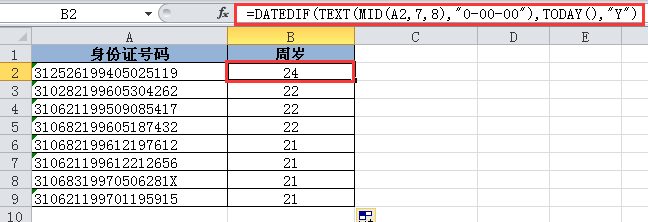 5、隐藏身份证部分字符
5、隐藏身份证部分字符
在D3单元格,输入公式:
=REPLACE(C3,7,8,”********”),再往下填充,即可隐藏所有身份证号码部分数字:
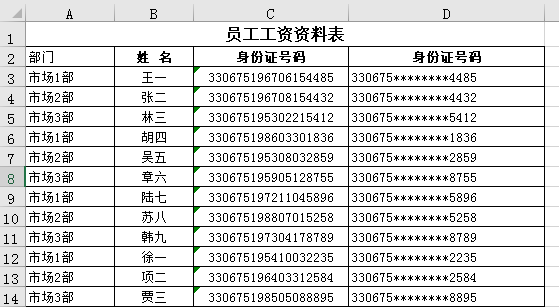 6、身份证统计个数
6、身份证统计个数
身份证号码统计个数时,也会出现错误:
比如,在D2单元格输入公式:”=COUNTIF($C$2:$C$12,C2)”,向下填充,会出现统计错误,如下图:
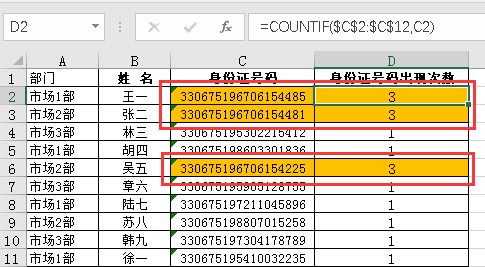 还是由于Excel对同一串数字的有效辨识,仅限于15位,会把前15位相同的身份证号码等同成完全相同。
还是由于Excel对同一串数字的有效辨识,仅限于15位,会把前15位相同的身份证号码等同成完全相同。
解决方法:
把公式改为“=COUNTIF($C$2:$C$12,C2&”*”)”,在统计条件C2后面加上&”*”,让EXCEL“明白”现在统计的是文本,结果如下图:
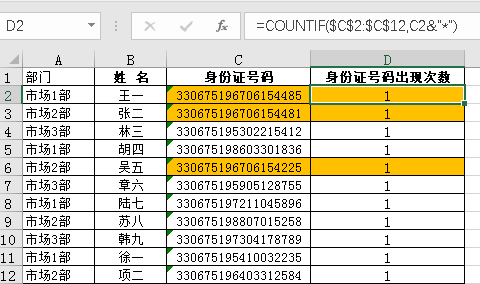 7、身份证高级筛选
7、身份证高级筛选
在筛选条件的身份证后面加上“*”,让EXCEL认为筛选条件是文本。
解决方法,如下动图:
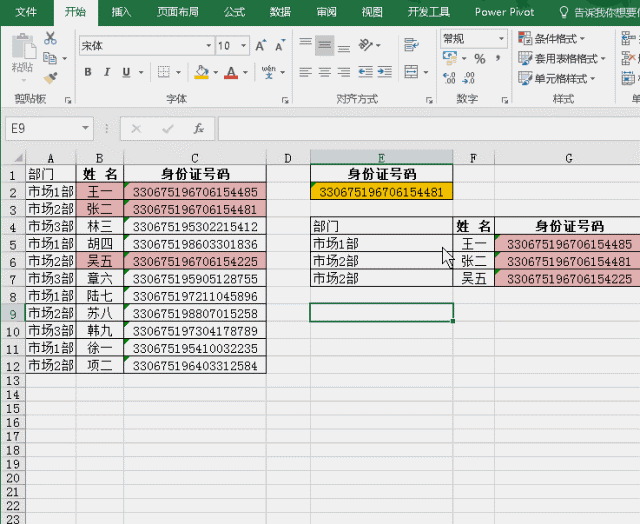 版权声明:本文内容由网络用户投稿,版权归原作者所有,本站不拥有其著作权,亦不承担相应法律责任。如果您发现本站中有涉嫌抄袭或描述失实的内容,请联系我们jiasou666@gmail.com 处理,核实后本网站将在24小时内删除侵权内容。
版权声明:本文内容由网络用户投稿,版权归原作者所有,本站不拥有其著作权,亦不承担相应法律责任。如果您发现本站中有涉嫌抄袭或描述失实的内容,请联系我们jiasou666@gmail.com 处理,核实后本网站将在24小时内删除侵权内容。