选择适合你的库存盘点软件指南
463
2022-10-14

Excel 2016图表美化4小招
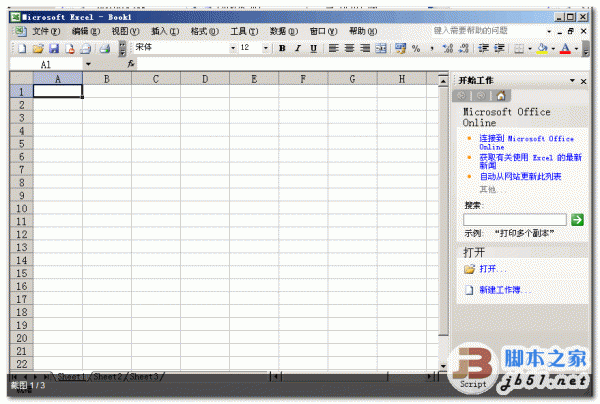 选择正确的图形
选择正确的图形
首先要确定的是,哪种类型的图形更适合你要表现的数据。比如饼图适合部分与整体的比较,条形图适合显示增量类别之间的差异等等。像下面的这个图,饼图看起来都很相似,而在条形图中,差别就一目了然了。
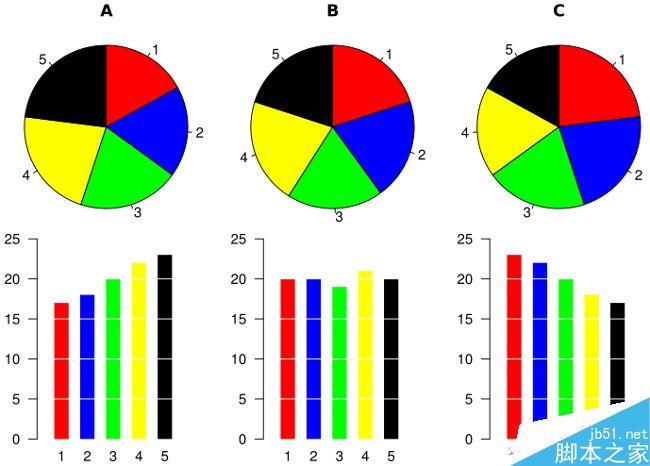
 条形图排序数据更直观
条形图排序数据更直观
一般情况下,条形图可能会如下图所示的样子。这种随机的分布,很难看出差别。
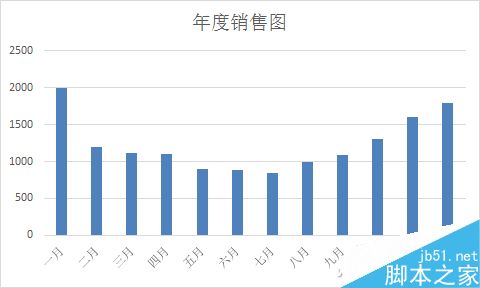
 排完序之后再生成条形图,将会是一个有序的序列,各类数据间的差异清晰明了地显示出来,而且也更美观。
排完序之后再生成条形图,将会是一个有序的序列,各类数据间的差异清晰明了地显示出来,而且也更美观。
 缩短Y轴的标签长度
缩短Y轴的标签长度
有些图标的Y轴标签数字太长,不但影响阅读,也不美观,这时可以想办法缩短Y轴的标签。在Y轴的标签上右击,然后选择“设置坐标轴格式”。
 在右侧打开的坐标轴格式窗口中,展开“数字”项,将“类别”设置为“自定义”,在格式代码框中输入“\¥0,, \万”。在自定义格式中,需要加入说明性字符的部分,可以先输入斜杠再输入相应字符,比如本例中的“\¥”和“\万”,字符可以根据实际情况自行决定。科学计数中,每3位数就有一个逗号分节符,在这个自定义格式中,分节符越多,数字就越短。
在右侧打开的坐标轴格式窗口中,展开“数字”项,将“类别”设置为“自定义”,在格式代码框中输入“\¥0,, \万”。在自定义格式中,需要加入说明性字符的部分,可以先输入斜杠再输入相应字符,比如本例中的“\¥”和“\万”,字符可以根据实际情况自行决定。科学计数中,每3位数就有一个逗号分节符,在这个自定义格式中,分节符越多,数字就越短。
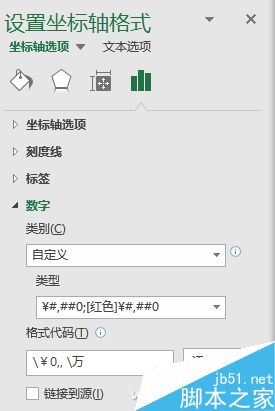 设置完毕,点“添加”按钮,此自定义的格式将被自动选中,此时本例中的超长Y轴标签已经缩短,并且不影响意义的表达。
设置完毕,点“添加”按钮,此自定义的格式将被自动选中,此时本例中的超长Y轴标签已经缩短,并且不影响意义的表达。
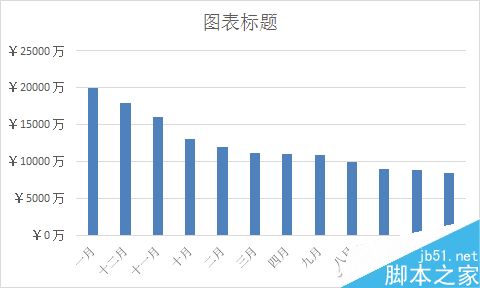 删除图表背景线
删除图表背景线
默认情况下,建立的图表背景中都有一些参考线,如果感觉这些线影响了图表的美观,可以简单将它们删除。在图表区背景的网格线上右击,选择“设置网格线格式”,再在右侧窗格中,选中“无线条”,即可去掉背景线啦。
 以上就是Excel 2016图表美化4小招介绍,大家按照上面步骤进行操作即可,希望这篇文章能对大家有所帮助!
以上就是Excel 2016图表美化4小招介绍,大家按照上面步骤进行操作即可,希望这篇文章能对大家有所帮助!
版权声明:本文内容由网络用户投稿,版权归原作者所有,本站不拥有其著作权,亦不承担相应法律责任。如果您发现本站中有涉嫌抄袭或描述失实的内容,请联系我们jiasou666@gmail.com 处理,核实后本网站将在24小时内删除侵权内容。