选择适合你的库存盘点软件指南
812
2022-10-14

Excel制作能选择对比数据的动态图表
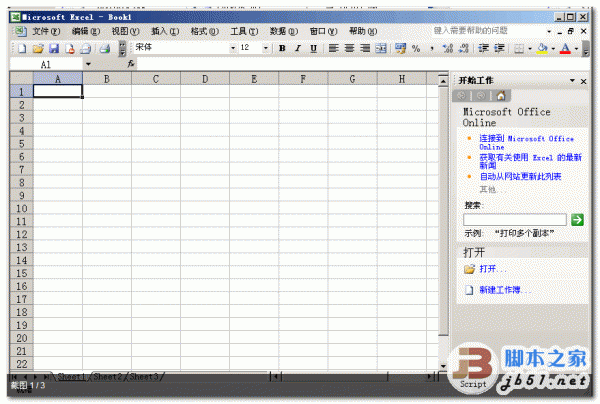
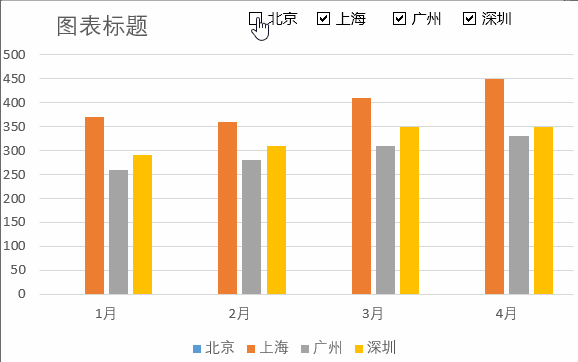 首先打开Excel,我们要用到开发工具,这可以在Excel的开始菜单选项中找到设置,将开发工具调节到主选项卡中。勾选“选项—自定义功能区”右侧的开发工具即可。
首先打开Excel,我们要用到开发工具,这可以在Excel的开始菜单选项中找到设置,将开发工具调节到主选项卡中。勾选“选项—自定义功能区”右侧的开发工具即可。
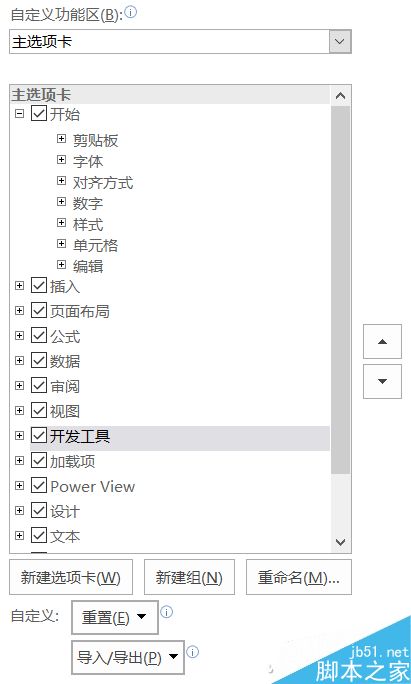 切换到开发工具选项卡中,单击插入下拉箭头,选择“复选框”
切换到开发工具选项卡中,单击插入下拉箭头,选择“复选框”
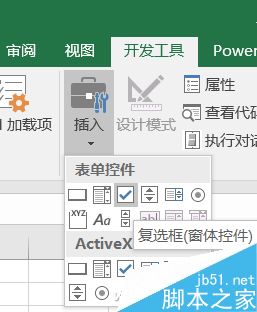 右键单击复选框选择编辑文字,改写成你需要的文字。注意,有多少个数据项就要重复生成相应数量的“复选框”。
右键单击复选框选择编辑文字,改写成你需要的文字。注意,有多少个数据项就要重复生成相应数量的“复选框”。
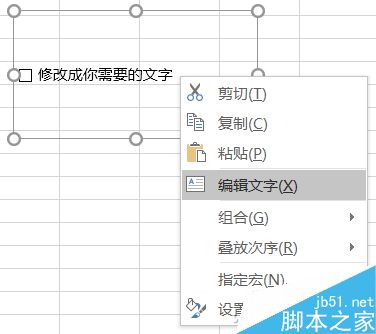
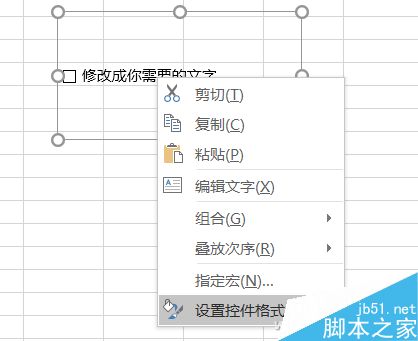
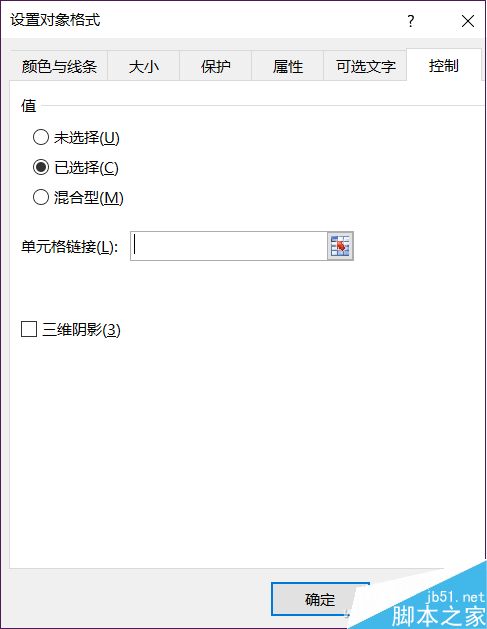
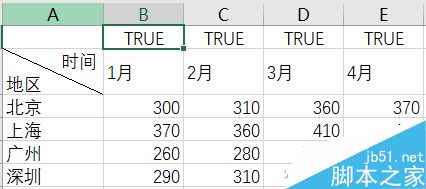 接下来制作图表,圈选除了刚才B1、C1、D1、E1一行之外的数据表格进行图表制作,具体什么样是根据自己需求选择就可以。
接下来制作图表,圈选除了刚才B1、C1、D1、E1一行之外的数据表格进行图表制作,具体什么样是根据自己需求选择就可以。
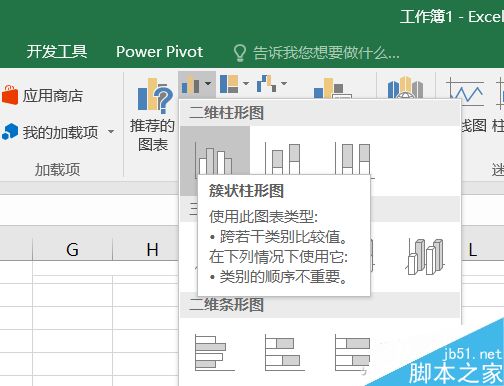 将刚才做好的4个复选框分别移动到制作好的图表之上,这里有个小技巧,可以先将4个复选框组合起来移动,然后右键单击选择“置于顶层”,之后再取消组合,方便后面单独设置每个复选框。
将刚才做好的4个复选框分别移动到制作好的图表之上,这里有个小技巧,可以先将4个复选框组合起来移动,然后右键单击选择“置于顶层”,之后再取消组合,方便后面单独设置每个复选框。
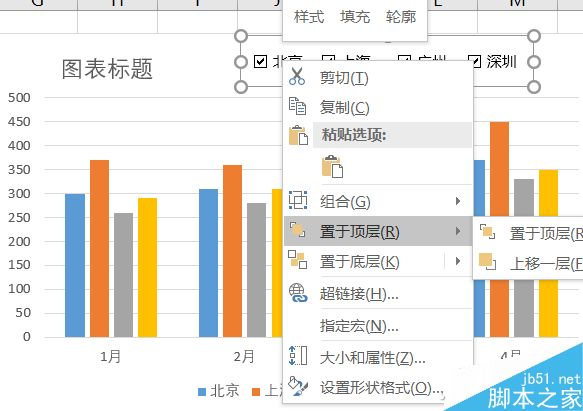 重点来了,复制刚才生成表格的数据,然后在复制的表格中找到对应的数据输入公式,比如在例子中B10单元格,针对北京的1月份数据框填入“=IF($B$1=TRUE,B3,0)”(这是锁定前半部分的公式,你可以根据自己的需求使用F4切换锁定方式)。这就是刚才我们设置的B1复选框选中的单元格,勾选时显示北京的数据情况,反之则不显示为0。而锁定前半部分公式的目的是在于横向2月~4月单元格复制公式时,前半部分公式判定不会随动。
重点来了,复制刚才生成表格的数据,然后在复制的表格中找到对应的数据输入公式,比如在例子中B10单元格,针对北京的1月份数据框填入“=IF($B$1=TRUE,B3,0)”(这是锁定前半部分的公式,你可以根据自己的需求使用F4切换锁定方式)。这就是刚才我们设置的B1复选框选中的单元格,勾选时显示北京的数据情况,反之则不显示为0。而锁定前半部分公式的目的是在于横向2月~4月单元格复制公式时,前半部分公式判定不会随动。
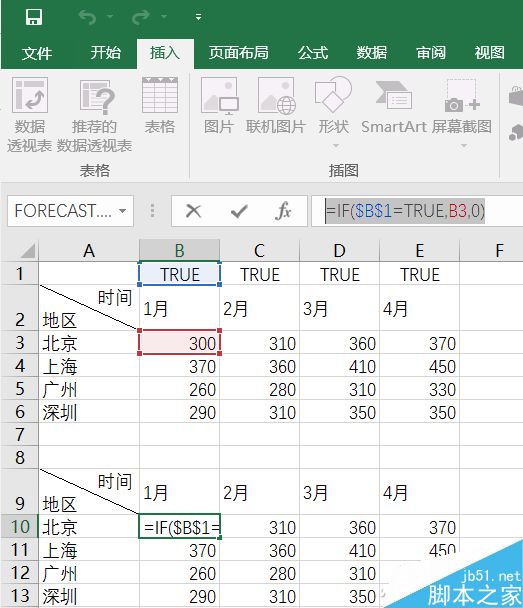 公式确认无误后,右键单击表格中任意一组数据,选择“选择数据”。
公式确认无误后,右键单击表格中任意一组数据,选择“选择数据”。
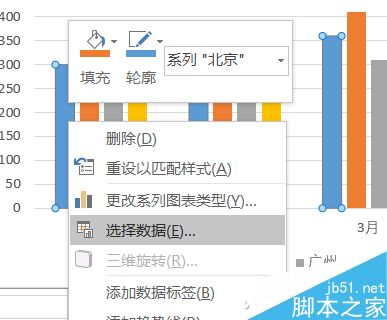

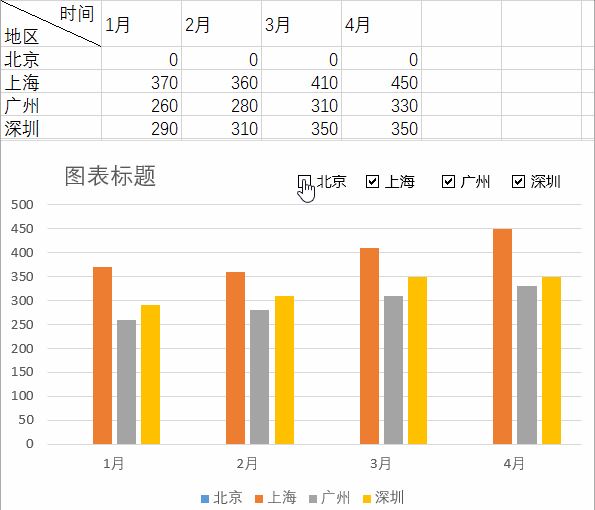 以上就是Excel制作能选择对比数据的动态图表方法介绍,操作并不是很难,只要大家按照上面步骤进行操作即可,希望能对大家有所帮助!
以上就是Excel制作能选择对比数据的动态图表方法介绍,操作并不是很难,只要大家按照上面步骤进行操作即可,希望能对大家有所帮助!
版权声明:本文内容由网络用户投稿,版权归原作者所有,本站不拥有其著作权,亦不承担相应法律责任。如果您发现本站中有涉嫌抄袭或描述失实的内容,请联系我们jiasou666@gmail.com 处理,核实后本网站将在24小时内删除侵权内容。