选择适合你的库存盘点软件指南
968
2022-10-14

涨还是跌?Excel制作数据图表
数据图表的最大优点是直观清晰,尤其是做报告、总结的时候,可以帮助大家直观理解数据的含义。都说Excel让数字会说话,那么能不能说得更加清晰一些呢?比如同组数据对比,有没有可能看得更加直观,涨了多少、跌了多少、差距有多大?
这个问题其实并不困难,Excel提供了近乎无限的可能性。比如我们例子中的这个图表,你不仅可以看到每组数据的情况,还能通过图表箭头看到涨跌差距,一目了然。想让自己的图表也具备更强说服力,那就要对当前图表东东手脚了。
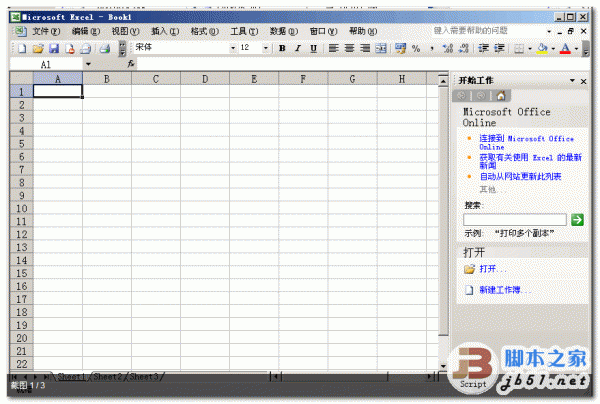
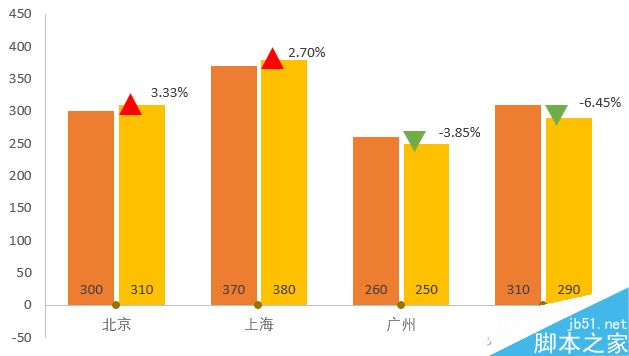
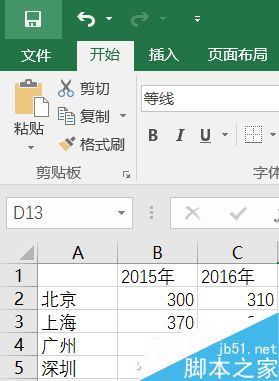
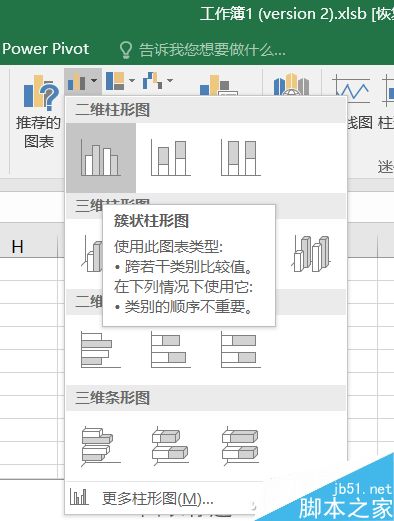 在柱状图中单击网格线删除以保持图表页面清洁,此时右键单击图表中任意一个数据柱状图,选择“设置数据系列格式”,调整“系列重叠”为“-10%”,“分了间距”为“100%”。
在柱状图中单击网格线删除以保持图表页面清洁,此时右键单击图表中任意一个数据柱状图,选择“设置数据系列格式”,调整“系列重叠”为“-10%”,“分了间距”为“100%”。
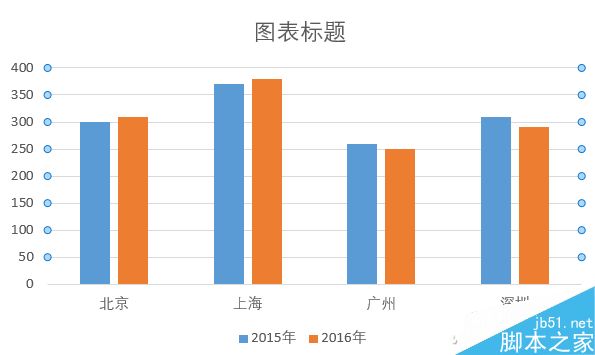
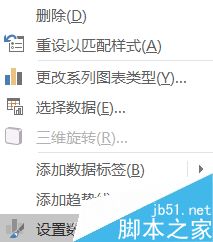
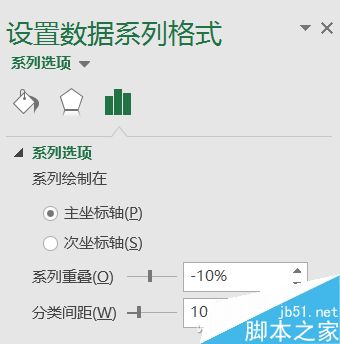 在表格旁新建三个辅助列,分别为X轴、Y轴1、Y轴2。具体设置如下:
在表格旁新建三个辅助列,分别为X轴、Y轴1、Y轴2。具体设置如下:
X轴:1.1、1.2、1.3、1.4,这部分有多少行就要设置多少个,以此类推
Y轴1:=IF(C2<B2,C2+2,NA()),如果C2<B2,那么该列数据为C2+2,否则返回错误值 #N/A,当然,如果你愿意,也可以设置为+1、+3,这个的作用是箭头在柱状图表上方的位置,根据自己需求设置即可,确定后,按住Ctrl+鼠标左键点选拉动单元格向下覆盖整列到数据尾行。
Y轴2:=IF(C2>=B2,C2+2,NA())。如果C2≥B2,那么该列数据为C2+2,否则返回错误值 #N/A。其他同上。
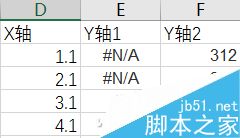
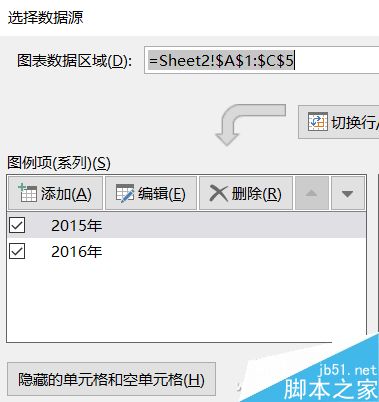
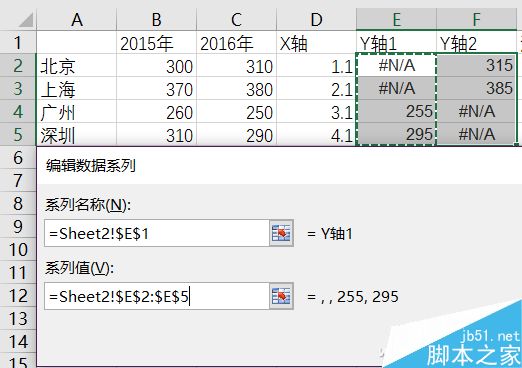 此时注意柱状图中右侧两组数据已经出现了Y轴1,我们要把这个新增数据柱状图改成散点图。对着任意一个数据图右键单击选择“更改系列图表类型”,然后重点来了,不要直接切换到“
此时注意柱状图中右侧两组数据已经出现了Y轴1,我们要把这个新增数据柱状图改成散点图。对着任意一个数据图右键单击选择“更改系列图表类型”,然后重点来了,不要直接切换到“
XY(散点图)”选择,而是在“组合中”点选Y轴1后面的下拉菜单,选择“XY(散点图)”,这样才能保证其他数据依然是柱状图,而辅助数据是散点图。
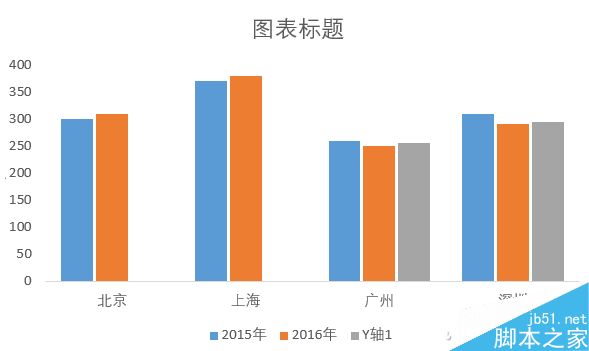
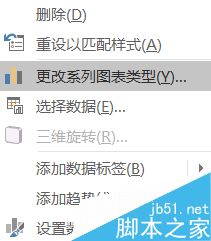 这时候新增的数据柱状图已经变成了小圆点,右键单击小圆点选中“选择数据”。在选择数据源中单击Y轴1然后选择“编辑”,在弹出的“编辑数据系列”中,点选X轴系列值,圈选X轴列的内容。
这时候新增的数据柱状图已经变成了小圆点,右键单击小圆点选中“选择数据”。在选择数据源中单击Y轴1然后选择“编辑”,在弹出的“编辑数据系列”中,点选X轴系列值,圈选X轴列的内容。
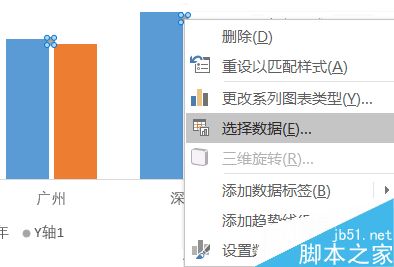
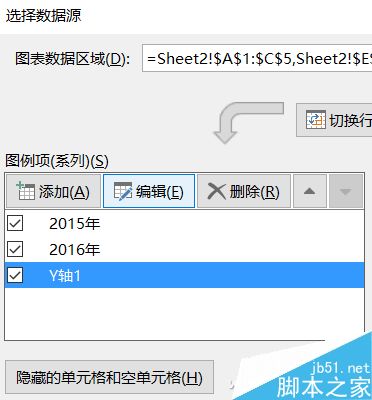
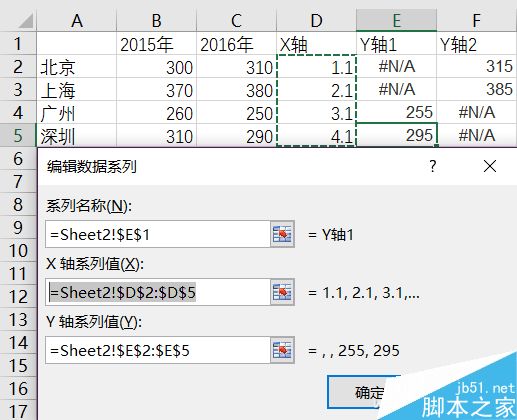 此时,重复刚才添加Y轴1的动作添加Y轴2数据,X轴也照此操作,4组数据此时应该都已有辅助列的散点图了。
此时,重复刚才添加Y轴1的动作添加Y轴2数据,X轴也照此操作,4组数据此时应该都已有辅助列的散点图了。
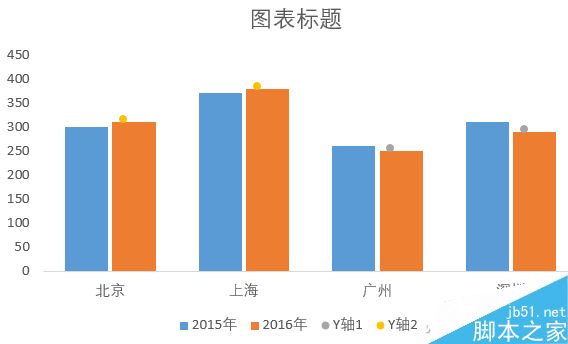 如何才能把目前散点图的小圆点形改成箭头呢?切换Excel选项卡到插入,单击“形状”选择“等腰三角形”并复制出第二个,其中一个设置为红色(推荐纯色、无线条),第二个设置为绿色。调整好大小后,垂直翻转90度绿色箭头。接下来Ctrl+C复制红色三角形,点选黄色小圆点(涨幅部分)并Ctrl+V粘贴,黄色小圆点就变成了红色箭头。同理,复制绿色倒三角形,点选灰色小圆点(跌幅部分)并粘贴。
如何才能把目前散点图的小圆点形改成箭头呢?切换Excel选项卡到插入,单击“形状”选择“等腰三角形”并复制出第二个,其中一个设置为红色(推荐纯色、无线条),第二个设置为绿色。调整好大小后,垂直翻转90度绿色箭头。接下来Ctrl+C复制红色三角形,点选黄色小圆点(涨幅部分)并Ctrl+V粘贴,黄色小圆点就变成了红色箭头。同理,复制绿色倒三角形,点选灰色小圆点(跌幅部分)并粘贴。
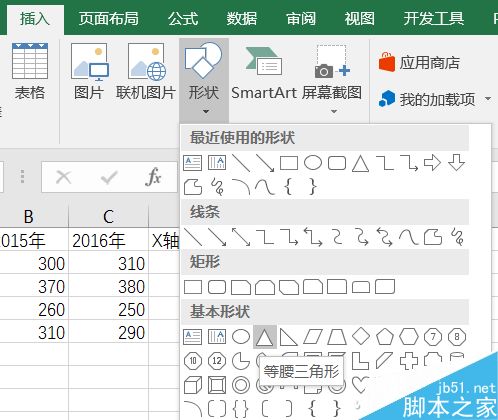
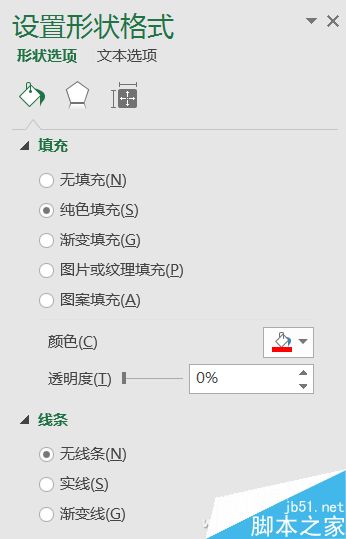 图表此时就已经有了明显的涨跌指示,当然你还可以根据需求调整颜色等进一步美化图表。如可以将数据添加到柱状图内,右键单击任意数据柱状图选择“设置数据标签格式”,然后选择“轴内侧”,数据就会在柱状图内显示,更加整洁。同时,在小箭头处同样可以单击右键选择“添加数据标签—添加数据标注”,将具体涨跌比例填写上去,这样柱状图就非常直观了。
图表此时就已经有了明显的涨跌指示,当然你还可以根据需求调整颜色等进一步美化图表。如可以将数据添加到柱状图内,右键单击任意数据柱状图选择“设置数据标签格式”,然后选择“轴内侧”,数据就会在柱状图内显示,更加整洁。同时,在小箭头处同样可以单击右键选择“添加数据标签—添加数据标注”,将具体涨跌比例填写上去,这样柱状图就非常直观了。
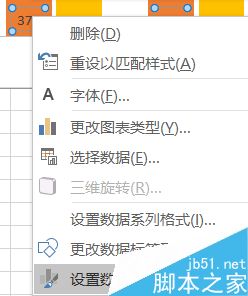
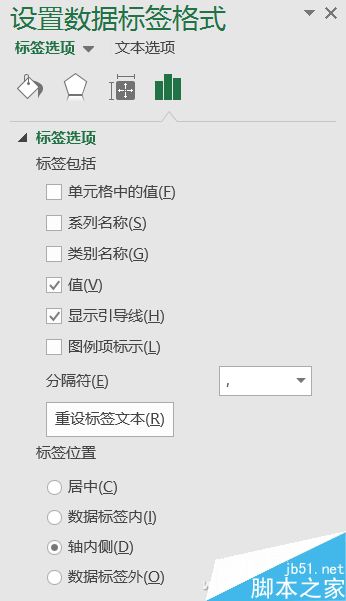
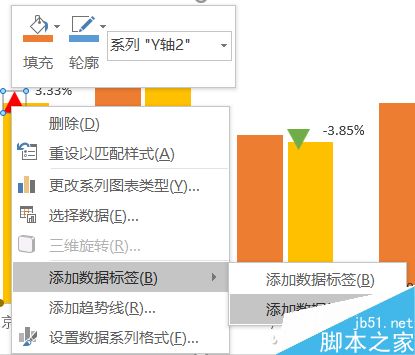 以上就是Excel制作数据图表方法介绍,操作很简单的,大家按照上面步骤进行操作即可,希望能对大家有所帮助!
以上就是Excel制作数据图表方法介绍,操作很简单的,大家按照上面步骤进行操作即可,希望能对大家有所帮助!
版权声明:本文内容由网络用户投稿,版权归原作者所有,本站不拥有其著作权,亦不承担相应法律责任。如果您发现本站中有涉嫌抄袭或描述失实的内容,请联系我们jiasou666@gmail.com 处理,核实后本网站将在24小时内删除侵权内容。