
Excel中制作下拉菜单时去除空值的操作技巧
Excel中制作下拉菜单时去除空值的操作技巧
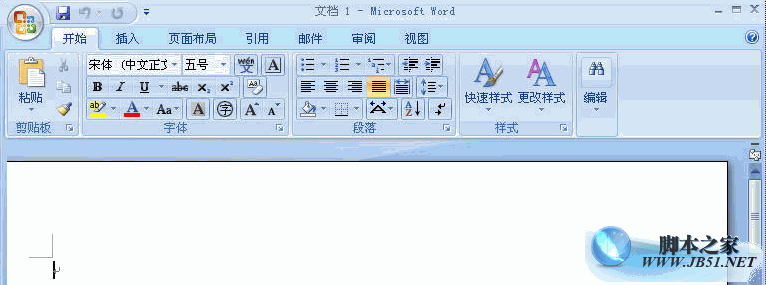 Excel中进行制作下拉菜单时去除空值的操作步骤:
Excel中进行制作下拉菜单时去除空值的操作步骤:
如下图,利用公式在D列返回某些表格的不重复值,作为下拉菜单的数据源。D列数据的个数不确定。
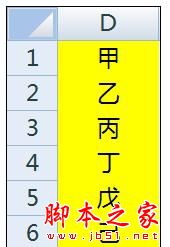 为了使数据有效性能够显示所有的备选数据,所以一般我们选择一个较大的范围,比如说D1:D8区域。制作数据有效性如下:
为了使数据有效性能够显示所有的备选数据,所以一般我们选择一个较大的范围,比如说D1:D8区域。制作数据有效性如下:
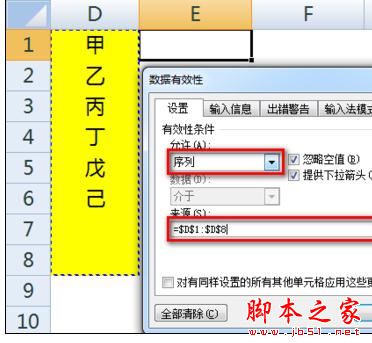 这样制作的下拉菜单中就会包括数目不定的空白,如果空白非常多的话在用下拉菜单选择数据时就非常不方便。
这样制作的下拉菜单中就会包括数目不定的空白,如果空白非常多的话在用下拉菜单选择数据时就非常不方便。
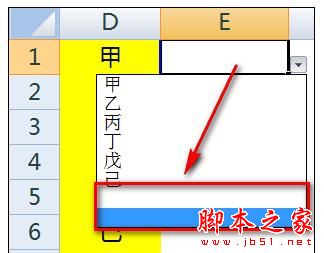 解决方案:
解决方案:
选中要设置下拉菜单的E1单元格,选择【公式】-【定义名称】。
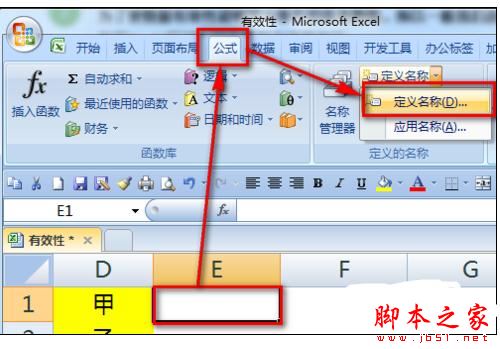 =OFFSET($D$1,,,SUMPRODUCT(N(LEN($D:$D)>0)),)
=OFFSET($D$1,,,SUMPRODUCT(N(LEN($D:$D)>0)),)
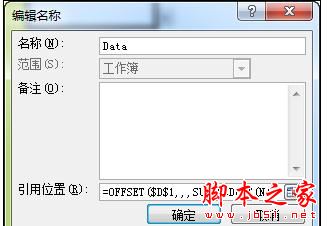 选中E1单元格,选择【数据】-【数据有效性】。
选中E1单元格,选择【数据】-【数据有效性】。
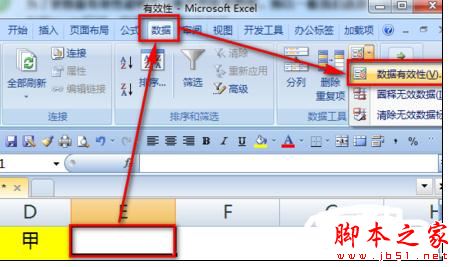 如下图,选择序列,来源处输入=Data,然后【确定】。
如下图,选择序列,来源处输入=Data,然后【确定】。
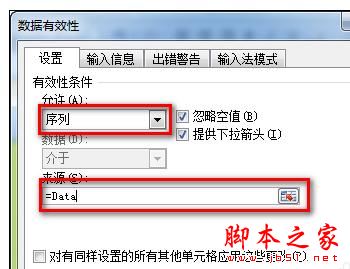 这样,在E1的下拉菜单中就只有非空白单元格的内容了。E1的下拉菜单会自动更新成D列不为空的单元格内容。
这样,在E1的下拉菜单中就只有非空白单元格的内容了。E1的下拉菜单会自动更新成D列不为空的单元格内容。
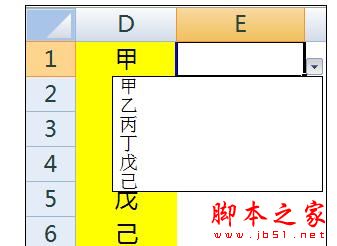
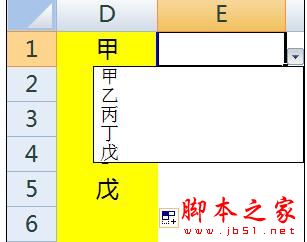 使用公式的简单说明:
使用公式的简单说明:
=OFFSET($D$1,,,SUMPRODUCT(N(LEN($D:$D)>0)),)
其中的LEN($D:$D)>0判断单元格内容长度是不是大于0,也就是如果D列单元格为非空单元格就返回TRUE,然后SUMPRODUCT统计出非空单元格个数。最后用OFFSET函数从D1开始取值至D列最后一个非空单元格。
版权声明:本文内容由网络用户投稿,版权归原作者所有,本站不拥有其著作权,亦不承担相应法律责任。如果您发现本站中有涉嫌抄袭或描述失实的内容,请联系我们jiasou666@gmail.com 处理,核实后本网站将在24小时内删除侵权内容。
版权声明:本文内容由网络用户投稿,版权归原作者所有,本站不拥有其著作权,亦不承担相应法律责任。如果您发现本站中有涉嫌抄袭或描述失实的内容,请联系我们jiasou666@gmail.com 处理,核实后本网站将在24小时内删除侵权内容。





