选择适合你的库存盘点软件指南
829
2022-10-13

Excel制作用鼠标点选逐个显示系列数据的动态图表
在用Excel制作图表时,如果纵轴系列过多会导致在图形上观察数据的不便。本例利用函数公式和定义名称来实现可以用鼠标点选逐个显示系列数据的动态图表,不会的朋友可以参考本文,来看看吧。
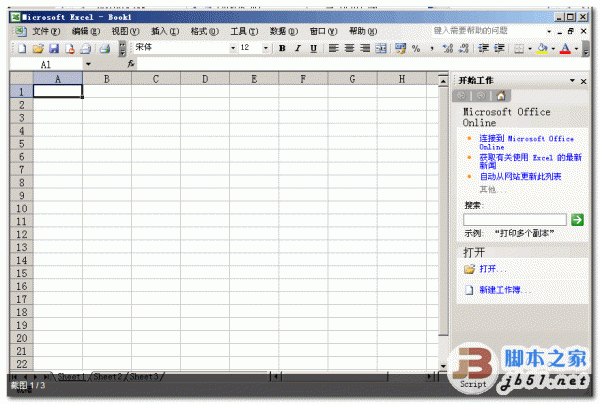 操作步骤:
操作步骤:
首先看一下原始数据,A列是姓名,B列及以后是各月份的销售数据。本例显示1到3月的销售数据情况,实际情况可能有更多列。
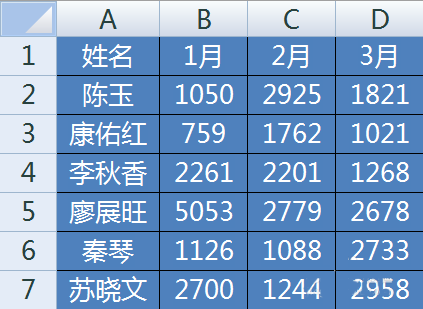
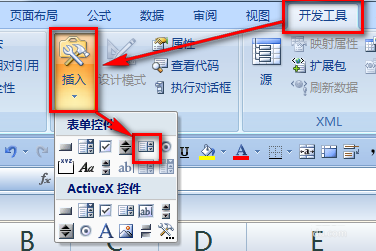 3、用鼠标在工作表上用左键画出一个列表框控件。
3、用鼠标在工作表上用左键画出一个列表框控件。
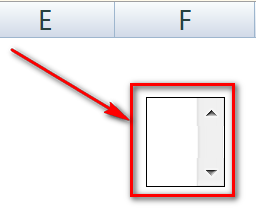 4、在E2:E4输入原始数据各月份的标题,本例是1月、2月和3月。
4、在E2:E4输入原始数据各月份的标题,本例是1月、2月和3月。
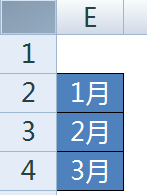 5、选中列表框,鼠标右键,选择【设置控件格式】。
5、选中列表框,鼠标右键,选择【设置控件格式】。
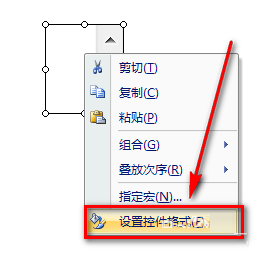 6、在【控制】选项卡进行如下图设置:
6、在【控制】选项卡进行如下图设置:
【数据源区域】选择刚才输入的E2:E4;
【单元格链接】选择E1。
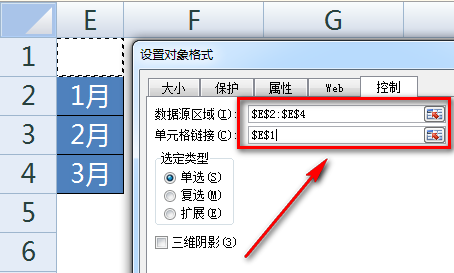
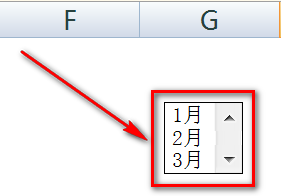
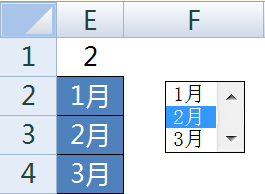
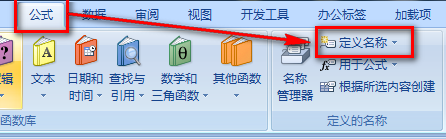 9、定义一个名称为“月份”,引用位置处输入公式:
9、定义一个名称为“月份”,引用位置处输入公式:
=INDEX($B$2:$D$7,,$E$1)
知识点说明:INDEX的作用是从$B$2:$D$7中选取第E1单元格数值的列。如果E1是2,就返回$B$2:$D$7区域的第2列数据,也就是C2:C7。
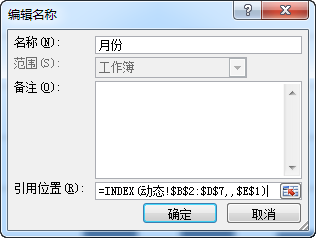
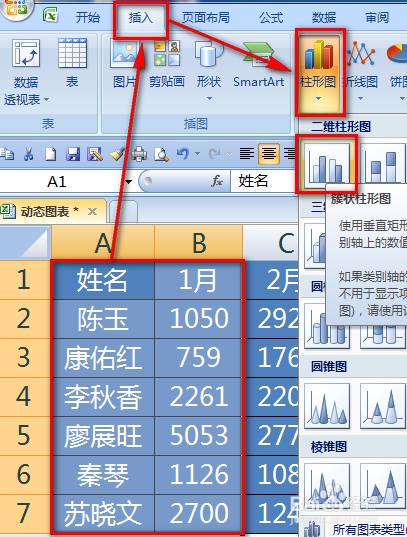 11、稍微调整一下插入图表的格式,并将列表框挪到图表右上角位置。
11、稍微调整一下插入图表的格式,并将列表框挪到图表右上角位置。
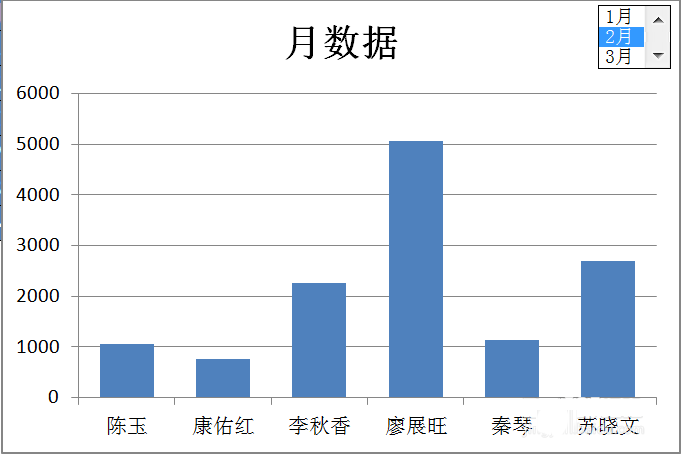 12、在图表上鼠标右键,选择【选择数据】。
12、在图表上鼠标右键,选择【选择数据】。
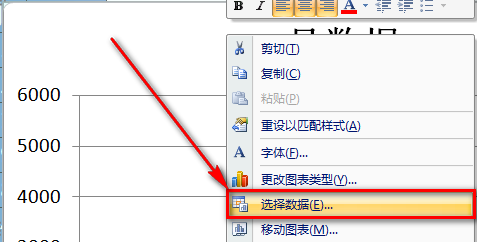
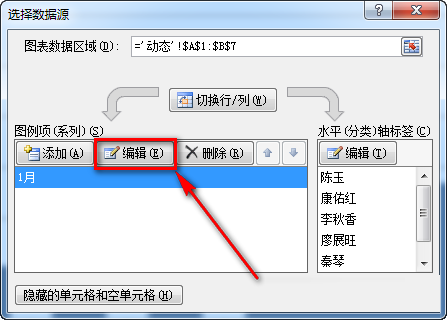
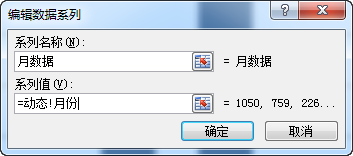 15、我们分别用鼠标点选列表框中的不同项目,图表就会返回不同月份的数据。
15、我们分别用鼠标点选列表框中的不同项目,图表就会返回不同月份的数据。
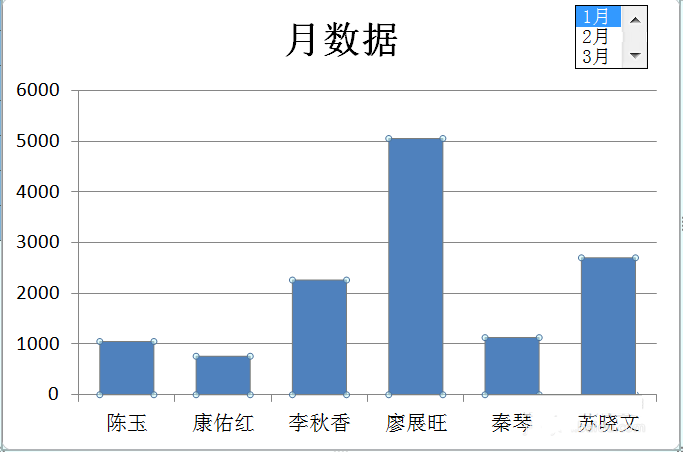
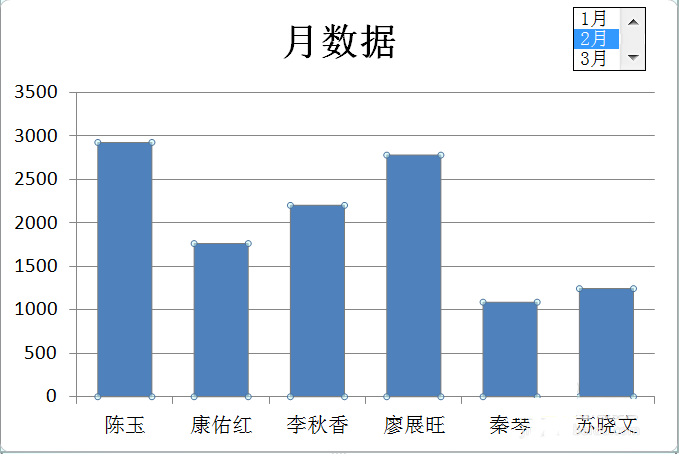
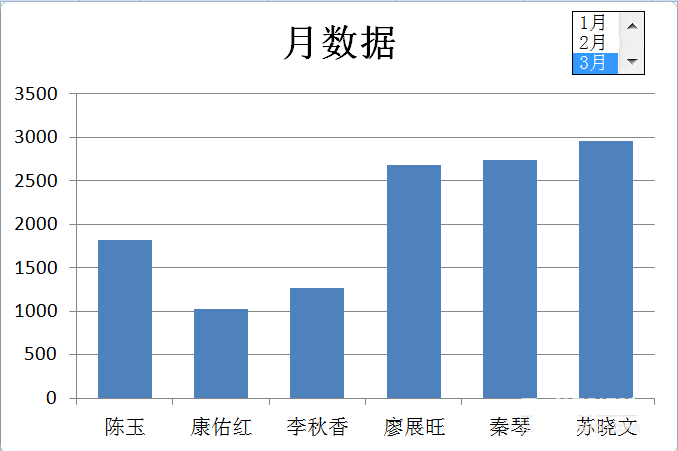 以上就是Excel制作用鼠标点选逐个显示系列数据的动态图表方法介绍,操作很简单的,大家按照上面步骤进行操作即可,希望这篇文章能对大家有所帮助!
以上就是Excel制作用鼠标点选逐个显示系列数据的动态图表方法介绍,操作很简单的,大家按照上面步骤进行操作即可,希望这篇文章能对大家有所帮助!
版权声明:本文内容由网络用户投稿,版权归原作者所有,本站不拥有其著作权,亦不承担相应法律责任。如果您发现本站中有涉嫌抄袭或描述失实的内容,请联系我们jiasou666@gmail.com 处理,核实后本网站将在24小时内删除侵权内容。