教你如何制作Excel表格排行榜
1095
2022-10-12

Excel堆积柱形图同时显示合计值和构成值的方法介绍
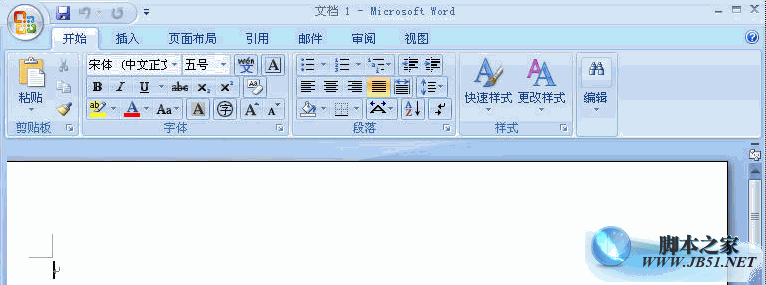 Excel堆积柱形图如何同时显示合计值和构成值?
Excel堆积柱形图如何同时显示合计值和构成值?
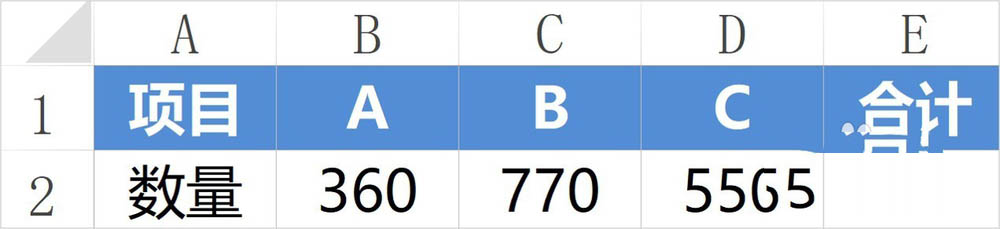
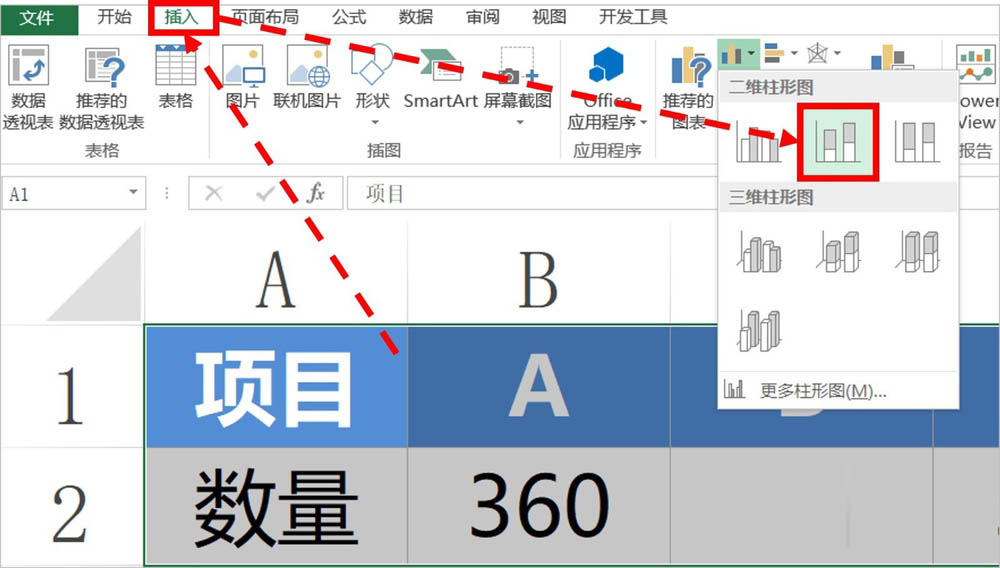 2、这时,图表会将构成值(A、B、C)和合计值(合计)分别以柱形图显示。
2、这时,图表会将构成值(A、B、C)和合计值(合计)分别以柱形图显示。
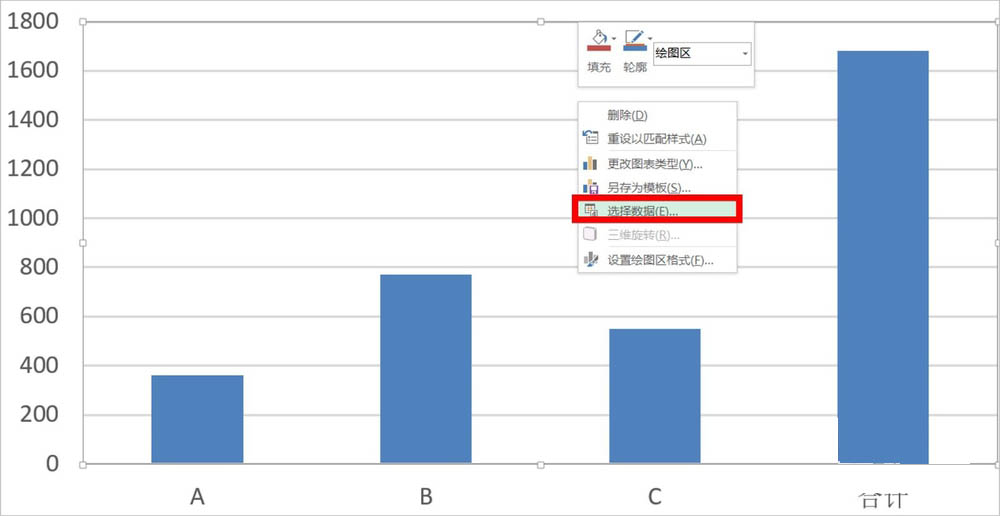
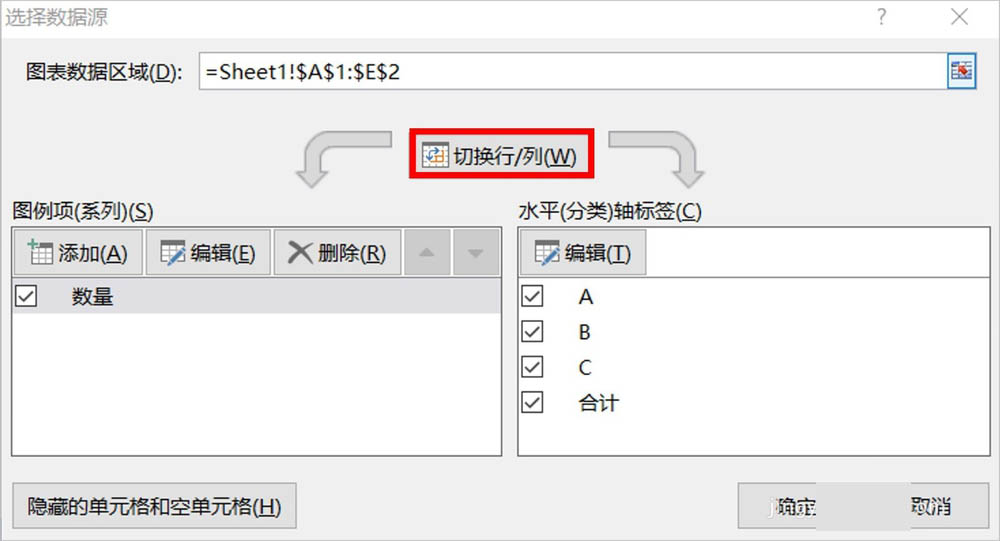
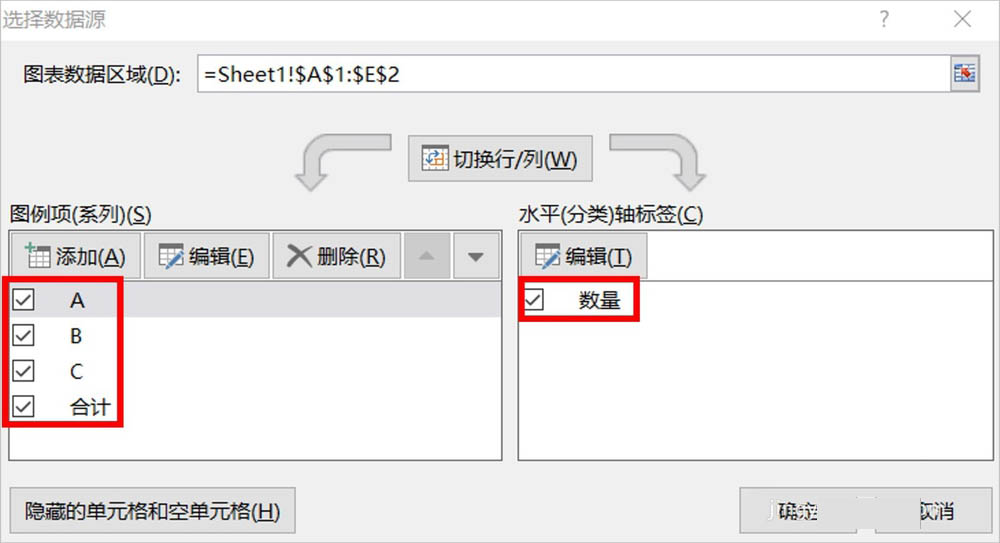 4、设置完成后的效果如下图,已经实现了堆积柱形图的效果。
4、设置完成后的效果如下图,已经实现了堆积柱形图的效果。
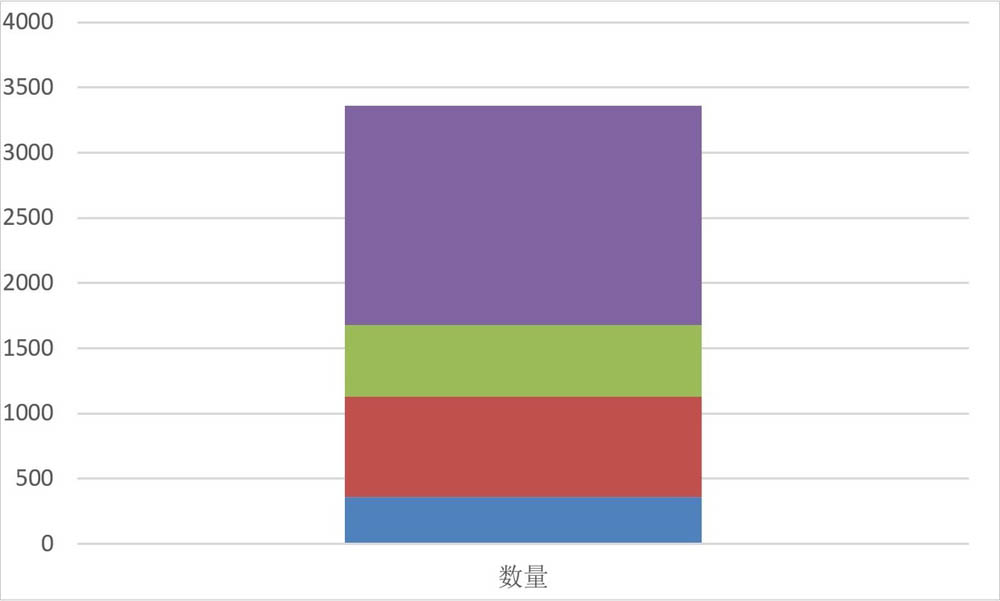 5、此时,合计值和构成值是堆积在一起的。
5、此时,合计值和构成值是堆积在一起的。
我们将构成值设置为次坐标轴显示(下图2),效果图如下图3。
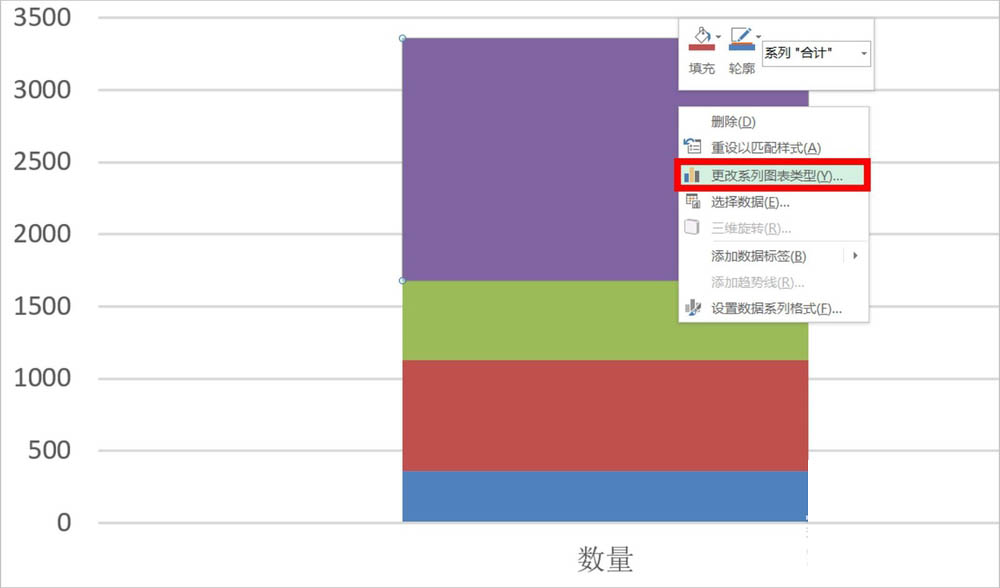
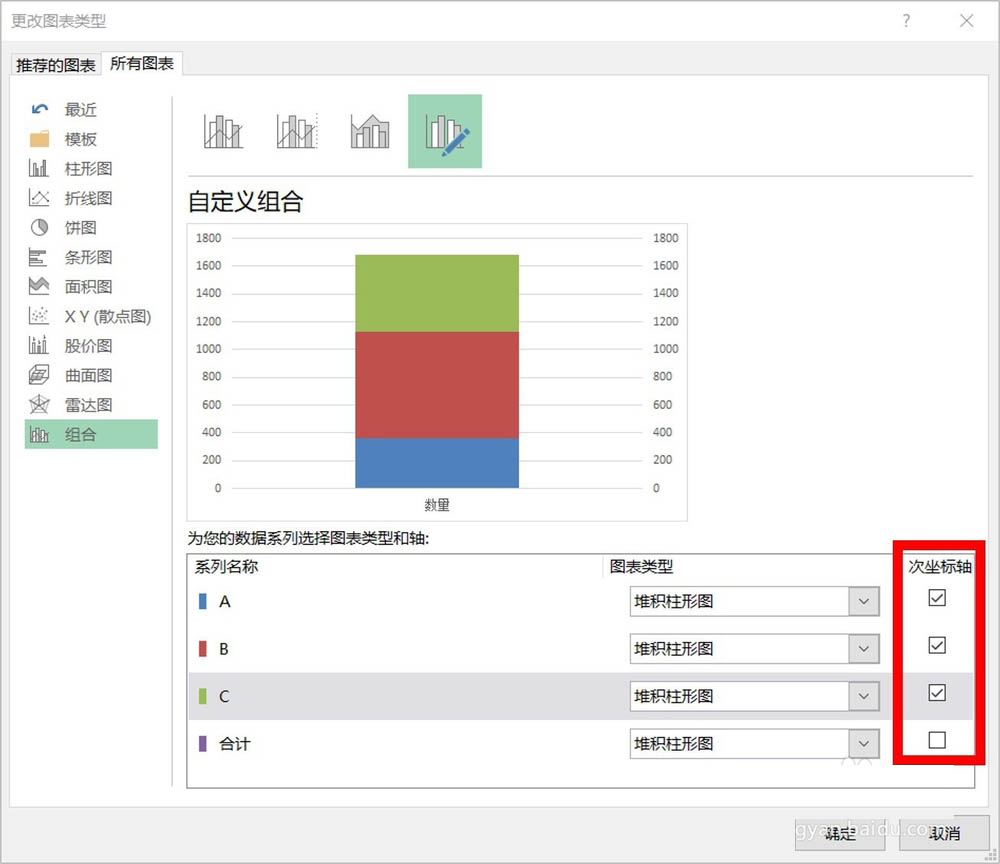
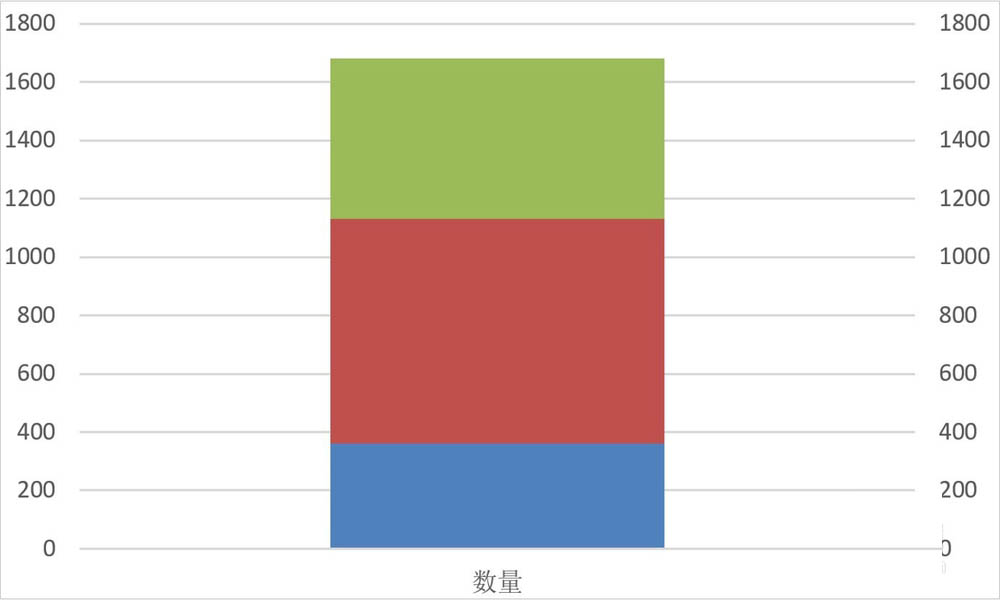 6、再次选中柱形图并鼠标右键单击,选择"设置数据系列格式"(下图1)。
6、再次选中柱形图并鼠标右键单击,选择"设置数据系列格式"(下图1)。
我们设置次坐标轴的分类间距由150%改为250%。
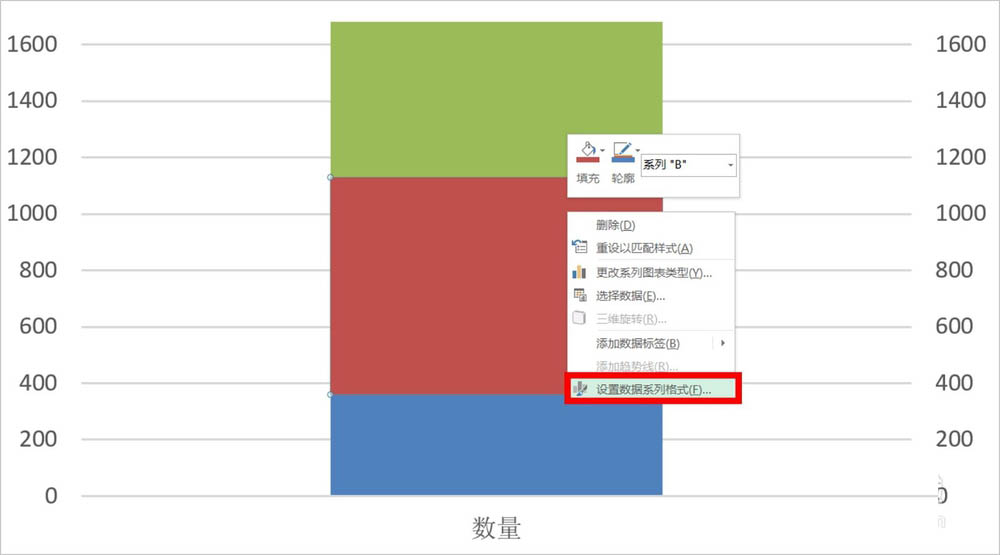
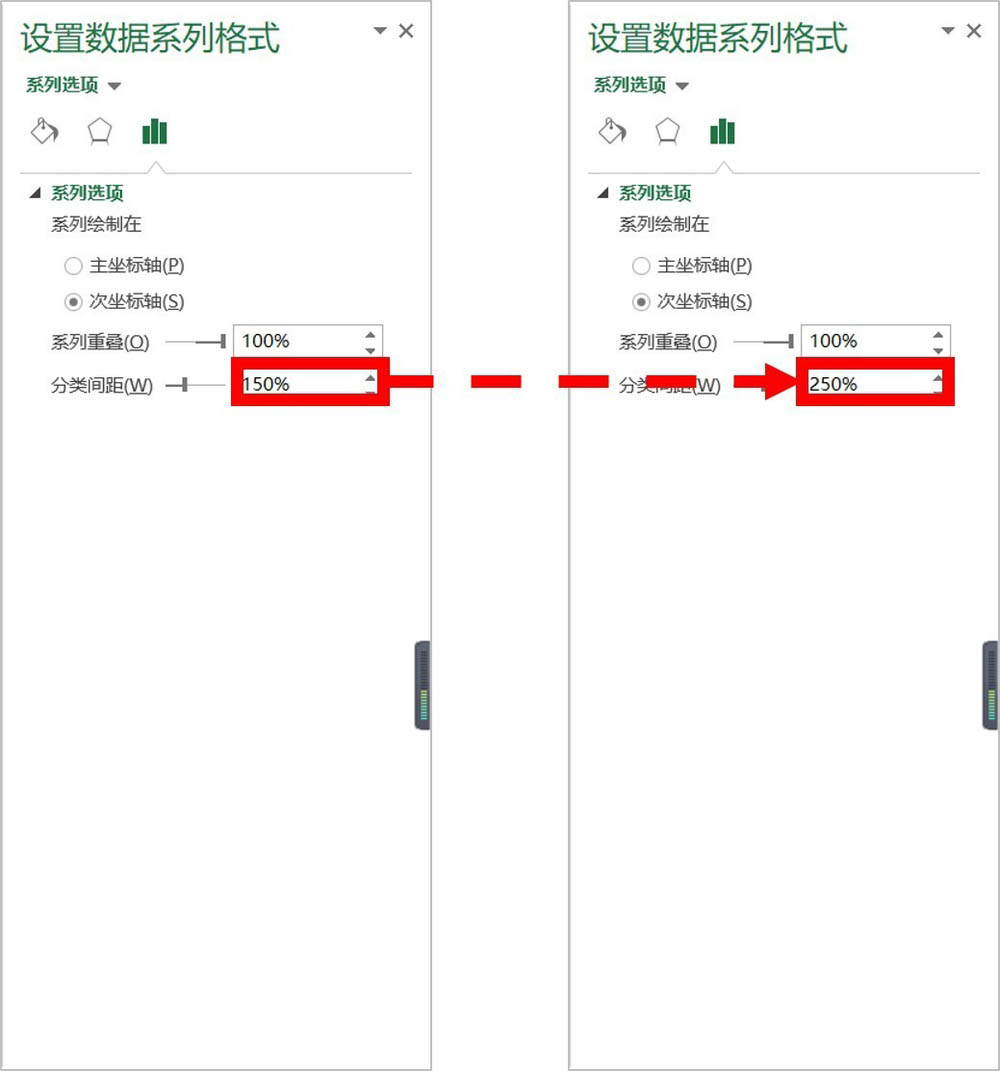 合计的数据标签我们可以鼠标左键单击选中后摁住不放,将标签拖到最上方(下图3)。
合计的数据标签我们可以鼠标左键单击选中后摁住不放,将标签拖到最上方(下图3)。
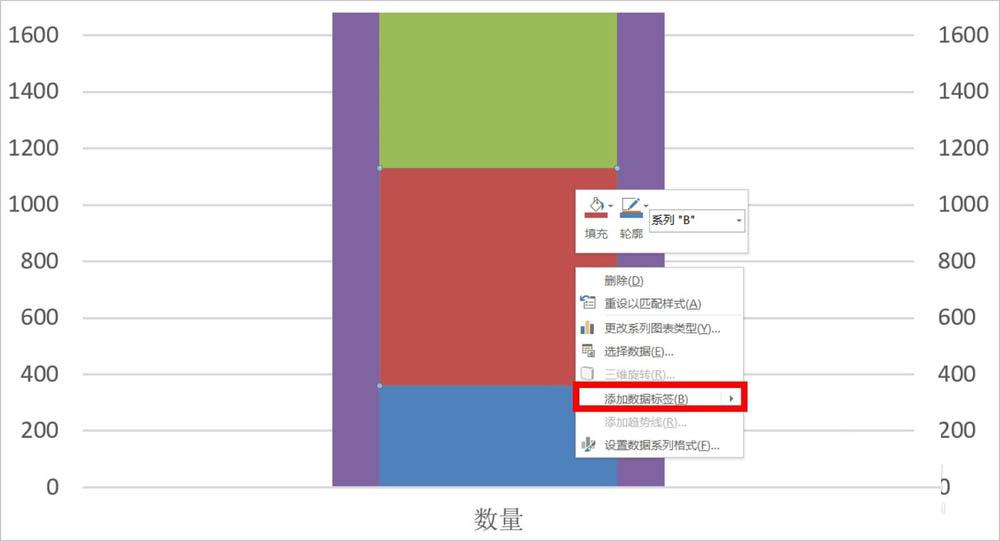
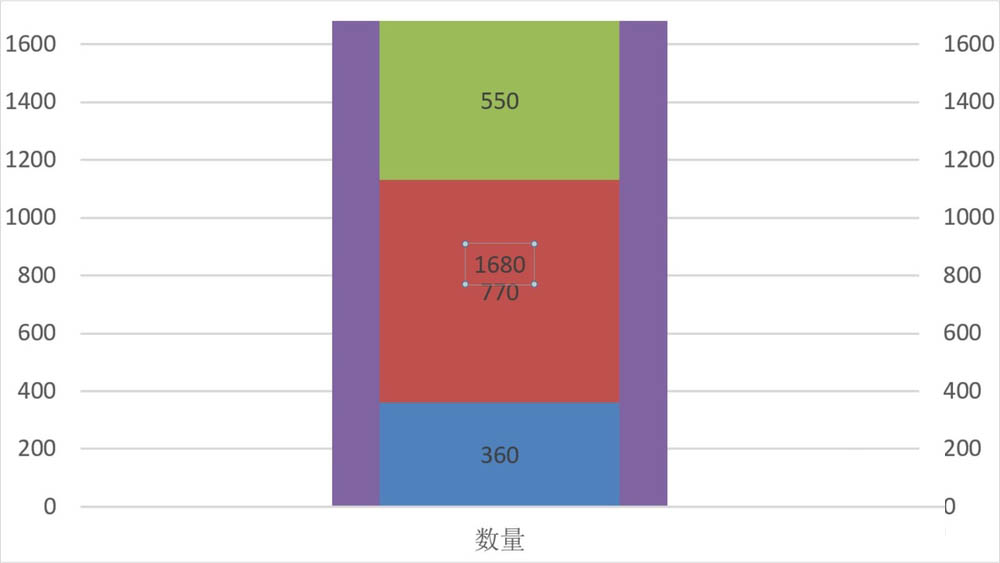
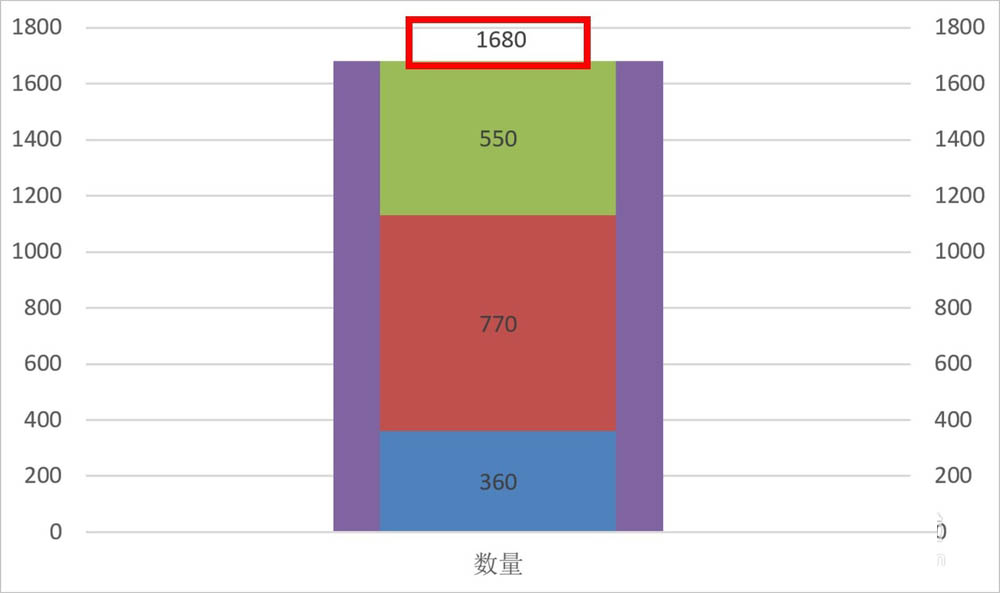 8、我们还可以通过设置数据系列格式,设置是否显示值(或序列)的名称。
8、我们还可以通过设置数据系列格式,设置是否显示值(或序列)的名称。
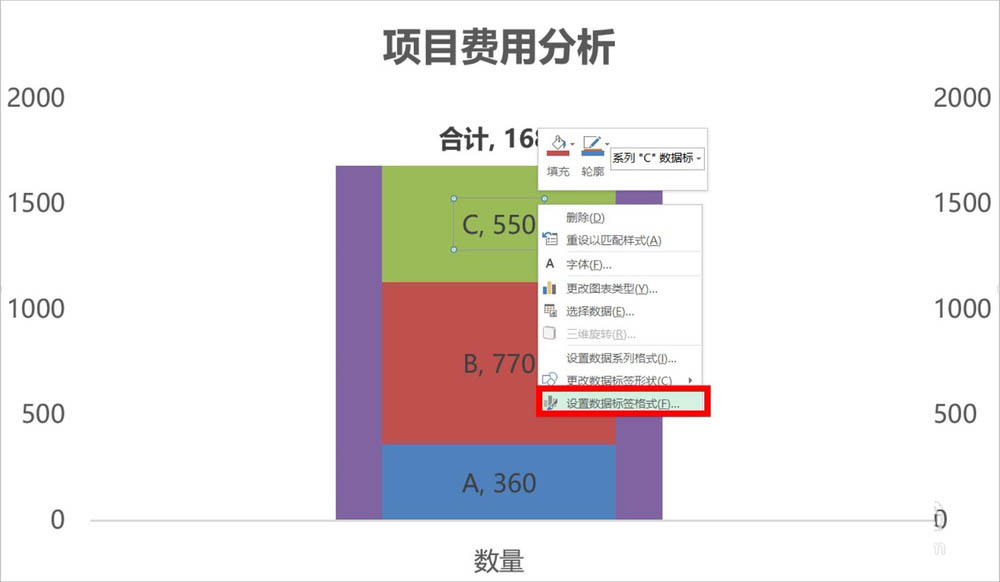
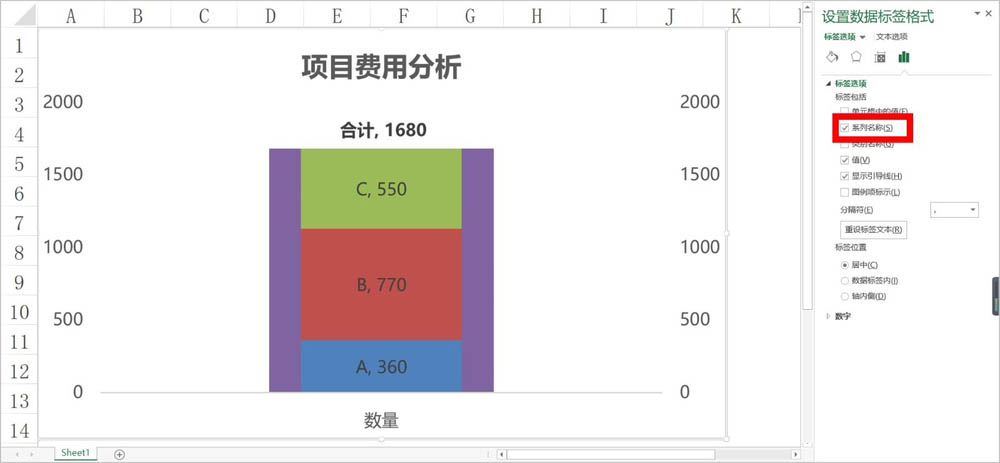 文章结束,以上就是关于Excel堆积柱形图同时显示合计值和构成值的方法介绍,按照以上方法即可在Excel堆积柱形图中同时显示合计值和构成值了!
文章结束,以上就是关于Excel堆积柱形图同时显示合计值和构成值的方法介绍,按照以上方法即可在Excel堆积柱形图中同时显示合计值和构成值了!
相关推荐:
Excel表格数据怎么转换成多列堆积柱形图?
Excel表格带有负数的多列堆积柱形图表怎么做?
Excel2007制作百分比堆积柱形图
版权声明:本文内容由网络用户投稿,版权归原作者所有,本站不拥有其著作权,亦不承担相应法律责任。如果您发现本站中有涉嫌抄袭或描述失实的内容,请联系我们jiasou666@gmail.com 处理,核实后本网站将在24小时内删除侵权内容。