excel表格如何拉长
2252
2022-10-12

excel怎样快速填充序号?excel中批量快速填充上序号的四种方法介绍
在excel中如何批量快速填充上序号?通常我们在excel 表中填充序号,一般是采用自动填充或者下拉填充,但如果我们需要大批量输入序号又该怎样快速完成呢?接下来,本文将给大家介绍excel中批量快速填充上序号的四种方法,包括输入大量数字序号和带文字的序号,希望对大家有所帮助!
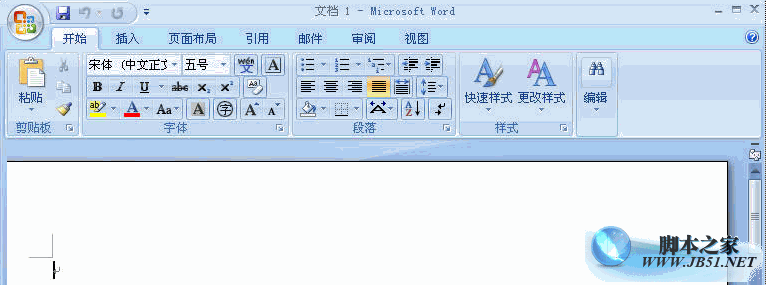
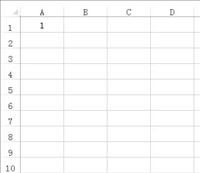 方法一:
方法一:
1、比如,要在A列中输入大量数字序号;
在A1单元格输入一个“1”;
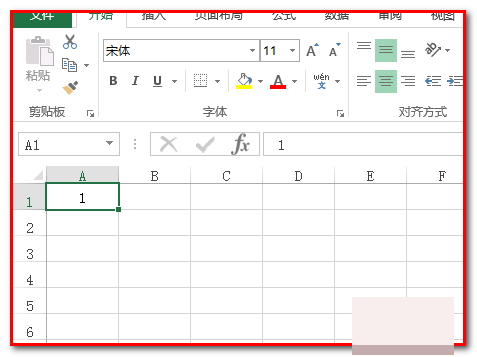 2、这时,不要直接往下拉;
2、这时,不要直接往下拉;
要按住键盘的CTRL键,然后,左手控制鼠标点住A1单元格右下角的小方点,这时,鼠标显出黑色粗+字,而且+字右上角又有一个小小的+,然后,点住不放手,鼠标往下拉。
得出序号。
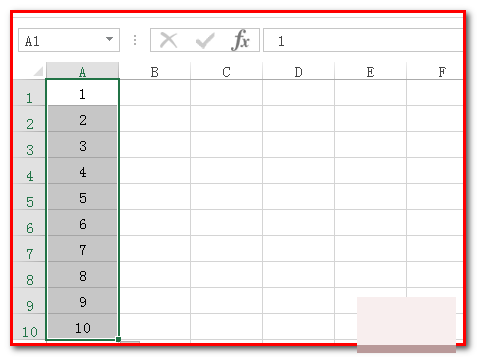 方法二:
方法二:
1、A1单元格输入1;A2单元格输入2;
然后,选中A1:A2
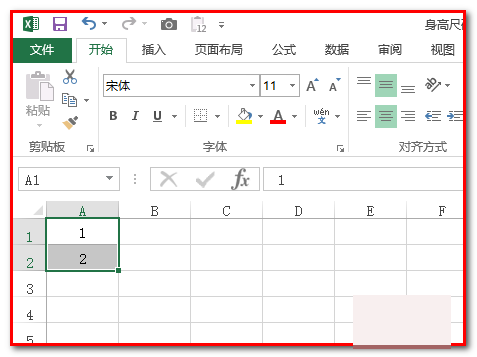 2、鼠标再点住A2单元格右下角的小方点,不放手,一直往下拉,序号到哪就在哪停手。就得出序号。
2、鼠标再点住A2单元格右下角的小方点,不放手,一直往下拉,序号到哪就在哪停手。就得出序号。
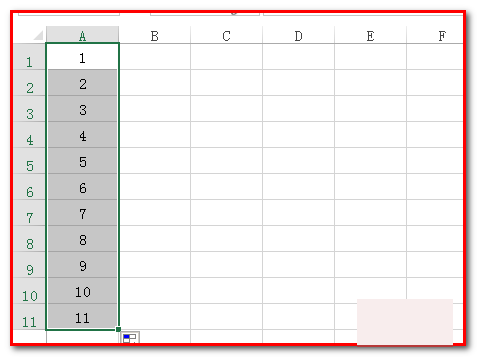 方法三:
方法三:
1、在在A1单元格输入一个“1”;
鼠标再点住A1单元格右下角的小方点,不放手,一直往下拉,序号到哪就在哪停手。保持选中的状态。
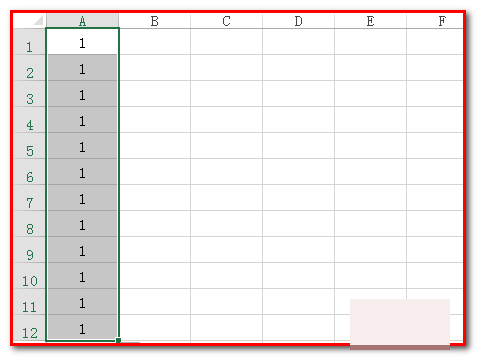 2、再点开始选项卡的填充命令,弹出菜单点:序列
2、再点开始选项卡的填充命令,弹出菜单点:序列
弹出对话框,点选:列
再点选:等差序列
再设置步长值为:1
点确定,就得到序号。
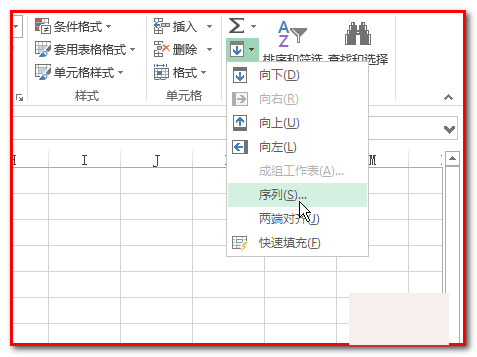
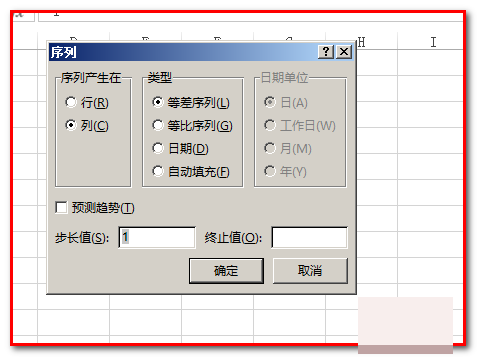
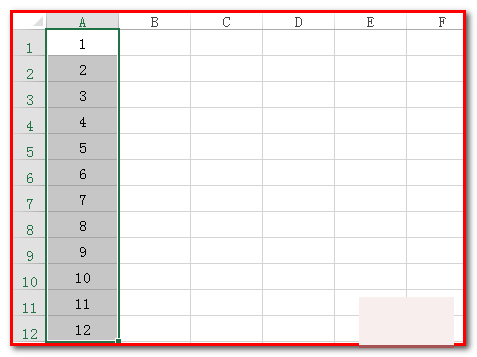 方法四:
方法四:
1、带文字的序号;
比如,在A1单元格输入:1号
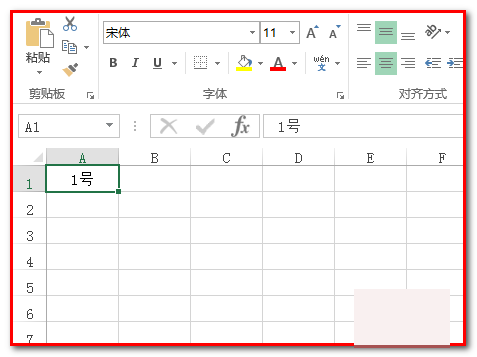 2、鼠标再点住A1单元格右下角的小方点,不放手,一直往下拉,序号到哪就在哪停手。就得出序号。
2、鼠标再点住A1单元格右下角的小方点,不放手,一直往下拉,序号到哪就在哪停手。就得出序号。
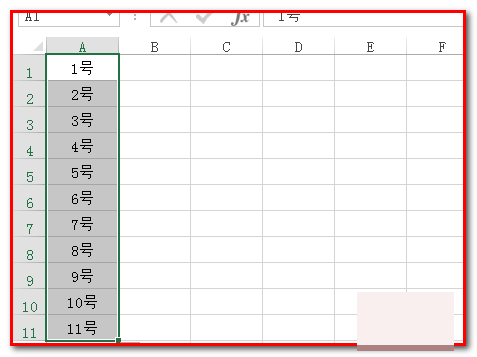 文章结束,以上就是关于excel怎样快速填充序号?excel中批量快速填充上序号的四种方法介绍的全部,希望大家看完有所收获!
文章结束,以上就是关于excel怎样快速填充序号?excel中批量快速填充上序号的四种方法介绍的全部,希望大家看完有所收获!
相关推荐:
Excel中如何快速填充产生连续的数字编号?
excel表格中如何自动填充序号?
Excel利用填充命令输入序号方法介绍
版权声明:本文内容由网络用户投稿,版权归原作者所有,本站不拥有其著作权,亦不承担相应法律责任。如果您发现本站中有涉嫌抄袭或描述失实的内容,请联系我们jiasou666@gmail.com 处理,核实后本网站将在24小时内删除侵权内容。