掌握excel线性回归技巧助力数据分析与决策优化
671
2022-10-10
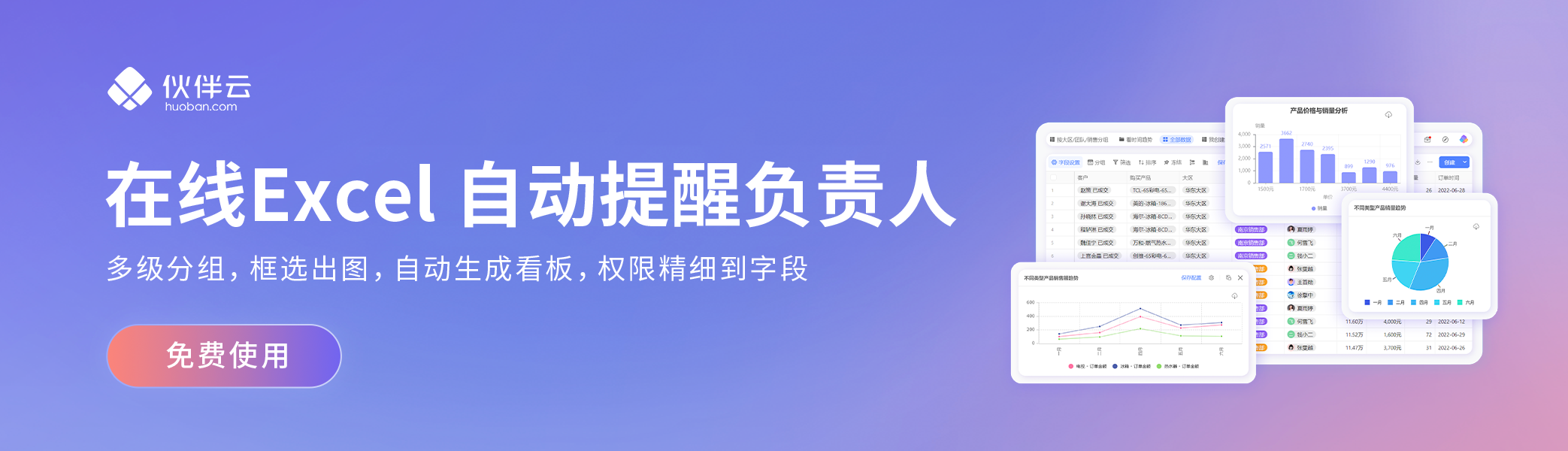
甘特图怎么做(甘特图怎么做步骤)
本文目录一览:
在EXCEL中选择。
电脑:WIN10
软件:3.2
软件:excel、wps表格
1、先将你的数据整理成下表的样式,除了项目阶段名称,必须包含开始时间和所需的时间。
2、选中项目阶段名称和开始日期,插入“堆积条形图”,这样就会生成如图所示的图表。
3、在图表上右键一下,点击“选择数据”。
4、点击“添加”或“+”,我们要把需要的时间信息也添加到图表上来。
5、点击“系统名称”,接着点击“预计天数”;然后点击“系列值”,选择“预计天数”所在单元格。最后点击“确定”。
6、这样就可以看到下图,图示同时显示了“开始日期”和“预计天数”。
7、点击蓝色的开始日期系列,右键一下,点击“设置数据系列格式”。
8、将系列设置为“无填充”和“无线条”。项目进度甘特图的雏形就出来啦。
9、复制开始日期到其他单元格,并将格式设置为“数值”,这样就会看到日期边数字啦。
10、选中横坐标轴,设置坐标轴格式,将“最小值”设置为“开始日期”的第一天对应的数值。这样横坐标轴的第一个数值就是“开始日期”了。
11、注意到纵坐标轴的顺序和实际的工作进度顺序是相反的。因此可以选中纵坐标轴,设置为“逆序类别”。
12、最后给图表美化,这样一个项目进度管理甘特图就制作好啦。
1、首先选中制作好的内容,单击右键选中“设置单元格格式”。
2、然后点击“常规”选项,再将数值设置为常规,点击“确定”。
3、最后点击“插入”选项,再点击需要的甘特图格式,设置为二维柱形图即可完成甘特图的制作。
某天,正在常规地处理数据任务,老板突然说对用户做一次用户画像,这着实让人头大,猝不及防,但是作为混迹在职场的老油条来说,肯定是不能拒绝老板的要求,当下拍着胸脯对老板说:
老板,得加钱!

上面当然是玩笑话,但是,在日常工作中,我们或多或少的会临时接一些我们常规没有处理过的事情,这个时候别慌,先接手老板的任务,然后逐一分解任务,逐步实现,问题也会迎刃而解。
本节介绍甘特图的用法,以用户画像的任务为例,我们可以将本次任务分解为明确目的、数据准备、数据清洗、数据分析、数据可视化、数据报告,然后规定开始和结束时间,项目进程一目了然,下面一起学习甘特图的制作。
甘特图通过条状图来显示项目、进度和其他时间相关的系统进展的内在关系随着时间进展的情况,以图示通过活动列表和时间刻度表示出特定项目的顺序与持续时间。
在甘特图中,横轴表示时间,纵轴表示项目,线条表示期间计划和实际完成情况。直观表明计划何时进行,进展与要求的对比。便于管理者弄清项目的剩余任务,评估工作进度。
构造的数据表
第一步、选择"任务分解"、"开始时间"、"时间间隔"三列数据,插入一个堆积条形图。
第二步、右键垂直类别轴,点击选择数据。
第三步、在水平分类轴标签中点击编辑,点击确定。
第四步、在轴标签区域中选择任务分解的字段,包含"明确目的"等,然后点击确定。
第五步、在图例项点击添加。
第六步、编辑数据系列,系列名称选择"开始时间",系列值选择标红数据内容,点击确定。
第七步、在图例项单击"开始时间",点击向上的箭头,将"开始时间"移动到最上面的位置。
第八步、右键垂直类别轴,设置坐标轴格式,勾选逆序类别。
第九步、右键水平类别轴,设置坐标轴边界的最大值和最小值,其中最小值等于Value(开始时间),最大值等于Value(结束时间)。
第十步、右键橙色的柱形,颜色选择无填充、边框选择无线条。
第十一步、设置网格线,在图表元素中选择主轴次要水平网格线。
第十二步、设置网格线的颜色以及线型。
最后设计出来的结果如下图所示,通过甘特图可以分析出,一次完整的数据分析,主要时间是花费在数据清洗阶段,其次, 数据准备 和 数据分析 阶段也需要花费大量的时间,做出这样的图给老板看,让老板知晓你的行动和进程。
日常工作中,复杂的工序随处可见,经常需要对大的项目进行拆分,任务分解。而用 Excel可以简单快速的实现项目管理,绘制甘特图,进行项目人力和工时的计算。
1)如何制作项目计划表?
在Excel中录入项目分解也就是各个任务的名称,负责人,开始时间,需要天数这些数据。
我这里简单解释一下这几个辅助列是怎么计算出来的。
2)如何制作甘特图?
第1步,按住ctrl键选中项目分解,已完成天数,未完成天数这几列
第2步,选择插入菜单栏下的堆积条形图,就得到了下面图片中的甘特图。
第3步,选中图表,点击鼠标右键,选择“选择数据”按钮。
第4步,在弹出的对话框中选择添加,出现下面图片中的对话框。
第5步,在系列名称中选择计划表中的开始时间列名。在系列值中选择开始时间这一列的数据。就把开始时间作为横轴加到甘特图里了。
第6步,我们把开始时间移动到最前面,就可以看到我们图表中的绿色条形就是开始时间。
第7步,我们设置坐标轴。
选择纵轴,鼠标右键选择“设置坐标轴格式”,在弹出的对话框中选择“逆序类别”,我们看到纵轴安装任务顺序排列好了,横轴开始时间也移动到了最上方。
我们看到横轴时间比较乱,下面图片我们继续设置横轴时间。
选中横轴,鼠标右键选择“设置坐标轴格式”,在弹出的对话框里最小值设置为计划表开始时间的最小日期,输入日期后按回车键。最大值设置为计划表截止日期里的最大日期。
设置好后我们就看到了下图的效果。
Excel中可以利用辅助列和堆积条形图来模拟甘特图。
软件版本:Office2007
方法如下:
1.先利用公式,制作辅助列:
2.然后选择数据区域,插入堆积条形图:
3.选择代表辅助列的条形,点击右键,选择“设置数据系列格式”:
4.在填充中,点选“无填充”:
5.选择纵坐标轴,并点击右键,选择“设置坐标轴格式”:
6.在坐标轴选项中,勾选“逆序类别”:
7.这样,一个简单的甘特图就做好了:
快速做出Excel甘特图的方法是先打开excel表格,选择设置单元格格式,设置堆积条形图,勾选逆序类别,然后设置坐标轴格式,最后将时间还原成日期格式即可。具体如下:
第一步打开excel表格,首先将时间的日期格式设置为常规,鼠标右键选择设置单元格格式-常规,如下图所示。
第二步设置为常规之后,点击插入-条形图-二维条形图-堆积条形图,如下图所示。
第三步生成条形图之后,首先设置y轴的样式,点击y轴,右键点击设置坐标轴格式,勾选逆序类别,如下图所示。
第四步设置x轴样式,点击x轴,右键点击设置坐标轴格式,最小值设置为开始时间的最小值,主要刻度单位设置为固定值,默认,如下图所示。
第五步设置蓝色部分为无色,选中蓝色部分,右键设置数据系列格式-填充-无填充,如下图所示。
第六步最后将时间还原成日期格式,就成功制作好了甘特图,如下图所示。
注意事项:
1、水平坐标轴最大值、最小值按照起始时间来确定,可以将时间复制,粘贴成数值,就可以得到最大和最小值了。
2、做Excel甘特图的方法有很多,这个比较简单。
版权声明:本文内容由网络用户投稿,版权归原作者所有,本站不拥有其著作权,亦不承担相应法律责任。如果您发现本站中有涉嫌抄袭或描述失实的内容,请联系我们jiasou666@gmail.com 处理,核实后本网站将在24小时内删除侵权内容。