轻松掌握甘特图制作技巧,助力项目管理高效运作
1117
2022-10-10
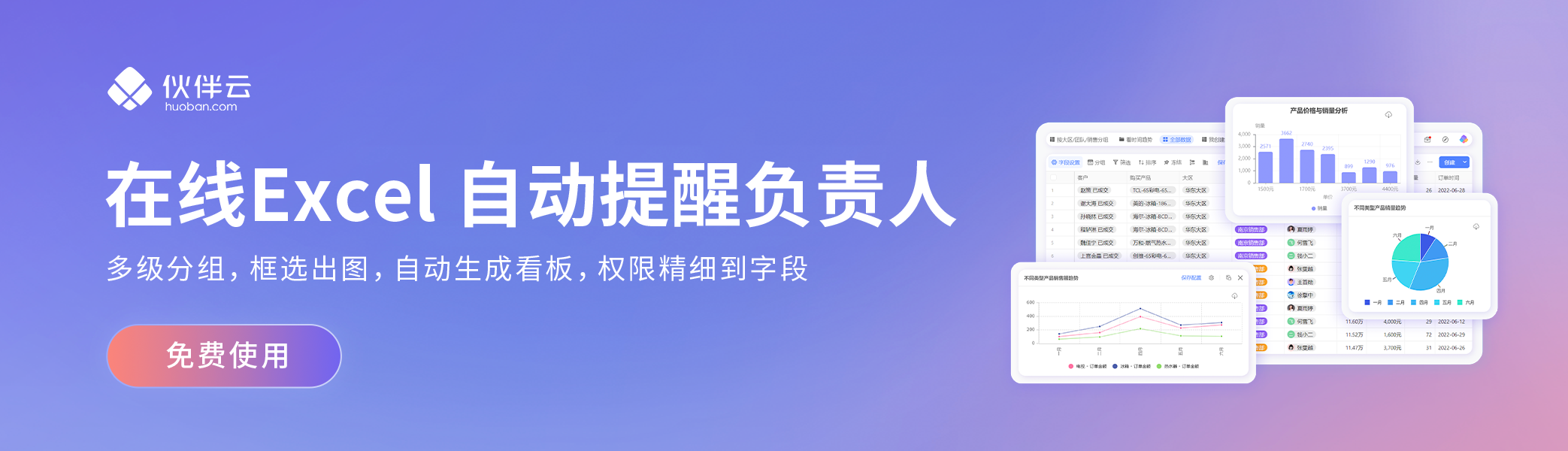
excel甘特图模板(excel甘特图模板怎么改日期)
本文目录一览:
关于制作甘特图的步骤,区别于一般教程都会借由某一个制作甘特图的工具来一步步教大家如何使用这个工具制作甘特图,这里重点是教大家一个项目或一项工作在眼前了,我们如何利用甘特图这个工具,将这项工作做一个最好的安排。
而制作工具,就使用我们大家平时都最熟悉最常用的excel。
第一步:将一个项目或一件相对复杂和有难度的工作拆解成具体任务,并明确各任务的起始时间和结束时间
需要用到甘特图来安排的工作或项目,相对来说都会有一个比较长的周期和比较多的分解任务,因此,制作甘特图之前,必须要先将这项项目或工作具体分为哪几个环节的工作、每个环节又具体有哪些待办事项,而每一个待办事项又分别需要多长时间来弄清楚。
第二步:根据各具体任务及任务的起始时间及结束时间,在excel表上进行绘制
excel上有专门的甘特图模板,可以直接选择,之后根据模板直接改成自己的内容即可。
但即便是标注为“敏捷甘特图”,也相对比较复杂,对于不那么麻烦的项目和工作,完全可以自己简单绘制,更省时省力。
第三步:根据甘特图的进度安排,每日跟进工作进度,并在对应日期下标注
甘特图最重要的功能和作用,就是确保项目里的每一项工作任务都在有序推进,因此,每一天跟进各项工作进度并在甘特图上标准,也是甘特图制作的一部分。
用excel生成甘特图,百度经验上有很详细解说,如下举例说明:
1)在excel中制作计划表,举例说明:
2)选择“插入——图表——条形图”,选择堆积条形图
3)单击“下一步”按钮,然后在数据表中选择“计划”、“开始日期”、“持续天数”三列,会看到以下情景:
4)单击“系列”选项,删除“持续天数”,然后点击“添加”按钮
5)在“名称”中输入“开始日期”,然后点击“值”选项,选择数据表开始日期的相关数据
6)点击“添加”按钮,在名称中输入“持续时间”,然后点击“值”选项,在数据表中选择持续时间数据
7)点击“分类(x)轴标志(t)”,在数据表中选择各项任务,如下:
8)右键点击y坐标轴,选择“坐标轴格式”选项
9)选择“刻度”选项卡,在“分类次序反转”前打勾,点“确定”
10)右键点击图表中的任意蓝色数据条框,并选择“数据系列格式”
11)将边框和内部颜色都设置为“无”,点击确定,得到以下图形,完成
1、首先选中制作好的内容,单击右键选中“设置单元格格式”。
2、然后点击“常规”选项,再将数值设置为常规,点击“确定”。
3、最后点击“插入”选项,再点击需要的甘特图格式,设置为二维柱形图即可完成甘特图的制作。
使用Excel绘制甘特图:准备要好整理的数据。调整excel格式,一般excel格式为时间格式的,需要调整成常规,选择数据,点击‘插入’菜单,找到条形图堆积条形图,点击选择即可。
将时间条显示在上方,方便查看。点击生成图的Y轴,右键,设置坐标轴格式,勾选逆序类别,设置X轴属性,让起始位置显示在原点,适当调节间距。选择列表中的图像,选择蓝色部分,右键,设置数据系列格式为无填充。还原之前设置的日期的单元格格式。
含义
甘特图以图示通过活动列表和时间刻度表示出特定项目的顺序与持续时间。一条线条图,横轴表示时间,纵轴表示项目,线条表示期间计划和实际完成情况。直观表明计划何时进行,进展与要求的对比。便于管理者弄清项目的剩余任务,评估工作进度。甘特图是以作业排序为目的,将活动与时间联系起来的最早尝试的工具之一,帮助企业描述工作中心、超时工作等资源的使用。
为了让自己制作的数据透视图更具吸引力,费尽心思将图表打扮的十分漂亮。但是,在以后的工作中,如果需要再创建类似的图表时,是否还要重新对图表进行修饰美化呢?下面让我为你带来excel2010 图形模板的使用 方法 。
excel2010图形模板设置步骤如下:
保存模板
在 Excel 2010中,只需将自己设计好的漂亮图表保存为图表模板,今后再创建类似图表时,就可基于该图表模板快速创建同样漂亮的图表了。
1、首先在Excel工作表中,选中已经设计好的数据透视图,然后切换到“数据透视图工具”的“设计”上下文选项卡中,在“类型”选项组中单击【另存为模板】按钮,如图1所示。
图1 另存为模板按钮
2、在随即打开的“保存图表模板”对话框中,为图表模板取一个易懂的名称,并单击【保存】按钮,将其保存在默认目录下,如图2所示。
图2 保存模板
应用模板
保存图表模板后,当需要再次创建具有相同外观的图表时(该图表可以是数据透视图,也可以是普通的Excel图表),就可以基于该模板快速生成漂亮的图表。本文以创建普通的Excel图表为例进行介绍。
1、在Excel工作表中,选中图表数据源,切换到“插入”选项卡,在“图表”选项组中单击【对话框启动器】按钮,如图3所示。
图3 对话框启动器
2、在随即打开的“插入图表”对话框中,单击左侧导航栏中的“模板”文件夹,然后在“我的模板”列表中,选择之前保存的图表模板,如图4所示。
图4 我的模板
3、单击【确定】按钮关闭对话框后,一个与模板相似的漂亮图表就创建成功了,此时,只需要根据实际情况在“标题”占位符处输入具有实际意义的标题文本即可最终完成图表的制作,如图5所示。
图5 快速制作图表
自从建立了图表模板,每次设计图表时,借助它来简化图表的制作,工作效率得到了有效的提高。
关于excel2010图形模板的相关 文章 推荐:
1. excel 2010创建模板的教程
2. excel2010制作甘特图模板的教程
3. Excel2010怎么将数据转换成图形
1.我们首先打开一张excel表格。

2.选中内容,右击选择设置单元格格式。
3.点击常规选项,将数值设置为常规,点击确定。
4.点击菜单栏中的插入,点击甘特图格式,设置为二维柱形图就可以了。
版权声明:本文内容由网络用户投稿,版权归原作者所有,本站不拥有其著作权,亦不承担相应法律责任。如果您发现本站中有涉嫌抄袭或描述失实的内容,请联系我们jiasou666@gmail.com 处理,核实后本网站将在24小时内删除侵权内容。