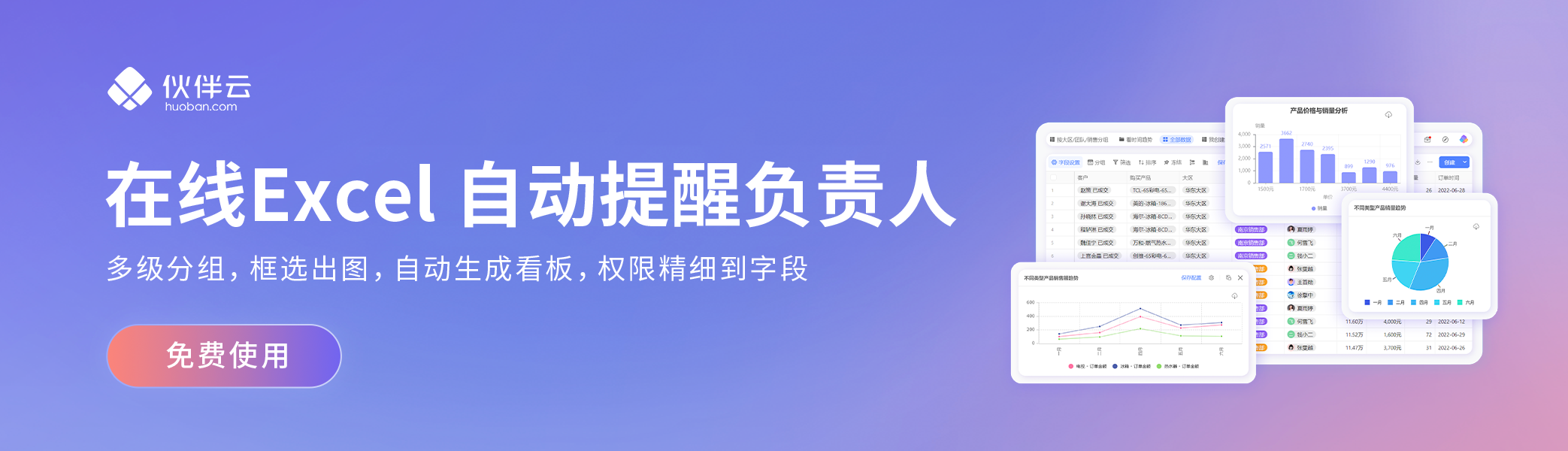
Excel动态仪表盘(表盘图片动态)
Excel动态仪表盘(表盘图片动态)
本文目录一览:
如何用Excel制作动态仪表盘?
我们经常在汽车的控制区看到下图这样的仪表盘用来显示车速和转速等信息,在数据分析中我们也经常使用仪表盘来显示年度的销售额完成情况,下面就教大家如何使用Excel来制作一个动态仪表盘。
首先我们使用如下数据制作一个双环的环形图,将“刻度”列作为水平轴的值,并取消图表标题和图例的显示,显示数据标签。将刻度盘设置为内环和外环是为了刻度盘的圆环细窄,看起来更加美观。其中,内环与外环为“0”的数据与“刻度”数据相对应,使刻度数字在指定位置显示。
将内环设置为无填充,无边框的格式。
将环形图的起始角度设定为225度。

将内环的数据标签删除,外环标签修改为如下格式,将外环数据为90的区域设置为无填充,将外环数据标签的“显示引导线”勾选掉,修改外环的颜色为渐变色。
用下列数据制作一个饼图,设置不显示饼图的图例和标题,除饼图中值为5的区域,其余区域设置为无填充、无边框格式(饼图中值为5的扇形作为仪表盘的指针),最后将饼图的起始角度设置为225度。
为K5单元格添加公式,如下图所示。
调整饼图的位置,使其位于刻度盘的中央。
下面我们设定一组测试数据。当前值为100,总额为1000,占比为10%。
将测试数据与指针关联起来。因为K2的值为265时指针指向100%,所以在K2输入如下公式。
下面我们测试一下吧!
excel怎么做动态仪表盘
方法/步骤
打开”插入“选项卡的”应用商店“
在Office的应用程序窗口中的搜索框中输入“gauge"
在搜索结果中选择一个免费的应用,点击”ADD”按钮。
在弹出的页面中点击“trust it"链接。
下面的就可下载自动安装了,这里大家要注意的是,你得有一个微软账号才可以安装哦。如果你可账号的话,可以直接在窗口中上角登陆。
点击”我的应用“可以看到我们刚刚安装的应用,点击”插入“按钮,进行使用。
在弹出的界面选择”insert gauge"命令。
如图所示,选择你要演示的数据。
点击左上角的设置按钮,你还可以对图表做细节上的设置。
我们可以改变一些参数改变图表的样式。
Excel EXCEL中的仪表盘是怎么做出来的
Excel 中仪表盘式图表的使用方法操作如下:
①打开”插入“选项卡的”应用商店“
②在Office的应用程序窗口中的搜索框中输入“gauge"
③在搜索结果中选择一个免费的应用,点击”ADD”按钮。
④在弹出的页面中点击“trust it"链接。
⑤下面的就可下载自动安装了,这里大家要注意的是,你得有一个微软账号才可以安装哦。如果你可账号的话,可以直接在窗口中上角登陆。
⑥点击”我的应用“可以看到我们刚刚安装的应用,点击”插入“按钮,进行使用。
⑦在弹出的界面选择”insert gauge"命令。
⑧如图所示,选择你要演示的数据。
⑨点击左上角的设置按钮,你还可以对图表做细节上的设置。
⑩且可以改变一些参数改变图表的样式。
版权声明:本文内容由网络用户投稿,版权归原作者所有,本站不拥有其著作权,亦不承担相应法律责任。如果您发现本站中有涉嫌抄袭或描述失实的内容,请联系我们jiasou666@gmail.com 处理,核实后本网站将在24小时内删除侵权内容。
版权声明:本文内容由网络用户投稿,版权归原作者所有,本站不拥有其著作权,亦不承担相应法律责任。如果您发现本站中有涉嫌抄袭或描述失实的内容,请联系我们jiasou666@gmail.com 处理,核实后本网站将在24小时内删除侵权内容。





