轻松掌握在Word中插入Excel表格的多种方法与技巧
1063
2022-09-27

找出Word2013文档存储路径的两种方法(word文档保存路径)
很多时候使用Word新建文档时写完后随手保存了,但却找不到文档存储的位置。其实找到Word文档存储位置很简单,在本文中,Office办公助手的小编以Word2013为例,图文详解两种找到Word文档路径的方法。
方法一:利用“另存为”命令查看Word文档路径
1、在Word2013打开的文档中,单击“文件”按钮。
2、在弹出的窗口中选择“另存为”选项,然后双击“计算机”按钮。
3、此时会弹出一个“另存为”对话框,可以在地址栏中找到打开的Word文档的路径。
方法二:打开快速访问工具栏中的“文档位置”下拉框显示文档路径
1、在打开文档的Word窗口中,单击“自定义快速访问工具栏”按钮,选择“其他命令”。
2、此时会弹出一个“Word选项”窗口,并且已经自动切换到了“快速访问工具栏”选项,单击“常用命令”右侧的下拉按钮,选择“不在功能区中的命令”。
3、在下面的下拉框中,找到“文档位置”选项,并单击右侧的“添加”按钮。
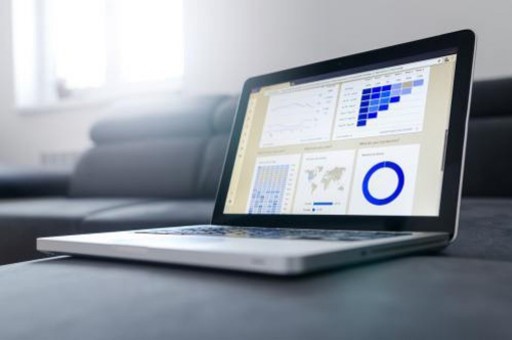
4、当看到“文档位置”命令已经被添加到最右侧的文本框中的时候,单击“确定”按钮即可。
5、返回文档,可以看到窗口左上方出现了一个下拉框,里面会显示当前文档的路径。
版权声明:本文内容由网络用户投稿,版权归原作者所有,本站不拥有其著作权,亦不承担相应法律责任。如果您发现本站中有涉嫌抄袭或描述失实的内容,请联系我们jiasou666@gmail.com 处理,核实后本网站将在24小时内删除侵权内容。