WPS在线表格操作方法详解
906
2022-09-27

Word2013中使用查找和替换功能实现图片的替换的方法
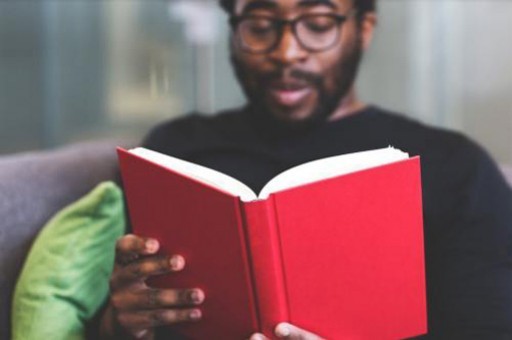
在对文档进行编辑处理时,有时需要将文档中的图片转换为指定图片,如果逐张进行替换,则需要花费很多时间。使用Word的查找和替换功能,能够快速实现图片的替换,下面介绍Word2013中使用查找和替换功能实现图片的替换的具体操作方法。
1、在文档中选择图片,按“Ctrl+C”键将图片复制到剪贴板中,如图1所示。
图1 选择并复制图片
2、在“开始”选项卡中单击“编辑”组中的“替换”按钮,打开“查找和替换”对话框,切换到“替换”选项卡。在“查找内容”文本框中输入搜索代码“^g”,指定搜索的对象为图片。在“替换为”文本框中输入代码“^c”,指定替换对象为剪贴板中的对象。在“搜索”下拉列表中选择“向下”选项指定搜索方向。单击“全部替换”按钮,如图2所示。由于当前位置并非文档的开头,Word在完成向下查找替换操作后会提示是否从头进行查找,以避免文档中还有漏掉的内容,如图3所示。如果需要,单击“是”按钮将从开头到当前位置再次进行查找替换操作。
图2 “查找和替换”对话框
图3 提示是否从头开始搜索
注意
“搜索”下拉列表中的选项用于选择查找或替换的方向,其有3个选项,分别是“向下”、“向上”和“全部”。当选择“向上”选项时,Word将从当前位置向上进行搜索;如果选择“全部”,Word会对整个文档进行搜索。
3、在完成替换操作后,Word将提示整个替换过程中进行替换的次数,如图4所示,单击“确定”按钮,文档中的所有图片将替换为剪贴板中的图片,如图5所示。
图4 完成操作后的提示对话框
图5 文档中所有图片替换为剪贴板中的图片
本文已经收录至:《Office 2013应用技巧实例大全》
版权声明:本文内容由网络用户投稿,版权归原作者所有,本站不拥有其著作权,亦不承担相应法律责任。如果您发现本站中有涉嫌抄袭或描述失实的内容,请联系我们jiasou666@gmail.com 处理,核实后本网站将在24小时内删除侵权内容。