轻松掌握在Word中插入Excel表格的多种方法与技巧
985
2022-09-26

Word2019文档中设置图片样式的方法(word怎么设置图片样式为简单框架)
图片的样式是指图片的形状、边框、阴影、柔化边缘等效果,设置图片的样式时,可以直接应用程序中预设的样式,也可以对图片样式进行自定义设置。本文图文详解Word2019文档中设置图片样式的方法。
一、应用预设图片样式
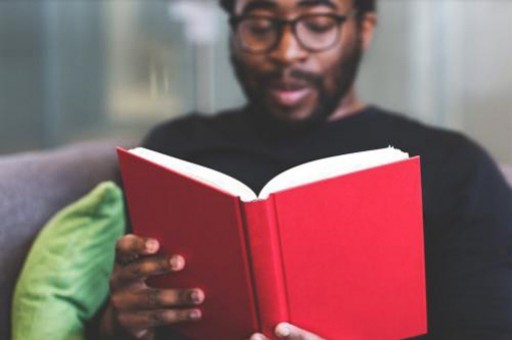
Word 2019预设了大量的图片样式,用户可以选择满意的图片样式,然后将其应用于指定的图片。
1、选择要编辑的图片。打开原始文件,❶选中要编辑的图片,❷单击“图片样式”组中的快翻按钮,如图所示。
2、选择图片样式。接着在展开的列表中选择合适的图片样式,如图所示。
3、显示设置效果。经过以上操作,就为图片应用了预设图片样式,效果如图所示。
二、自定义设置图片样式
自定义设置图片样式时,可以通过调整图片边框、图片效果两个选项进行设置,其中图片效果包括阴影、映像、发光、柔化边缘、棱台、三维旋转六个选项。
1、选择要编辑的图片。打开原始文件,选中要编辑的图片,如图所示。
2、设置图片边框颜色。切换至“图片工具-格式”选项卡,❶单击“图片样式”组中“图片边框”右侧的下三角按钮,❷在展开的列表中单击“标准色”区域内的“浅蓝”选项,如图所示。
3、设置边框宽度。❶再次单击“图片边框”右侧的下三角按钮,❷在展开的列表中单击“粗细>6磅”选项,如图所示。
4、为图片添加阴影。❶单击“图片样式”组中的“图片效果”按钮,❷在展开的列表中单击“阴影>偏移:中”选项,如图所示。
5、设置图片棱台效果。❶再次单击“图片效果”按钮,❷在展开的列表中单击“棱台>圆形”选项,如图所示。
6、显示自定义设置图片样式的效果。经过以上操作,就完成了图片样式的自定义设置,效果如图所示。
版权声明:本文内容由网络用户投稿,版权归原作者所有,本站不拥有其著作权,亦不承担相应法律责任。如果您发现本站中有涉嫌抄袭或描述失实的内容,请联系我们jiasou666@gmail.com 处理,核实后本网站将在24小时内删除侵权内容。