WPS在线表格操作方法详解
839
2022-09-26

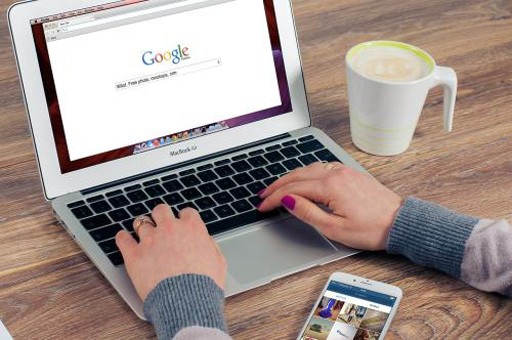
Word2010中进行设置表格标题行重复显示的操作方法(word2007表格标题行重复怎么设置)
我们在使用Word2010制作和编辑表格时,当同一张表格需要在多个页面中显示时,往往需要在每一页的表格中都显示标题行。设置Word2010表格标题行重复显示的方法。今天,小编就教大家在Word2010中进行设置表格标题行重复显示的操作方法。
Word2010中进行设置表格标题行重复显示的操作方法一:
1、打开Word2010文档,选中表格标题行。
2、单击“布局”选项卡。
3、在“表”中单击“属性”按钮。
4、在“表格属性”对话框中单击“行”选项卡。
5、选中“在各页顶端以标题行形式重复出现”选项,单击“确定”按钮即可。
Word2010中进行设置表格标题行重复显示的操作方法二:
1、打开Word2010文档,选中表格标题行。
单击“布局”选项卡。
2、在“数据”中单击“重复标题行”按钮。
注意事项:
本经验中所说的表格标题行特指表格中的第一行,表格其他行无效。
Word2010中进行设置表格标题行重复显示的操作
版权声明:本文内容由网络用户投稿,版权归原作者所有,本站不拥有其著作权,亦不承担相应法律责任。如果您发现本站中有涉嫌抄袭或描述失实的内容,请联系我们jiasou666@gmail.com 处理,核实后本网站将在24小时内删除侵权内容。