excel图表如何添加辅助线(图表里加线怎么加)
536
2022-09-25

Word2007表格公式计算及输出相应格式怎么做(word文档中的表格怎么用公式计算)
在Excel表格中可以对录入的数据进行各种公式的计算。而我们在Word 2007中插入的表格,也是可以很轻松地对表格中的数据进行一些简单的计算,并且能把数据转换成想要的格式。下面随小编一起看看吧。
Word 2007表格公式计算步骤
以所示表格为例,我们需要计算每个人的总和以及每季度的平均数。
平均值
首先将鼠标定位于第二行第六列交叉处(即F2单元格),此时在功能区会新增加“表格工具”工具栏,在其下方新增“设计”和“布局”选项卡。点击“布局”选项卡“数据”功能组中“公式”按钮,如所示。
布局
在打开的“公式”对话框中,确认“公式”输入栏中的公式为“=SUM(LEFT)”,如所示,确定后就可以得到张三的合计数值了。
公式
其他几个人的合计数字如法炮制。
至于每季度的平均数,我们可以先将鼠标定位于第六行第二列交叉处(即B6单元格),仍然用上面的方法打开“公式”对话框,此时“公式”输入栏中的公式应该为“=SUM(ABOVE)”,我们可以删除该公式中除等号以外的内容,然后单击下方“粘贴函数”下拉按钮,在下拉列表中选择“AVERAGE”,然后在“公式”栏中“AVERAGE”后的括号中填入“ABOVE”,如所示。确定后,我们就可以得到需要的平均值了。
公式
Word 2007表格输出相应格式步骤
至于格式转换,有些简单的要求可以在“公式”对话框中实现。比如在C6单元格单击鼠标并打开“公式”对话框,修改相应的公式后,单击对话框中“编号格式”下拉按钮,我们可以在下拉列表中选择相应的数字格式,确定后即可,如所示。
编号格式
如果要把计算所得的数字完成中文大写格式,那么可以复制该数字,并在相应单元格中进行粘贴,将鼠标定位在出现的“粘贴选项”智能标记上,然后点击其右侧出现的小三角形,在弹出菜单中选择“仅保留文本”单选项,如所示。我们也可以用“选择性粘贴”来完成。
保留文本
现在选中粘贴过来的数据,然后点击功能区“插入”选项卡“符号”功能组中的“编号”按钮,打开“编号”对话框。在“编号类型”列表中选择中文大写格式,确定后就可以得到希望的结果了,如所示。
编号
好了,如果我们只是要对表格中的数据进行简单的计算或者简单的格式转换,那么仅仅依靠Word 2007也是可以的。
在Word 2007文档表格中进行简单的数据计算并转换成我们想要的格式,操作起来也是非常简单,跟Excel相类似,在“公式”框中,修改相应的公式后,并选择相应的数字格式,就可以输出相对应的格式。
关于Word表格公式计算的相关文章推荐:
1.Word表格预算表如何用求和公式计算总和
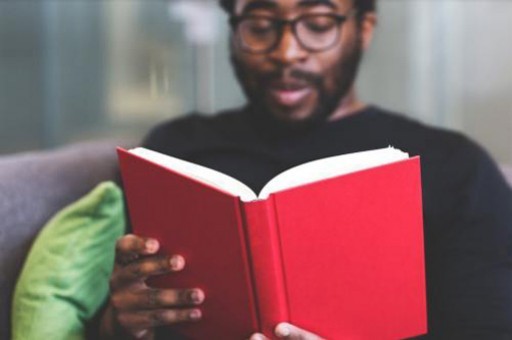
2.如何计算WORD表格中的数据
3.excel中怎么设置公式的自动计算和手动计算
版权声明:本文内容由网络用户投稿,版权归原作者所有,本站不拥有其著作权,亦不承担相应法律责任。如果您发现本站中有涉嫌抄袭或描述失实的内容,请联系我们jiasou666@gmail.com 处理,核实后本网站将在24小时内删除侵权内容。