WPS表格怎样快速填写年龄(wps表格中年龄怎么计算公式)
875
2025-03-31

word设置表格数字水平居中的方法步骤(word表格内容水平居中怎么设置)

word表格中的文字或者是数字有时总是靠下有时总是靠上,那么怎样把它水平居中呢,那么下面就由小编给大家分享下word设置表格数字水平居中的技巧,希望能帮助到您。
word设置表格数字水平居中的步骤
步骤一:首先打开一个word表格,这时表格中的数字是靠上的。
word设置表格数字水平居中的步骤
步骤二:选中需要上下居中的数字,右击,在出现的上拉菜单中,点击单元格对齐方式。
word设置表格数字水平居中的步骤
步骤三:在弹出了下一级菜单中,可以进行选中中间的“水平居中”的选项。
word设置表格数字水平居中的步骤
步骤四:这是水平居中的效果。
word设置表格数字水平居中的步骤
步骤五:在单元格对齐方式中,选择靠上居中,或者选择靠下居中。
word设置表格数字水平居中的步骤
步骤六:这是靠上居中的效果。
word设置表格数字水平居中的步骤
看了“word如何设置表格数字水平居中”此文的人还看了:
1.WORD怎么设置表格里的文字上下居中
2.word2013/2003设置表格居中的技巧
3.word表格文字怎么设置上下居中
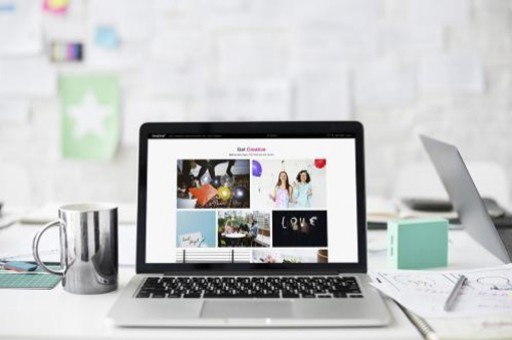
4.怎么在word中将表格整体相对于页面居中
5.如何设置word表格文字居中
6.Word2013表格文字怎么垂直居中
版权声明:本文内容由网络用户投稿,版权归原作者所有,本站不拥有其著作权,亦不承担相应法律责任。如果您发现本站中有涉嫌抄袭或描述失实的内容,请联系我们jiasou666@gmail.com 处理,核实后本网站将在24小时内删除侵权内容。
版权声明:本文内容由网络用户投稿,版权归原作者所有,本站不拥有其著作权,亦不承担相应法律责任。如果您发现本站中有涉嫌抄袭或描述失实的内容,请联系我们jiasou666@gmail.com 处理,核实后本网站将在24小时内删除侵权内容。