bi报表有哪些,解析企业数据的利器
1325
2022-09-24

本文关于漏斗图怎么画?Excel 自带漏斗图模板,快来看看!
O365 正式发布已经挺久了,有多香?用过的人根本停不下来。
因为 O365 较之之前版本的提升实在是干货满满,是微软非常具有诚意的一次迭代了。
我曾经多次讲解过 O365 的各种新增函数的用法,这也是各种 Excel 资深用户最期待的提升,今天我要分享的是这个版本新增的图表,比如,我期待已久的漏斗图。
在升级之前,要制作漏斗图还是挺麻烦的。但是现在,so easy。
案例:
下图 1 是公司各位销售人员的潜在客户转化数据表,请将每位销售的数据制作成漏斗图,以便领导们很方便地看出每位销售的工作有效性。
效果如下图 2 所示。

解决方案:
1. 选中数据表的第 1、2 行 --> 选择菜单栏的“插入”--> 选择图表区域右下角的小箭头
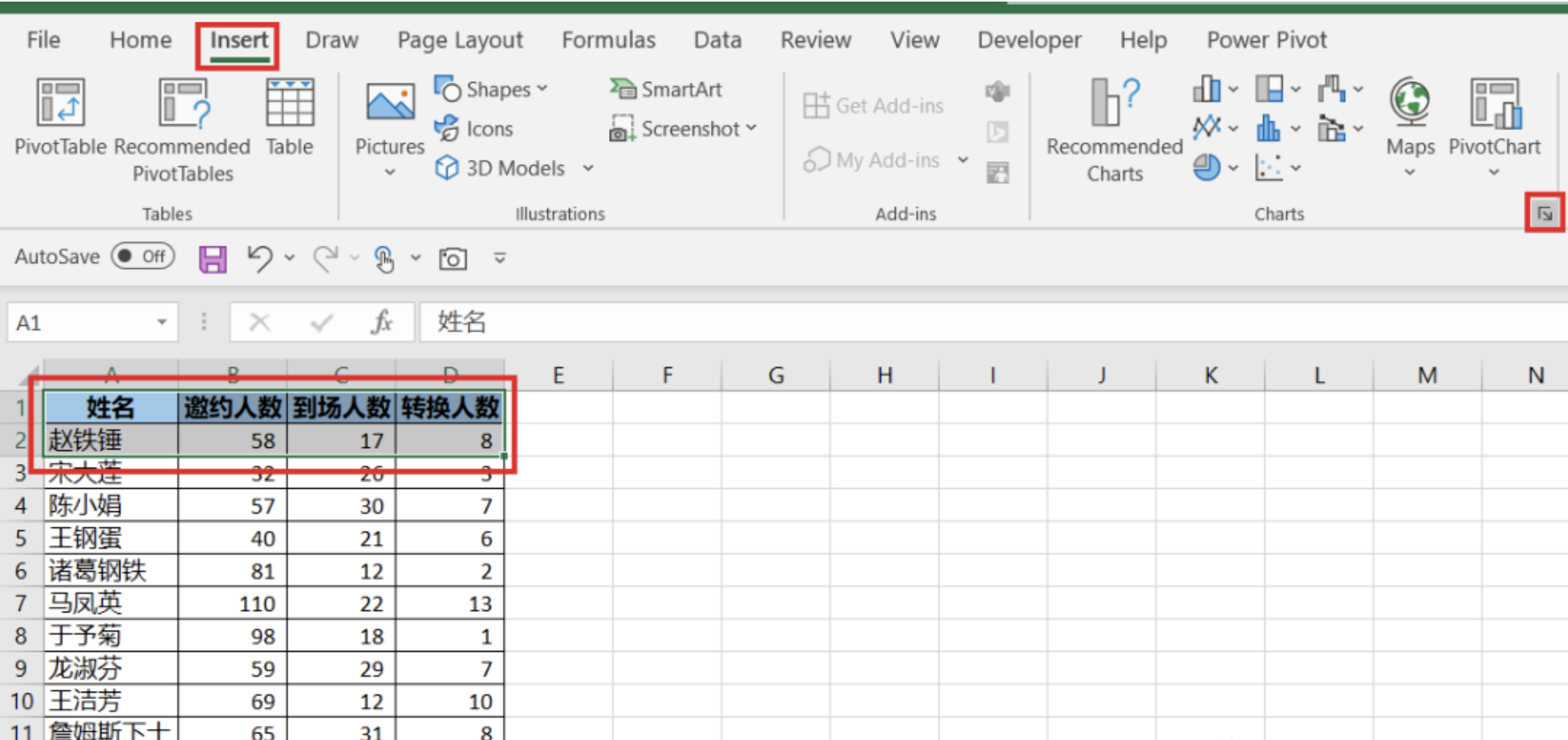
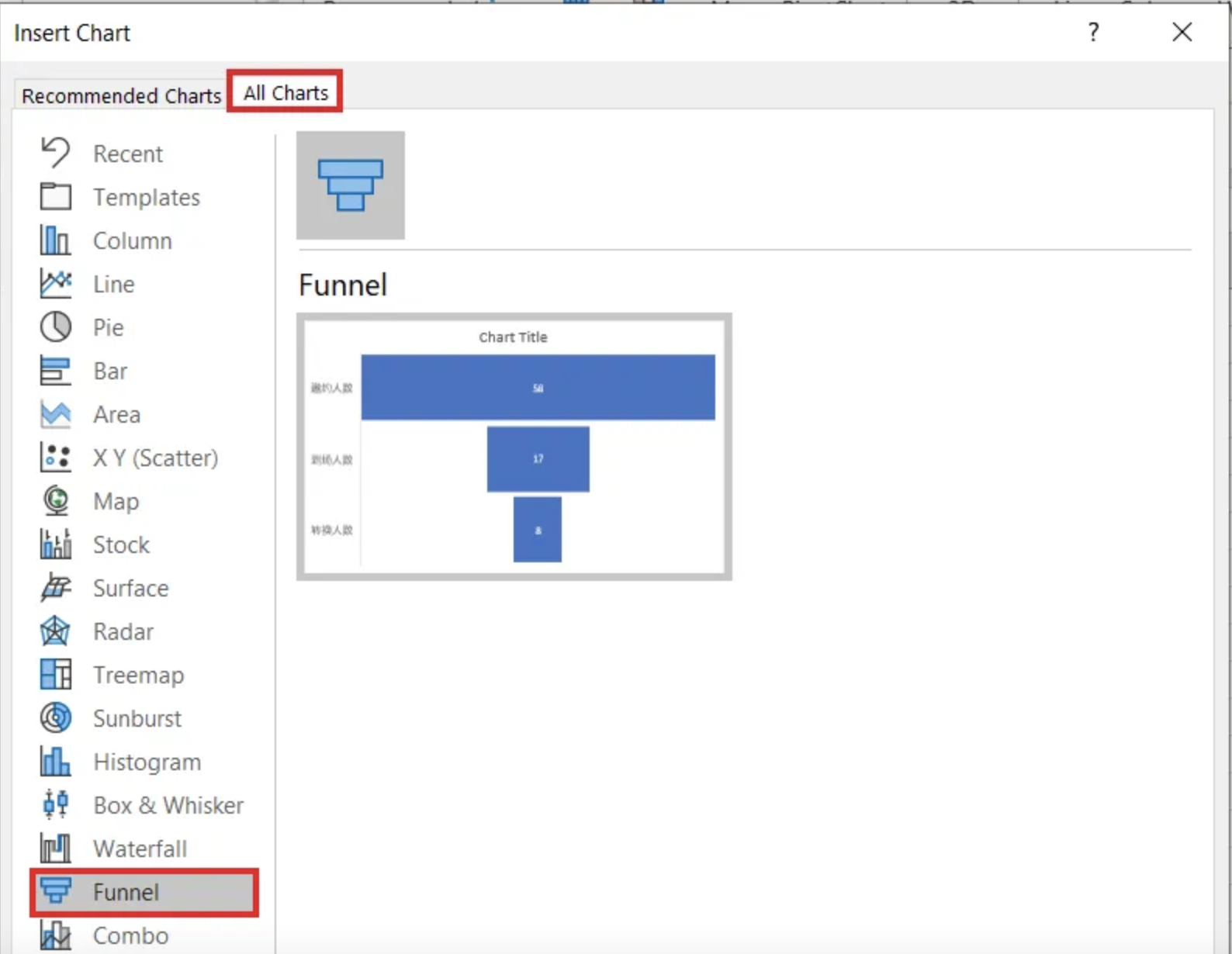
多么简单,漏斗图自成。
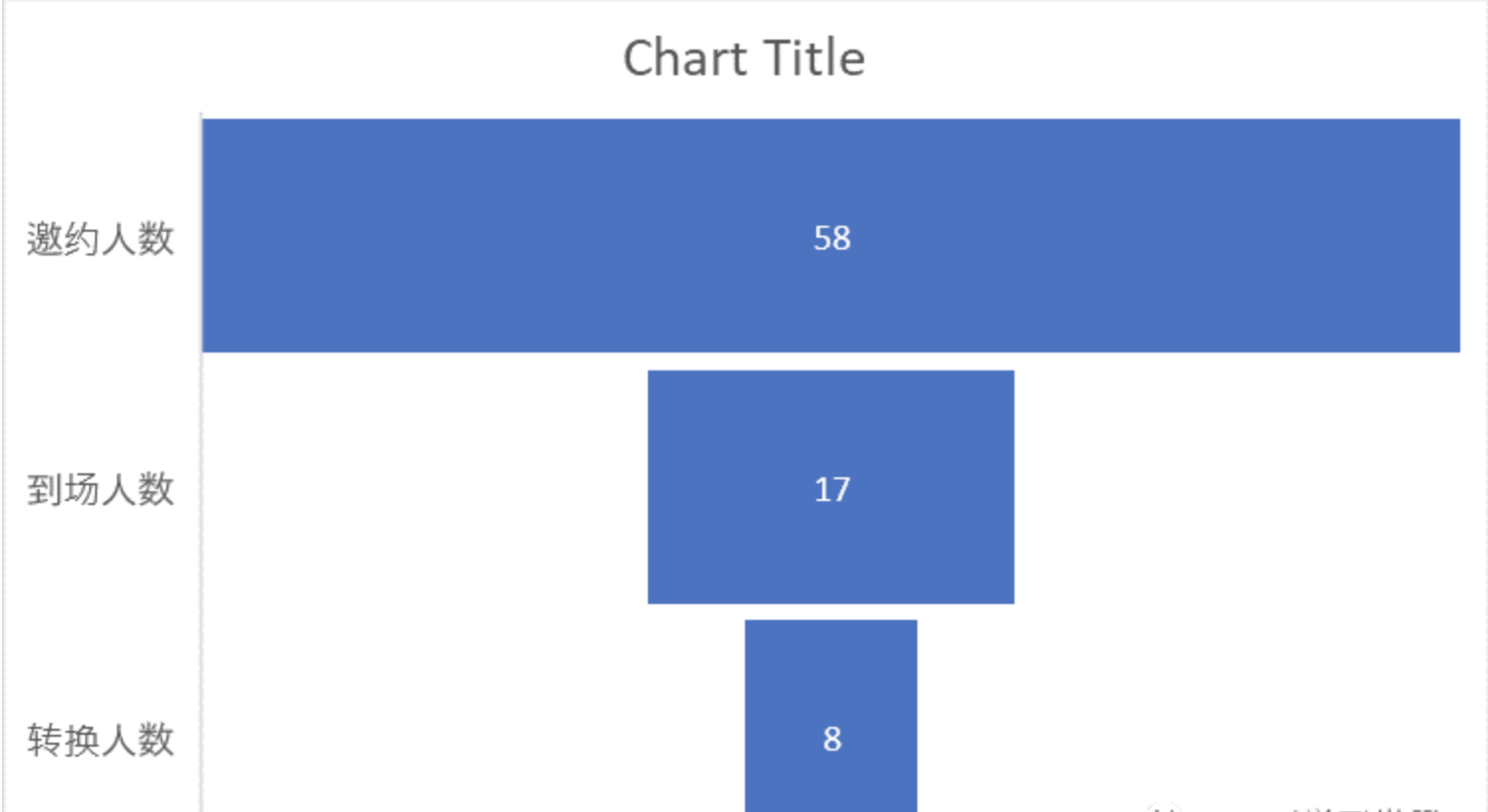
3. 给图表添加标题,赵铁锤的转化率漏斗图已经完成了。
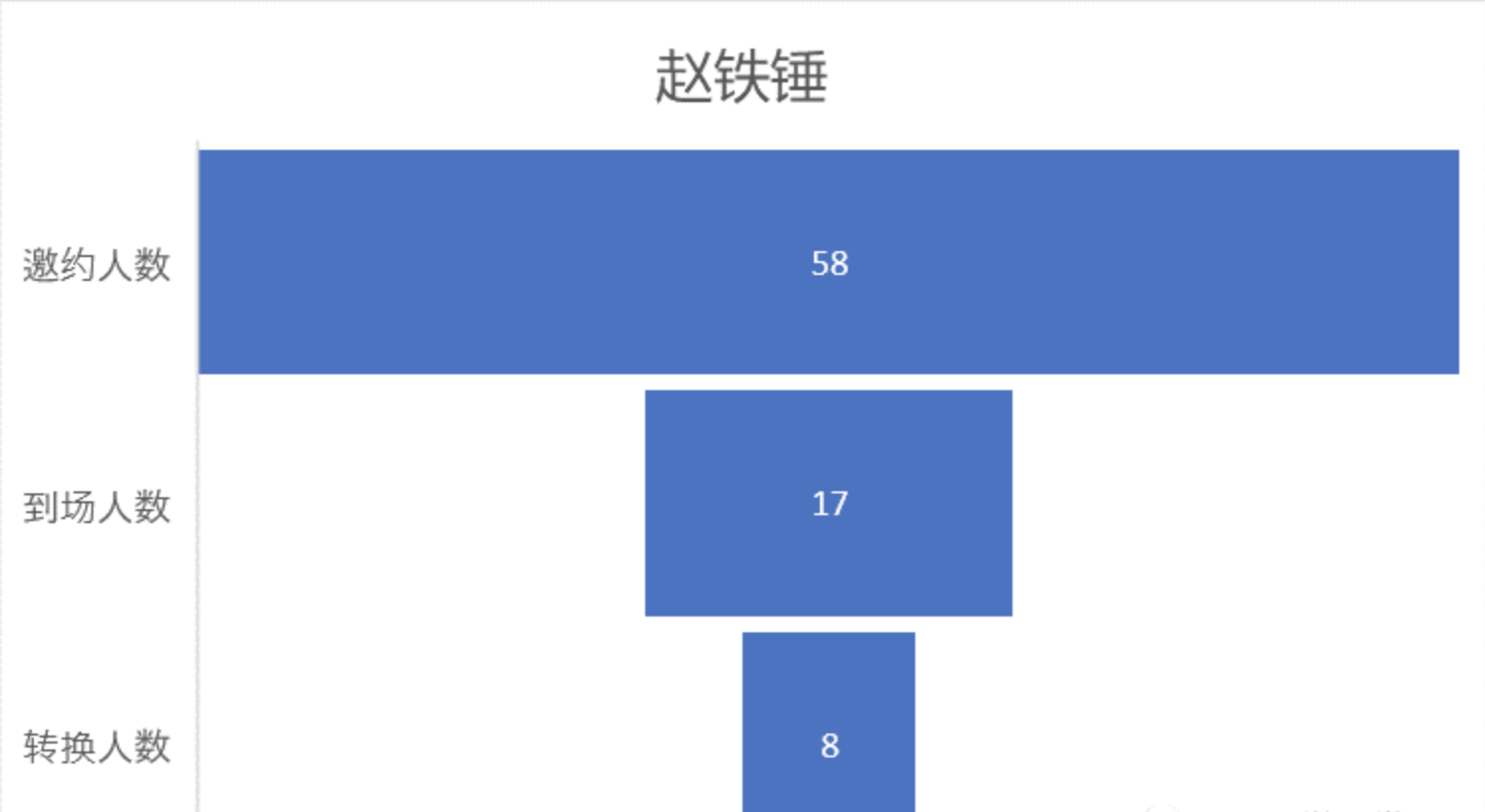
接着制作第二个人的漏斗图,更加简单。
4. 选中图表 --> 复制、粘贴到所需的位置
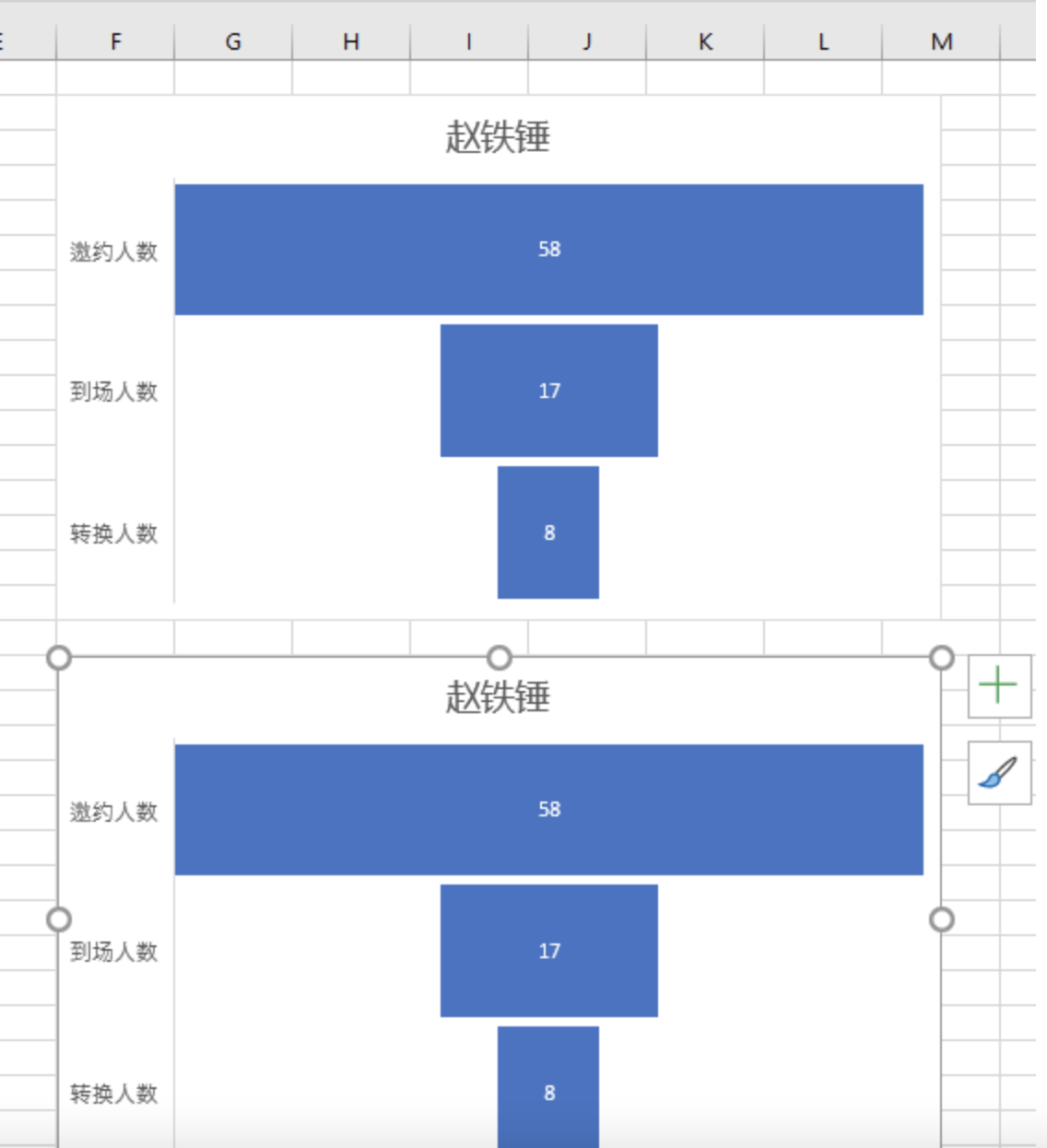
5. 选中复制出来的新图表,在左侧的数据表中可以看到选中的仍是“赵铁锤”的数据 --> 选中第二行的边框,拖动到第三行,就将数据区域改成了“宋大莲”的数据
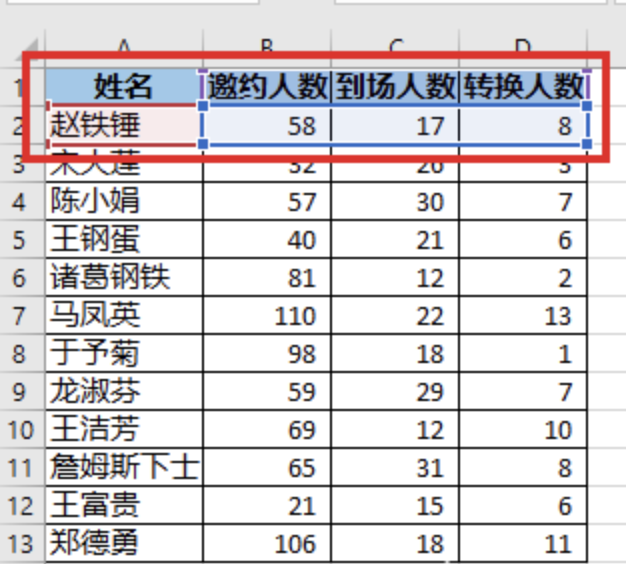
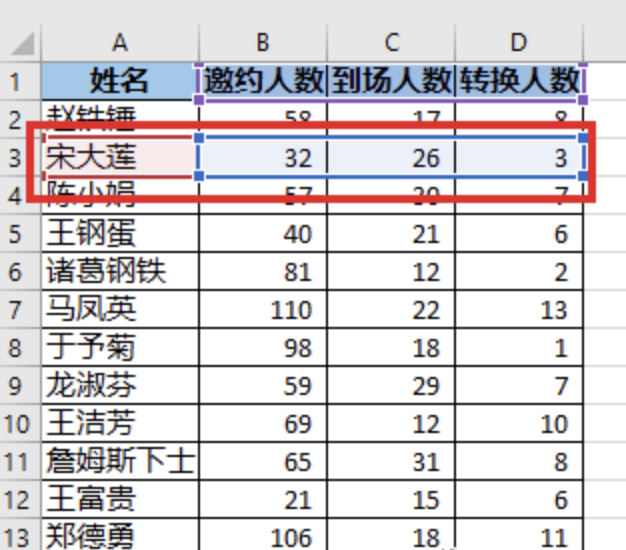
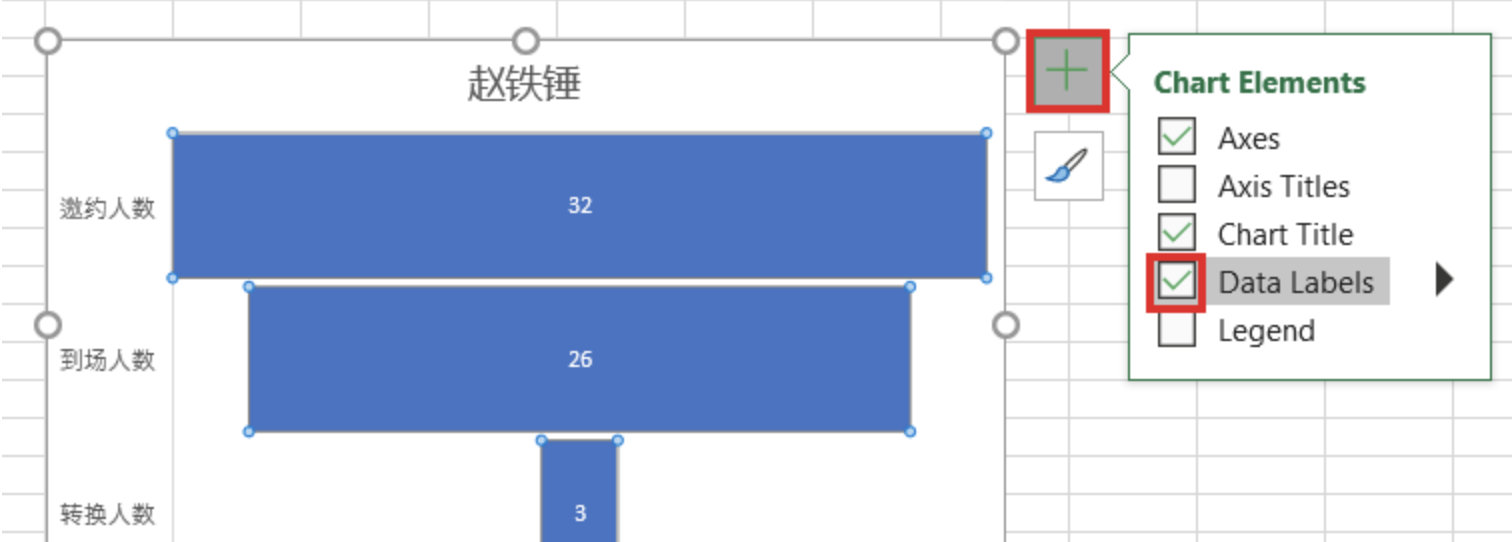
7. 将图表标题改为“宋大莲”,第二个图表就完成了。

8. 依次类推,就可以分别做出每个人的漏斗图表。
是不是非常方便?当然你还可以选择市面上的一些漏斗图自动生成制作工具,能够更加高效且美观,而且自带更多实用性高的漏斗图模板!
接下来我们以伙伴云为例来介绍一下漏斗图怎么画。
图表类型选择漏斗图,输入漏斗图名称

详情查看仪表盘数据源、数据获取权限、数据过滤条件

分组:可以选择数据源表格中的任一字段。
数值:可以选择数据源表格中的任一字段。

用漏斗图统计各客户阶段的客户数量,所以按客户阶段分组,统计跟进表中,各客户阶段的数据条数。
分组选择【客户阶段】,数值选择【计数_数据条数】。



将数值别名设置为客户数量:



按正向的客户推进阶段调整客户阶段排序:

拖动调整排序,点击确定




可以自定义漏斗图样式让漏斗图更美观、清晰

自定义漏斗图样式完成:

在图表组件编辑页,点击保存

在仪表盘编辑页,拖动调整组件大小、位置,点击保存。
上述就是小编为大家整理的漏斗图怎么画?Excel 自带漏斗图模板,快来看看!
国内(北京、上海、广州、深圳、成都、重庆、杭州、西安、武汉、苏州、郑州、南京、天津、长沙、东莞、宁波、佛山、合肥、青岛)漏斗图模板-伙伴云分析、比较及推荐。
版权声明:本文内容由网络用户投稿,版权归原作者所有,本站不拥有其著作权,亦不承担相应法律责任。如果您发现本站中有涉嫌抄袭或描述失实的内容,请联系我们jiasou666@gmail.com 处理,核实后本网站将在24小时内删除侵权内容。