WPS在线表格操作方法详解
2515
2022-09-20

Excel中进行多个表格求平均数的操作方法(表格怎么求多个平均值)
日常工作中,办公用到的表格统计数据经常是涉及多张表操作的。讲明如何在EXCEL多表中求平均数。今天,小编就教大家在Excel中进行多个表格求平均数的操作技巧。
Excel中进行多个表格求平均数的操作步骤:
打开一张表格,可以在表格下面看到有3张工作表:SHEET1、SHEET2、SHEET3。由图可以看到SHEET2和SHEET3的A1、B1都有填充数据,本文中SHEET1的A1、A2将作为储存求平均数的单元格。
菜单栏选择“插入”—->“函数”。
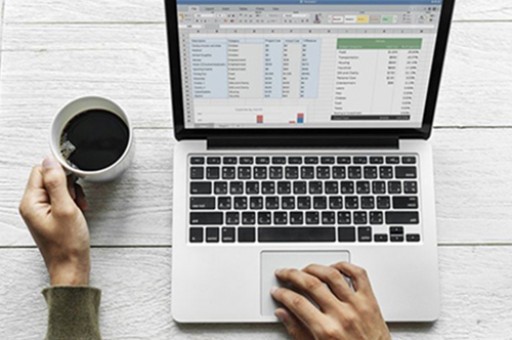
在弹出的函数对话框,选择平均函数AVERAGE。在平均函数对话框,输入参数SHEET2!A1,SHEET3!A1,可以即时看到计算结果。这种可视化的操作,针对初次运用平均函数的使用者。因为直接在SHEET1的A1直接输入“=AVERAGE(SHEET2!A1,SHEET3!A1)”显得更高效。
编辑完平均函数对话框,在表格SHEET1中按回车,可以看到正确的计算结果。
以上是讲了第一条平均函数公式。在求连续表格中的特定的单元格数据的平均数时,可以运用平均函数公式,如本例中,为表SHEET2和SHEET3中的A1的平均数,可用公式AVERAGE(SHEET2!SHEET3!A1),即可得出正确的计算结果。
Excel中进行多个表格求平均数的操作
版权声明:本文内容由网络用户投稿,版权归原作者所有,本站不拥有其著作权,亦不承担相应法律责任。如果您发现本站中有涉嫌抄袭或描述失实的内容,请联系我们jiasou666@gmail.com 处理,核实后本网站将在24小时内删除侵权内容。