WPS在线表格操作方法详解
1270
2022-09-19

Excel中设置表格数据排序的操作方法(excel表格数据排序怎么操作步骤)
在Excel表格中,有时候可能需要对Excel表格中的数据按照大小或日期、字母等方式排序一下,这样可以更直观的预览观看。Excel排序的方式也有很多,比如:Excel数字排序、日期排序、大小排序、姓名排序等等,但是具体怎样设置呢?今天,小编就教大家在Excel中设置表格数据排序的操作方法。
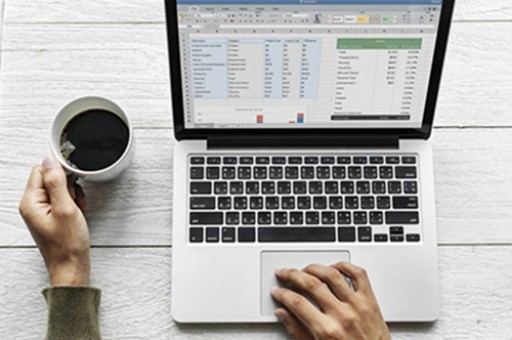
Excel中设置表格数据排序的操作步骤如下:
首先确定自己需求的排序方法,选中要排序的单元格内容。
在“开始”菜单栏找到“排序和筛选”,选择“自定义排序”。
这时弹出来“排序”对话框,在“列”项下默认出现“主要关键字”。如果需要按多种条件排序的话,可以点击“添加条件”,“列”项下会对应出现“次要关键字”。
根据自己需要的排序方式进行设置。本例中,选择的“主要关键字”是“工龄”,“次要关键字”是“学历”,设置完成,点击“确定”。
可以看到表格中已经按主要关键字“工龄”的升序进行排序了。
同样,也可以设置按“工龄”的“降序”来排序。在“开始”菜单栏找到“排序和筛选”,选择“降序”排列。
可以看到表格中已经按主要关键字“工龄”的降序进行排序了。同样,我们也可以设置按“学历”的升序或“降序”来排列,设置同上。本表也可以将“姓名”或“年龄”设置为“主要关键字”,有兴趣的话可以自己操作下。
Excel中设置表格数据排序的操作
版权声明:本文内容由网络用户投稿,版权归原作者所有,本站不拥有其著作权,亦不承担相应法律责任。如果您发现本站中有涉嫌抄袭或描述失实的内容,请联系我们jiasou666@gmail.com 处理,核实后本网站将在24小时内删除侵权内容。