WPS在线表格操作方法详解
735
2022-09-09

wps表格怎么创建组图解(wps表格组织架构图怎么添加)
我们建立一个数据表格时,可能数据比较庞大,而且,数据之间有着可以合并分组的关系,为了能够使我们的表格更加便于使用,我们可以使用wps的创建组的功能,使我们的数据表更加的小巧,便于使用。下面小编马上就告诉大家具体的操作方法。
使用wps表格创建组的方法
打开电脑,打开WPS表格,打开我们的目标表格,如下图所示
我们看到我们要操作的工作薄,我已经用颜色把它们分成了三组,这样方便我们查看。现在我们在WPS表格的页面菜单中找到“数据”菜单并点击它,弹出其下拉菜单,
我们在数据的下拉菜单中找到“创建组”,我们把鼠标放在创建组图标上,弹出如下图所示的画面
我们现在选中1-8行,如下图所示
我们点击“创建组”,弹出“创建组”的窗口,如下图所示
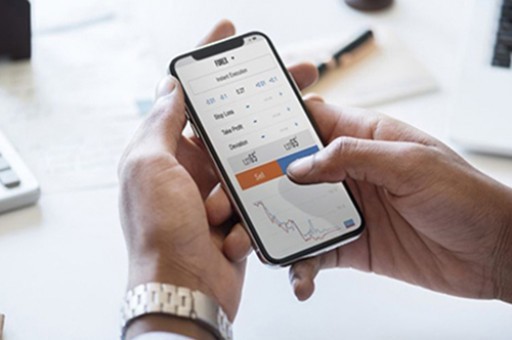
我们以行做为组的划分,选中行,点击“确定”,表格如下图所示,我们看到表格已被分成2个组了,
我们选中表格中黄色区域,然后点击“创建组”,同样选中“行”,点击“确定”,现在表格如下图所示,
我们现在点击表格中分组栏的“-”,表格如下图所示
我们看到表格中只剩下一组蓝色数据了,我们现在点击表格中第一个“+”,表格如下图所示
我们现在再点击下面的“+”,表格就恢复到三组了,如下图所示。
版权声明:本文内容由网络用户投稿,版权归原作者所有,本站不拥有其著作权,亦不承担相应法律责任。如果您发现本站中有涉嫌抄袭或描述失实的内容,请联系我们jiasou666@gmail.com 处理,核实后本网站将在24小时内删除侵权内容。