PDF转Excel:高效去除AI特征,实现数据自由编辑
980
2022-09-06

给Excel工作表设置不同的编辑权限(excel如何限制编辑权限)
有这样一个业务表,由不同环节的人员分别填写。
表中的物料名称、规格型号由保管员张三在TA的电脑上输入;
单价、金额由采购员李四在TA的电脑上输入;
最后从张三到李四再到王麻子,在王麻子的电脑中来输入付款信息,完成后打印出来。
要求实现的目的是:每个环节的人员都只能输入指定列的信息,表中其它数据不可编辑,也就是只读。
实现这样的目的其实并不难,下面咱们就看看具体的步骤:
按Ctrl + A全选工作表
再按Ctrl + 1 设置单元格格式
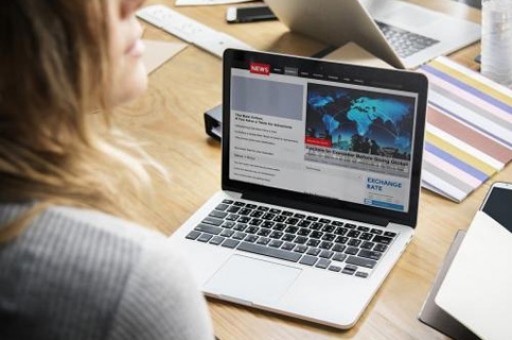
在【保护】选项卡下,去掉【锁定】和【隐藏】的勾选:
选中需要设置编辑权限的区域
按Ctrl + 1设置单元格格式
在【保护】选项卡下,勾选【锁定】和【隐藏】复选框:
依次单击【审阅】【允许用户编辑区域】
在弹出的【允许用户编辑区域】对话框中点击【新建】按钮:
在新区域对话框中指定一个标题、允许编辑的区域以及该区域的编辑密码,这里咱们给张三的密码是“1”:
重复上述步骤,依次指定李四和王麻子的允许编辑区域和编辑密码,给李四和王麻子的密码分别是“2”和“3”:
最后单击【审阅】,【保护工作表】设置保护工作表密码(总密码),这个密码不要透露给他人,一旦取消工作表保护,各个编辑区的保护将失效。
OK,设置完毕,把不同区域的编辑密码告知相应的操作人员就可以了:
张三,你的密码是 1 嘘~~
李四,你的密码是 2 嘘~~
麻子,你的密码是 3 嘘~~
看看效果:
输入密码,也只能编辑指定的区域,其他区域没有权限编辑修改。
就这么简单,试试呗~~
版权声明:本文内容由网络用户投稿,版权归原作者所有,本站不拥有其著作权,亦不承担相应法律责任。如果您发现本站中有涉嫌抄袭或描述失实的内容,请联系我们jiasou666@gmail.com 处理,核实后本网站将在24小时内删除侵权内容。