提升软件开发与招投标文档编写效率的AI智写助手
1542
2022-05-29

Docker是一个用于创建容器化应用程序的完整开发平台,而Docker Desktop for Windows是在Windows上开始使用Docker的最佳方式。
有关系统要求和稳定和边缘通道的信息,请参阅安装Docker Desktop for Windows。
测试您的安装
打开终端窗口(命令提示符或PowerShell,但不是 PowerShell ISE)。
运行docker --version以确保您拥有受支持的Docker版本:
> docker --version
Docker version 18.03.0-ce, build 0520e24
从Docker Hub中拉出hello-world图像并运行一个容器:
> docker run hello-world
docker : Unable to find image 'hello-world:latest' locally
...
latest:
Pulling from library/hello-world
ca4f61b1923c:
Pulling fs layer
ca4f61b1923c:
Download complete
ca4f61b1923c:
Pull complete
Digest: sha256:97ce6fa4b6cdc0790cda65fe7290b74cfebd9fa0c9b8c38e979330d547d22ce1
Status: Downloaded newer image for hello-world:latest
Hello from Docker!
This message shows that your installation appears to be working correctly.
...
列出从Docker Hub下载的hello-world 映像:
> docker image ls
列出hello-world 容器(显示“来自Docker的Hello!”后退出):
> docker container ls --all
通过运行一些帮助命令来探索Docker帮助页面:
> docker --help
> docker container --help
> docker container ls --help
> docker run --help
探索应用程序
在本节中,我们通过运行更复杂的东西(如操作系统和Web服务器)来演示Dockerized应用程序的易用性和强大功能。
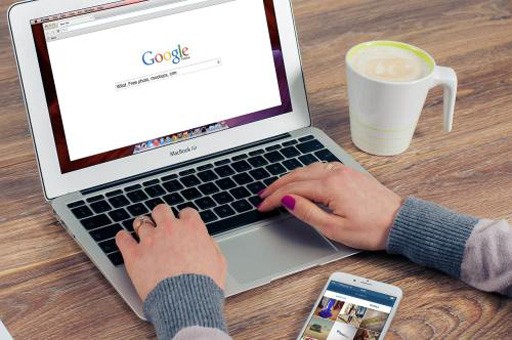
拉出Ubuntu操作系统的映像并在生成的容器中运行交互式终端:
> docker run --interactive --tty ubuntu bash
docker : Unable to find image 'ubuntu:latest' locally
...
latest:
Pulling from library/ubuntu
22dc81ace0ea:
Pulling fs layer
1a8b3c87dba3:
Pulling fs layer
91390a1c435a:
Pulling fs layer
...
Digest: sha256:e348fbbea0e0a0e73ab0370de151e7800684445c509d46195aef73e090a49bd6
Status: Downloaded newer image for ubuntu:latest
不要使用PowerShell ISE
交互式终端在PowerShell ISE中不起作用(但它们在PowerShell中起作用)。见docker / for-win / issues / 223。
你在容器里。在根#提示符下,检查hostname容器:
root@8aea0acb7423:/# hostname
8aea0acb7423
请注意,主机名被指定为容器ID(并且也在提示中使用)。
使用exit命令退出shell (这也会停止容器):
root@8aea0acb7423:/# exit
>
使用该--all选项列出容器(因为没有容器正在运行)。
所述hello-world容器(随机命名,relaxed_sammet)显示其消息之后停止。该ubuntu容器(随机命名的,laughing_kowalevski当你退出容器)停止。
> docker container ls --all
CONTAINER ID IMAGE COMMAND CREATED STATUS PORTS NAMES
8aea0acb7423 ubuntu "bash" 2 minutes ago Exited (0) 2 minutes ago laughing_kowalevski
45f77eb48e78 hello-world "/hello" 3 minutes ago Exited (0) 3 minutes ago relaxed_sammet
拉动并运行我们命名的Dockerized nginx Web服务器webserver:
> docker run --detach --publish 80:80 --name webserver nginx
Unable to find image 'nginx:latest' locally
latest: Pulling from library/nginx
fdd5d7827f33: Pull complete
a3ed95caeb02: Pull complete
716f7a5f3082: Pull complete
7b10f03a0309: Pull complete
Digest: sha256:f6a001272d5d324c4c9f3f183e1b69e9e0ff12debeb7a092730d638c33e0de3e
Status: Downloaded newer image for nginx:latest
dfe13c68b3b86f01951af617df02be4897184cbf7a8b4d5caf1c3c5bd3fc267f
将Web浏览器指向http://localhost以显示nginx开始页面。(您不需要追加,:80因为您在docker命令中指定了默认HTTP端口。)
仅列出正在运行的容器:
> docker container ls
CONTAINER ID IMAGE COMMAND CREATED STATUS PORTS NAMES
0e788d8e4dfd nginx "nginx -g 'daemon of…" 2 minutes ago Up 2 minutes 0.0.0.0:80->80/tcp webserver
按我们分配的名称停止运行的nginx容器webserver:
> docker container stop webserver
按名称删除所有三个容器 - 后两个名称将因您而异:
> docker container rm webserver laughing_kowalevski relaxed_sammet
Docker设置对话框
该泊坞窗Windows版桌面菜单是通过它可以配置你的码头工人设置一个弹出-安装,更新,版本渠道,多克尔中心登录等。
本节介绍可从“ 设置”对话框访问的配置选项。
通过右键单击通知区域(或系统托盘)中的Docker图标,打开Docker Desktop for Windows菜单:
选择设置...以打开“设置”对话框:
一般
在“ 设置”对话框的“ 常规”选项卡上,您可以配置何时启动和更新Docker。
登录时启动Docker - 在Windows系统登录时自动启动Docker Desktop for Windows应用程序。
自动检查更新 - 默认情况下,Docker Desktop for Windows会自动检查更新并在更新可用时通知您。单击“ 确定”接受并安装更新(或取消以保留当前版本)。您可以通过从Docker主菜单中选择Check for Updates来手动更新。
发送使用情况统计信息 - 默认情况下,Docker Desktop for Windows会发送诊断,崩溃报告和使用情况数据。此信息有助于Docker改进应用程序并对其进行故障排除。取消选中此选项。Docker有时也可能会提示您提供更多信息。
共享驱动器
使用适用于Windows的Docker Desktop共享本地驱动器(卷),以便它们可供Linux容器使用。
共享驱动器的权限与您在此处提供的凭据相关联。如果docker使用与此处配置的用户名不同的用户名运行命令,则容器无法访问已装入的卷。
要应用共享驱动器,系统会提示您输入Windows系统(域)用户名和密码。您可以选择一个选项让Docker存储凭据,这样您就不必每次都输入凭据。
有关共享驱动器,权限和卷装入的提示
只有在Linux容器中装入卷才需要共享驱动器,而不是Windows容器。对于Linux容器,您需要共享Dockerfile和卷所在的驱动器。如果您遇到错误,file not found 或者cannot start service您可能需要启用共享驱动器。请参阅卷安装需要Linux容器的共享驱动器。)
如果可能,请避免从Windows主机安装卷,而是安装在Linux VM上,或使用数据卷 (命名卷)或数据容器。使用主机安装的卷和数据库文件的网络路径存在许多问题。请参阅主机路径中的卷装入使用nobrl选项来覆盖数据库锁定。
Docker Desktop for Windows为用户,组和其他人0777或+ rwx设置读/写/执行权限。这是不可配置的。请参阅共享卷的数据目录上的权限错误。
确保域用户可以访问共享驱动器,如验证域用户具有共享驱动器的权限中所述。
您可以与容器共享本地驱动器,但不能与Docker Machine节点共享。请参阅常见问题解答,我可以与Docker Machine VM共享本地驱动器和文件系统吗?。
共享驱动器的防火墙规则
共享驱动器要求端口445在主机和运行Linux容器的虚拟机之间打开。Docker检测端口445是否已关闭,并在您尝试添加共享驱动器时显示以下消息:
要共享驱动器,请允许Windows主机与Windows防火墙中的虚拟机或第三方防火墙软件之间建立连接。您无需在任何其他网络上打开端口445。
默认情况下,允许10.0.75.1从10.0.75.2(虚拟机)连接到端口445(Windows主机 )。如果防火墙规则似乎正确,则可能需要在Hyper-V虚拟网卡上切换或 重新安装文件和打印共享服务
按需共享驱动器
您可以在第一次请求特定安装时“按需”共享驱动器。
如果从具有卷装入的shell运行Docker命令(如下面的示例所示)或启动包含卷装入的Compose文件,则会弹出一个询问您是否要共享指定驱动器的弹出窗口。
您可以选择共享它,在这种情况下,它会添加到Docker Desktop for Windows Shared Drives列表并可供容器使用。或者,您可以选择不通过点击取消来共享它。
高级
更改“高级”选项卡上的设置后,Linux VM将重新启动。这需要几秒钟。
CPU - 更改分配给Linux VM的处理器数量。
内存 - 更改Docker Desktop for Windows Linux VM使用的内存量。
网络
您可以将Docker Desktop for Windows网络配置为在虚拟专用网络(v*n)上工作。
内部虚拟交换机 - 您可以指定网络地址转换(NAT)前缀和子网掩码以启用Internet连接。
DNS服务器 - 您可以将DNS服务器配置为使用动态或静态IP寻址。
注意:某些用户报告在Docker Desktop for Windows稳定版本上连接到Docker Hub时出现问题。当尝试运行docker从Docker Hub中提取尚未下载的图像的命令(例如第一次运行)时,这将显示为错误 docker run hello-world。如果遇到此问题,请重置DNS服务器以使用Google DNS固定地址: 8.8.8.8。有关更多信息,请参阅 故障排除中的网络问题
更新这些设置需要重新配置并重新启动Linux VM。
代理
Docker Desktop for Windows允许您配置HTTP / HTTPS代理设置并自动将这些设置传播到Docker和容器。例如,如果将代理设置设置为http://proxy.example.com,则Docker在提取容器时会使用此代理。
启动容器时,代理设置会传播到容器中。例如:
> docker run alpine env
PATH=/usr/local/sbin:/usr/local/bin:/usr/sbin:/usr/bin:/sbin:/bin
HOSTNAME=b7edf988b2b5
TERM=xterm
HOME=/root
HTTP_PROXY=http://proxy.example.com:3128
http_proxy=http://proxy.example.com:3128
no_proxy=*.local, 169.254/16
在输出上文中,HTTP_PROXY,http_proxy,和no_proxy环境变量设置。当您的代理配置更改时,Docker会自动重新启动以获取新设置。如果您希望在重新启动时继续运行容器,则应考虑使用 重新启动策略。
守护进程
您可以配置Docker守护程序来磨练容器的运行方式。 高级模式允许您直接编辑JSON。基本模式允许您使用交互设置(以及JSON)配置更常见的守护程序选项。
实验模式
Docker Desktop for Windows Stable和Edge版本都启用了Docker Engine的实验版本,在GitHub上的Docker实验特性README中有所描述。
实验性功能不适用于生产环境或工作负载。它们是用于新想法的沙盒实验。一些实验性功能可能会合并到即将发布的稳定版本中,但其他版本可能会从后续Edge版本中修改或删除,并且永远不会在Stable上发布。
在Edge和Stable版本上,您可以打开和关闭实验模式。如果您将其关闭,Docker Desktop for Windows将使用当前常用的Docker Engine版本。
运行docker version以查看您是否处于实验模式。实验模式列在Server数据下。如果Experimental是true,那么Doc ker正在以实验模式运行,如下所示:
> docker version
Client:
Version: 18.03.0-ce
API version: 1.37
Go version: go1.9.4
Git commit: 0520e24
Built: Wed Mar 21 23:06:28 2018
OS/Arch: windows/amd64
Experimental: true
Orchestrator: swarm
Server:
Engine:
Version: 18.03.0-ce
API version: 1.37 (minimum version 1.24)
Go version: go1.9.4
Git commit: 0520e24
Built: Wed Mar 21 23:21:06 2018
OS/Arch: windows/amd64
Experimental: true
自定义注册表
您可以在基本 守护程序设置上设置自己的注册表。
通常,您将公共或私有映像存储在Docker Hub 和Docker Trusted Registry中。在这里,您可以使用Docker来设置自己的不安全注册表。只需为托管图像的不安全注册表和注册表镜像添加URL。
请参阅如何添加自定义CA证书? 以及如何添加客户端证书?在常见问题解答中。
守护进程配置文件
该高级守护程序设置提供原件选项直接编辑JSON配置文件的守护进程。
更新这些设置需要重新配置并重新启动Linux VM。
有关Docker守护程序的完整选项列表,请参阅守护程序以及子主题:
守护进程配置文件
Linux配置文件
Windows配置文件
Kubernetes
适用于Windows的Docker Desktop上的Kubernetes 在 18.02 Edge(win50)及更高版本以及18.06 Stable(win70)及更高版本中可用。
从Docker Desktop for Windows 18.02 CE Edge和18.06 CE Stable可以在Windows主机上运行独立的Kubernetes服务器,以便您可以测试在Kubernetes上部署Docker工作负载。
Kubernetes客户端命令kubectl包含并配置为连接到本地Kubernetes服务器。如果您kubectl已经安装并指向某些其他环境(例如minikubeGKE集群),请务必更改上下文,以便kubectl指向docker-for-desktop:
> kubectl config get-contexts
> kubectl config use-context docker-for-desktop
您也可以通过Docker Desktop for Windows菜单更改它:
如果您kubectl通过其他方法安装并遇到冲突,请将其删除。
要启用Kubernetes支持并安装作为Docker容器运行的独立Kubernetes实例,请选择Enable Kubernetes并单击 Apply and restart按钮。
需要Internet连接。运行Kubernetes服务器所需的映像将被下载并实例化为容器,并且
已安装Program Files \ Docker \ Docker \ Resources \ bin \ kubectl.exe`命令。
默认情况下,Kubernetes容器对命令是隐藏的docker service ls,因为不支持手动管理它们。要使它们可见,请选择Show system containers(advanced),然后单击Apply并重新启动。大多数用户不需要此选项。
要随时禁用Kubernetes支持,请取消选择“ 启用Kubernetes”。停止并删除Kubernetes容器,并删除该 /usr/local/bin/kubectl命令。
有关使用Kubernetes与Docker Desktop for Windows集成的更多信息,请参阅在Kubernetes上部署。
重启
在“重置”选项卡上,您可以重新启动Docker或重置其配置。
重启Docker - 关闭并重新启动Docker应用程序。
重置为出厂默认值 - 将Docker重置为出厂默认值。这在Docker停止工作或无响应的情况下非常有用。
诊断和反馈
请访问我们的日志和故障排除指南了解更多详情。
登录我们的Docker Desktop for Windows论坛,获取社区帮助,查看当前用户主题或加入讨论。
登录到GitHub上的Docker Desktop for Windows问题以报告错误或问题并查看社区报告的问题。
要提供有关文档的反馈或自行更新,请使用每个文档页面底部的反馈选项。
在Windows和Linux容器之间切换
从Docker Desktop for Windows菜单中,您可以切换Docker CLI与之对话的守护进程(Linux或Windows)。选择“ 切换到Windows容器”以使用Windows容器,或选择“ 切换到Linux容器”以使用Linux容器(默认设置)。
有关Windows容器的更多信息,请参阅此文档:
有关Windows容器的 Microsoft文档。
构建并运行您的第一个Windows服务器容器(博客文章) 可以快速浏览如何在Windows 10和Windows Server 2016评估版本上构建和运行本机Docker Windows容器。
Windows Containers入门(实验室) 向您展示了如何将MusicStore 应用程序与Windows容器一起使用。MusicStore是一个标准的.NET应用程序, 在这里分叉使用容器,是多容器应用程序的一个很好的例子。
要了解如何从本地主机连接到Windows容器,请参阅: Windows容器localhost和已发布端口的限制
设置对话框随Windows容器一起更改
切换到Windows容器时,“设置”对话框仅显示那些处于活动状态并应用于Windows容器的选项卡:
一般
代理
Docker守护进程
诊断和反馈
重启
如果在Windows容器模式下设置代理或守护程序配置,则这些仅适用于Windows容器。如果切换回Linux容器,则代理和守护程序配置将返回到您为Linux容器设置的内容。您的Windows容器设置将保留,并在您切换回时再次可用。
添加TLS证书
对于Docker守护程序,您可以添加受信任的证书颁发机构(CA),以验证注册表服务器证书和客户端证书,以便向注册表进行身份验证。
请参阅如何添加自定义CA证书? 以及如何添加客户端证书? 在常见问题解答中。
Docker Hub
从Docker Desktop for Windows菜单中选择登录/创建Docker ID以访问您的Docker Hub帐户。登录后,您可以直接从Docker Desktop for Windows菜单访问Docker Hub存储库。
Docker Linux
版权声明:本文内容由网络用户投稿,版权归原作者所有,本站不拥有其著作权,亦不承担相应法律责任。如果您发现本站中有涉嫌抄袭或描述失实的内容,请联系我们jiasou666@gmail.com 处理,核实后本网站将在24小时内删除侵权内容。