无法插入表格
1285
2025-03-31

excel表格批量导入图片的方法步骤(表格里怎么批量导入图片)
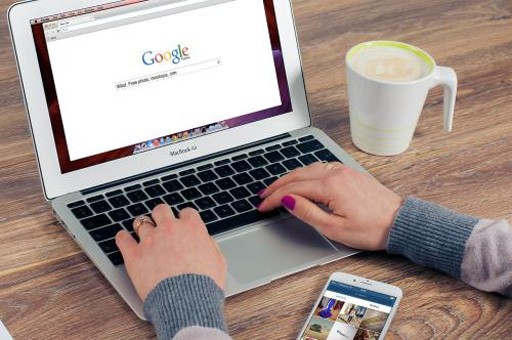
在Excel中录入好数据以后经常需要用到图片进行对表格的美化修饰,或许有的朋友并不知道图片该如何批量导入,如果不懂的朋友欢迎一起来摸索探讨一番吧。下面是由小编分享的excel表格批量导入图片的教程,以供大家阅读和学习。
表格批量导入图片步骤1:首先看需要导入照片的Excel员工档案简表:
excel表格批量导入图片的教程图1
表格批量导入图片步骤2:员工照片都放在D盘【员工照片】文件夹内,并且都以员工的姓名命名:
excel表格批量导入图片的教程图2
表格批量导入图片步骤3:在员工档案简表C2单元格输入以下公式,向下复制: ="" 公式中的D\员工照片为存放照片的文件夹; A2为照片名称。176和220分别是照片的宽度和高度。单位是像素,实际应用时大家可以根据实际情况调整:
excel表格批量导入图片的教程图3
表格批量导入图片步骤4:复制C列公式内容,粘贴到记事本中:
excel表格批量导入图片的教程图4
表格批量导入图片步骤5:调整员工档案简表C列的行高、列宽与照片大小相同:
excel表格批量导入图片的教程图5
表格批量导入图片步骤6:复制记事本中的内容,右键单击员工档案简表C2单元格,选择性粘贴:
excel表格批量导入图片的教程图6
表格批量导入图片步骤7:单击确定按钮,帅哥和美女的照片就全部按部就班啦~~
excel表格批量导入图片的教程图7
猜你喜欢:
1.Excel2013怎么批量插入图片
2.excel表格插入图片教程
3.怎么在excel批量缩放图片
4.怎样将Excel数据批量导入到word表格中
5.怎么压缩Excel表格里插入的图片
6.怎么将Excel表格粘贴为图片
7.Excel表格的基本操作教程免费下载
版权声明:本文内容由网络用户投稿,版权归原作者所有,本站不拥有其著作权,亦不承担相应法律责任。如果您发现本站中有涉嫌抄袭或描述失实的内容,请联系我们jiasou666@gmail.com 处理,核实后本网站将在24小时内删除侵权内容。
版权声明:本文内容由网络用户投稿,版权归原作者所有,本站不拥有其著作权,亦不承担相应法律责任。如果您发现本站中有涉嫌抄袭或描述失实的内容,请联系我们jiasou666@gmail.com 处理,核实后本网站将在24小时内删除侵权内容。