
excel甘特图制作方法(excel怎么制作甘特图)
本文关于excel如何制作甘特图。

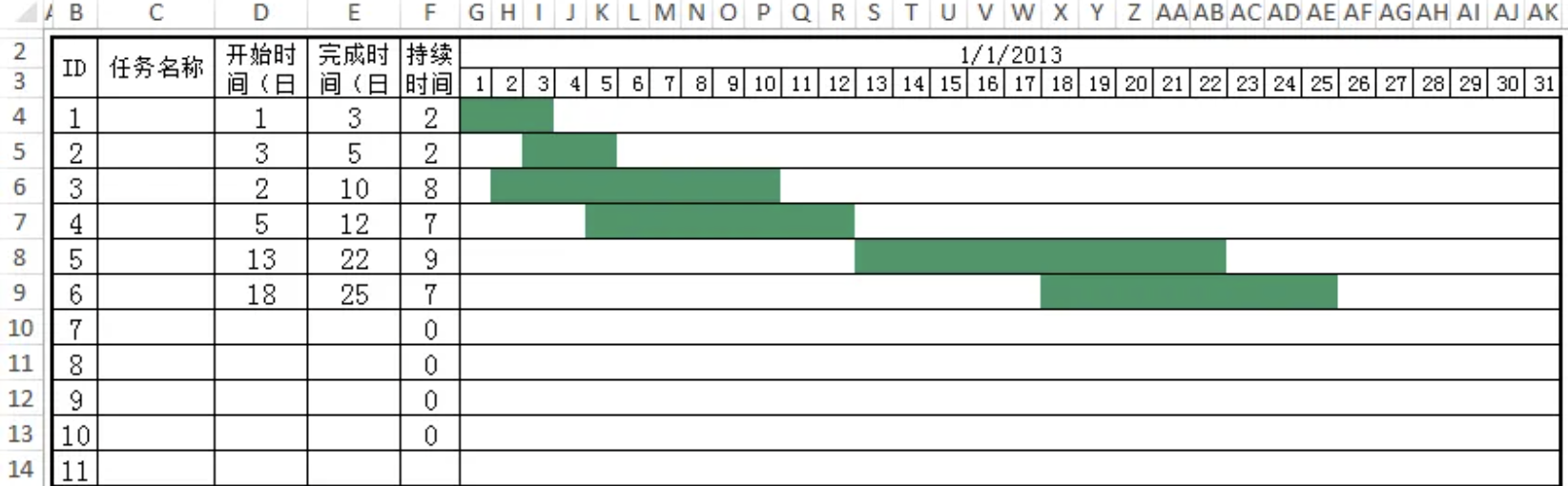
制作甘特图步骤1:添加辅助数据,用于区分各项任务中已完成和未完成的天数。在G2:G9和H2:H9单元格区域输入下列公式,公式计算结果如下图所示。
=IF($B$11>=D2,C2,IF($B$11>B2,$B$11-B2,""))
=IF($B$11<=B2,C2,IF($B$11
Excel制作甘特图教程图1
制作甘特图步骤2:按下Ctrl键选取A1:B9和G1:H9单元格区域,选择“插入”—“图表”—“条形图”—“二维条形图”—“堆积条形图”创建堆积条形图,然后删除图例,结果如下图所示。
excel制作甘特图教程图2
制作甘特图步骤3:选中“计划开始日”系列,按Ctrl+1在弹出的“设置数据系列格式”对话框的“系列选项”选项卡中“分类间距”设为“10%”,在“填充”选项卡中设为“无填充”,在“边框颜色”选项卡中设为“无线条”,然后单击“关闭”。
制作甘特图步骤4:选中X轴坐标轴,按Ctrl+1在弹出的“设置坐标轴格式”对话框的“坐标轴选项”设置最小值为40125(即2009/11/8的数值),最大值为40154(即2009/12/7的数值),主要刻度单位为3;再单击“数字”选项卡设置数字类别为短日期格式,结果如下图所示。
excel制作甘特图教程图3
制作甘特图步骤5:单击图表,再单击“设计”菜单—“选择数据”,在弹出的“选择数据源”对话框中单击“添加”按钮,新增“系列名称”为“系列4“,单出“确定”—“确定”,如下图所示。
excel制作甘特图教程图4
制作甘特图步骤6:在选中”系列4“,“设计”菜单—“更改图表类型”—“XY散点图”—“带直线的散点图”—“确定”;然后再单击“设计”菜单—“选择数据”,在弹出的“选择数据源”对话框中单击“系列4”,单击“编辑”按钮,“X轴系列值”的源数据为对B11单元格的引用,然后“确定”—“确定”,结果如下图所示。
excel制作甘特图教程图5
制作甘特图步骤7:选中图表,选择“布局”菜单—“坐标轴”—“次要横坐标轴”—“其他次要横坐标轴选项”,在坐标轴选项中设置最小值为40125,最大值为40154,“主要刻度线类型”为“无”,“坐标轴标签为”为“无”;
制作甘特图步骤8:选择“布局”菜单—“坐标轴”—“次要纵坐标轴”—“其他次要纵坐标轴选项”,在坐标轴选项中设置最小值为05,最大值为1,“主要刻度线类型”为“无”,“坐标轴标签为”为“无”;
制作甘特图步骤9:选择“布局”菜单—“误差线”—“其他误差线选项”—跳出“添加误差线”对话框—选“系列4”—“确定”跳出“设置误差线格式”对话框,设置“显示”为“负偏差”,“误差量”为“自定义”,“指定值”保持1不变;
制作甘特图步骤10:选中“系列4”—“布局”—“数据标签”—“其他数据标签选项”—勾选“X值”,结果如下图所示。
excel制作甘特图教程图6
制作甘特图步骤11:选择“Y轴”,按Ctrl+1跳出“设置坐标轴格式”对话框勾选“逆序类别”,单击“确定”,得到如下图所示。
excel制作甘特图教程图7
制作甘特图步骤12:进一步美化图表,得到制作完成的图表如下所示。
excel制作甘特图教程图8
制作甘特图步骤13:改变B11单元格的数值,“今日线”会随之自动调整,条形图系列的颜色也会相应地发生变化。例如将B11单元格内容修改为2009-11-27时,图表效果如图所示。
以上就是excel制作甘特图教程,希望可以帮助到大家。
版权声明:本文内容由网络用户投稿,版权归原作者所有,本站不拥有其著作权,亦不承担相应法律责任。如果您发现本站中有涉嫌抄袭或描述失实的内容,请联系我们jiasou666@gmail.com 处理,核实后本网站将在24小时内删除侵权内容。
版权声明:本文内容由网络用户投稿,版权归原作者所有,本站不拥有其著作权,亦不承担相应法律责任。如果您发现本站中有涉嫌抄袭或描述失实的内容,请联系我们jiasou666@gmail.com 处理,核实后本网站将在24小时内删除侵权内容。




