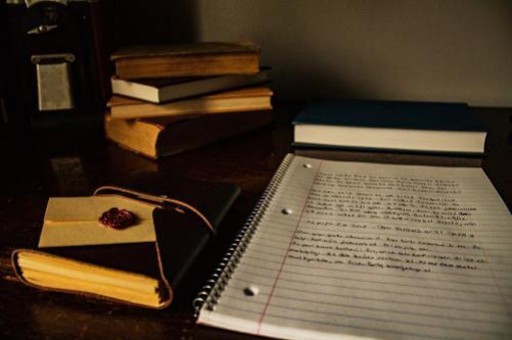如何用Excel画出美观的图或表?
本文关于如何用Excel画出美观的图或表?
Excel的图表很多人只追求“做出来就行”,毕竟那么复杂的函数,做出美观的图表对于大多数人来说都是一种挑战吧~
当然啦,只要你技术到家,其实Excel做出来的表也可以非常漂亮,比如:
Excel透视表
好看吗?心动吗?想做吗?那你会Excel函数吗?
很多人对于Excel图表的要求就是“做出来就行”,毕竟在这样复杂僵化的函数压榨之下,不是所有人都能够做出来的。
篇幅有限,小编今天在这里主要讲一讲怎么做Excel的透视表图,如果你有一定的函数基础,那么只需要跟着小编的步伐就可以啦~
如果你是Excel小白的话也没关系,我也帮你准备了另一种不需要任何函数基础、就能制作出一张漂亮图表的方法~根据自己的情况取用就好啦,那我们开始吧!
一、Excel精美透视表
在Excel里,利用数据透视表,插入切片器、多条件筛选、动态透视图等,就可以制作出非常奈斯的带有筛选功能的交互图表啦~
特别提醒:
切片器是在 Excel 2010 才增加的功能,在 Excel 2010中只能用来设置数据透视表的字段,不能用来筛选表格; 在 Excel 2013 中,切片器既可以用来筛选表格,又可以用来筛选数据透视表。
以下是具体操作步骤↓↓↓
1、普通表格转超级表
选中数据按【Ctrl+T】可以直接将常规表格转化为超级表,快速美化表格。
2、插入切片器
将数据区域转化为超级表后,就可以插入切片器了。
点击【插入】选项卡-筛选器-切片器:
也可以从【表设计】中进入,单击超级表中任意单元格-表设计-插入切片器:
切片器中有两个按钮,左边是“多选”(也可以按住Ctrl键单击鼠标左键进行多选);
右边是清除“筛选状态”,如果想关闭切片器,先清除筛选,然后按“Delete”键删除即可。
3、一个切片器连接多个透视表
在同一个数据区域创建不同分析角度的数据透视表。
在任意一个数据透视表中插入切片器。
右键单击切片器-报表链接,勾选想要链接的透视表。
这样就实现多个数据透视表的联动啦~
4、多条件筛选
既然可以一对多,那么多对一能不能实现呢?
在插入切片器时勾选需要筛选的字段,勾选多个,就会出现对应的切片器。
具体操作如下:
5、制作动态图表
切片器还可以制作简单的动态图表效果。
光标定位到数据区域,点击「插入」-「图表」-「推荐的图表」,选择一种图标样式。
再定位到数据区域,插入切片器,勾选你想要展示的字段。一个简单的带有筛选功能的动态图表效果就制作完成了。
ok啦,这样你就收获了一张美观的Excel透视表~
二、不用Excel,教你2步轻松搞定数据透视表
对于完全不会Excel的人来说,数据透视表有没有可替代方案呢?
当然,伙伴云就可以啊!
伙伴云最新推出的透视表视图,可以说是Excel透视表完美无缺的顶级替代品,它比Excel透视表的操作更简单高效,仅需2步就可以实现各个维度的数据分类汇总,且保存后的透视表视图也会根据原表的数据实时更新。
下图这个透视表,就是用伙伴云透视表视图来实现的
伙伴云透视表视图
而且它还支持边框选数据边出统计分析png图,图片支持高清下载,再也不怕做报表汇报了~
分析图包含柱图、饼图、散点图、气泡图、组合图等8个大类,近20种图形,你可以根据自己的需求自定义选择,还可以自定义外观颜色,怎么好看怎么来~
接下来,小编就带大家现场教学下,看看伙伴云的透视表视图功能到底有多香,可以让新手一看就会。
第一步,创建透视表视图
1、准备数据源。
注册登陆伙伴云,进行创建表格-编辑表格数据或者将已经创建好的Excel表格导入伙伴云,创建/导入好的表格,如下图所示。
2、创建透视表视图
在表格顶部的视图导航栏中,点击创建视图-透视表视图
(tips:当前仅支持对筛选后的最多500条表格数据进行透视统计操作,后期会根据不同版本支持不同的数据条数)
第二步,设置透视表视图
将表格中的字段拖拽到左侧对应区域,即可设置透视表的行分组、列分组以及统计值。行分组、列分组最多支持5个字段。
统计值可以使用计数、平均值、求和、最大、最小这5种常见统计方式,当前仅支持数值类型字段作为统计值。
好啦,简单2步,数据透视表视图就已经妥妥的完成了!这样我们就完成了各大区销售部门订单总额的快速统计。
此时如果我们还想对各大区的订单总额进行排序,该怎么办?
1、鼠标一点,排序超简单
很简单,只需点击列头,就可以对当前的统计结果值进行升/降排序了~
鼠标直接拖拽列头还可以调整列的顺序,如下图所示。
2、不用切片器,也能快速筛选数据
如果在Excel透视表中筛选数据,往往还需要动用切片器等工具,抽象复杂的操作让小白直呼想放弃~
而在伙伴云透视表视图中,直接点击工具栏中的筛选,就可以设置数据筛选条件,限定透视表的数据范围了,学习门槛不是一般的低~
3、框选数据,一秒生成可视化分析图
数据秒出图,真的不是说说而已~
用鼠标框选想要生成图表的数据,右键选择“图表类型”就能直接生成可视化图表,整个过程不超过2秒;生成的如表还能一键下载到本地,简直不要太方便~
在分析图设置中,我们还可以对图表类型、数据、外观等进行自定义设置,怎么美观怎么来~
为了让你更快的上手,小编还贴心的为您备下了透视表视图的场景模版大礼包,包括销售业绩分析、团队销售额分析、各渠道投入成本分析、月度收支分析、员工信息分析等透视表视图模版,涵盖了销售/市场/财务/人力等4大职能场景,可满足大多数人的数据分析需求。
上述就是小编为大家整理的如何用Excel画出美观的图或表相关内容。
国内(北京、上海、广州、深圳、成都、重庆、杭州、西安、武汉、苏州、郑州、南京、天津、长沙、东莞、宁波、佛山、合肥、青岛)伙伴云Excel软件分析、比较及推荐。
版权声明:本文内容由网络用户投稿,版权归原作者所有,本站不拥有其著作权,亦不承担相应法律责任。如果您发现本站中有涉嫌抄袭或描述失实的内容,请联系我们jiasou666@gmail.com 处理,核实后本网站将在24小时内删除侵权内容。
版权声明:本文内容由网络用户投稿,版权归原作者所有,本站不拥有其著作权,亦不承担相应法律责任。如果您发现本站中有涉嫌抄袭或描述失实的内容,请联系我们jiasou666@gmail.com 处理,核实后本网站将在24小时内删除侵权内容。