
我想问一下怎么在电脑上做表格?
本文重点介绍关于excel表格怎么制作。
想在电脑上做表格的话,这里可以给出两种解决方案。
第一种:普通人的常规操作——Excel
话不多说,直接上小白级别操作教程 ↓↓↓
1、打开百度网页,搜索栏内输入“Microsoft Excel下载”,点击搜索。此时可看到弹出多条可用资源,选择一条点击进入后,找到下载按钮,以此图为例,选择本地下载。
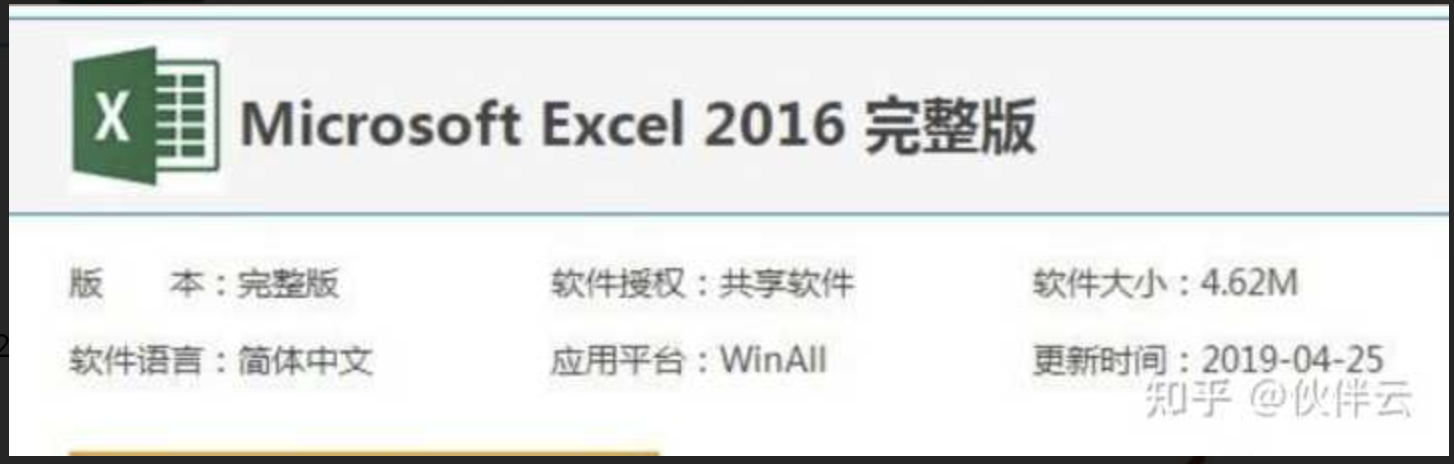
2、点击下载后,弹出对话框,此时可选择excel表格下载的位置,如图所示。
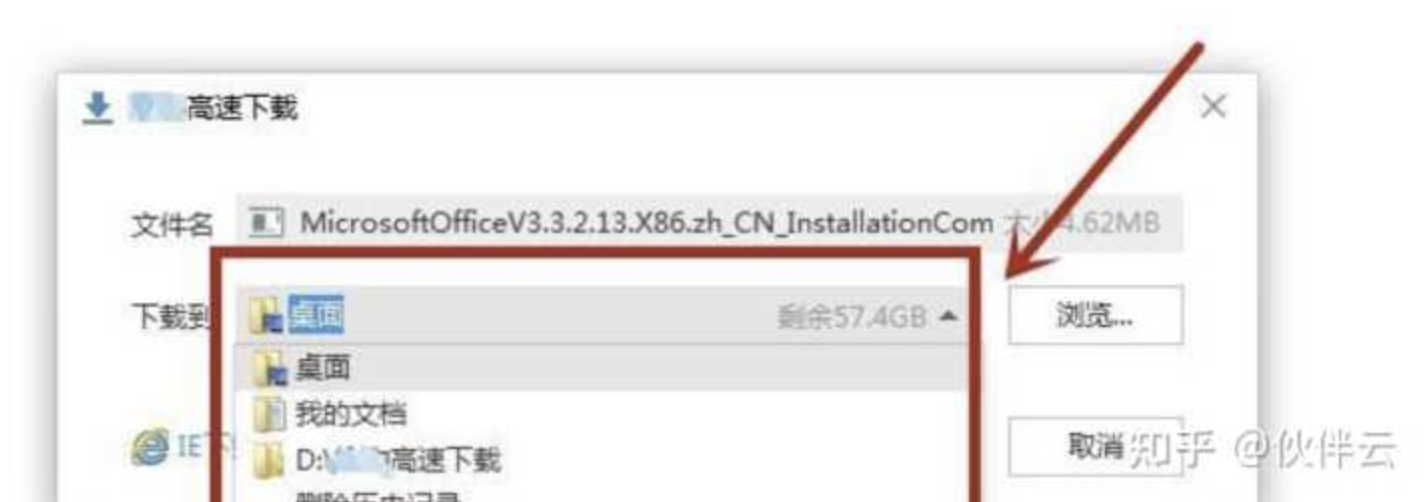
3、下载完成后,在下载管理器中可看到excel表格已经下载完成,点击“打开文件夹”,找到安装包所在位置,鼠标双击该图标。
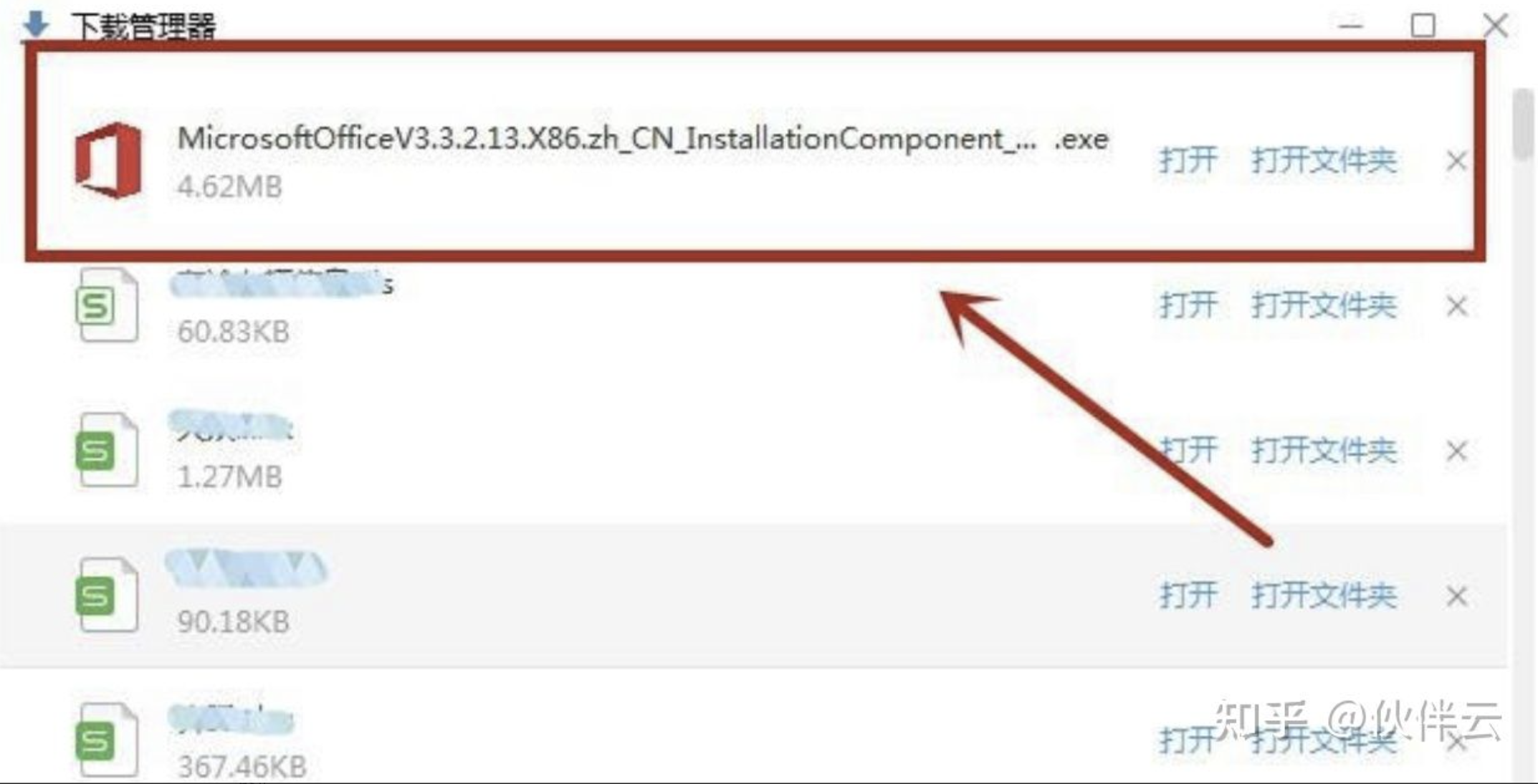
4、此时弹出安装对话框,注意左下角对使用协议进行勾选,右下角可选择自定义安装,点击快速安装。
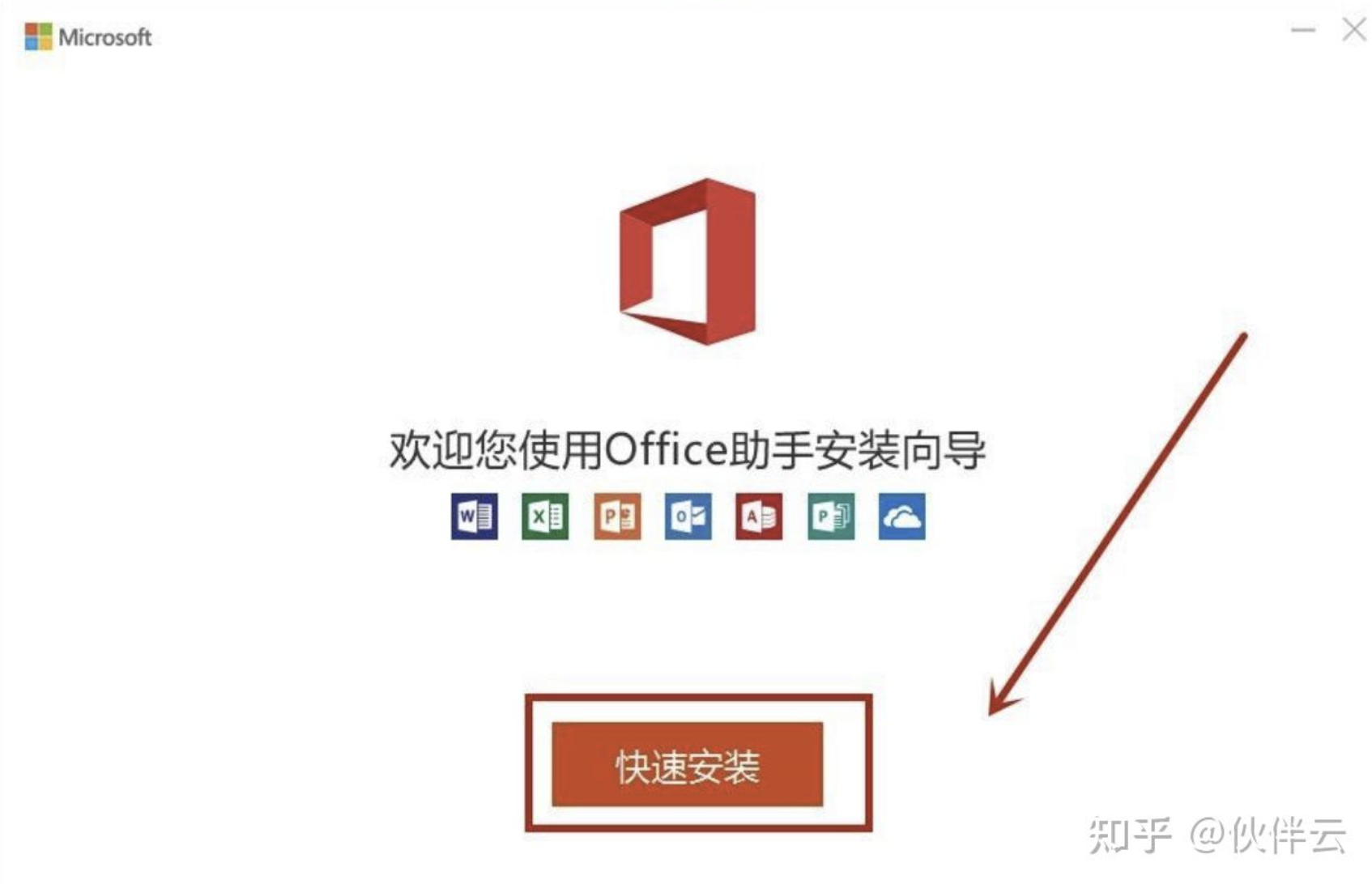
5、拖动鼠标创建区域。
打开一个空白Excel表格,拖动鼠标框选需要创建表格的区域。
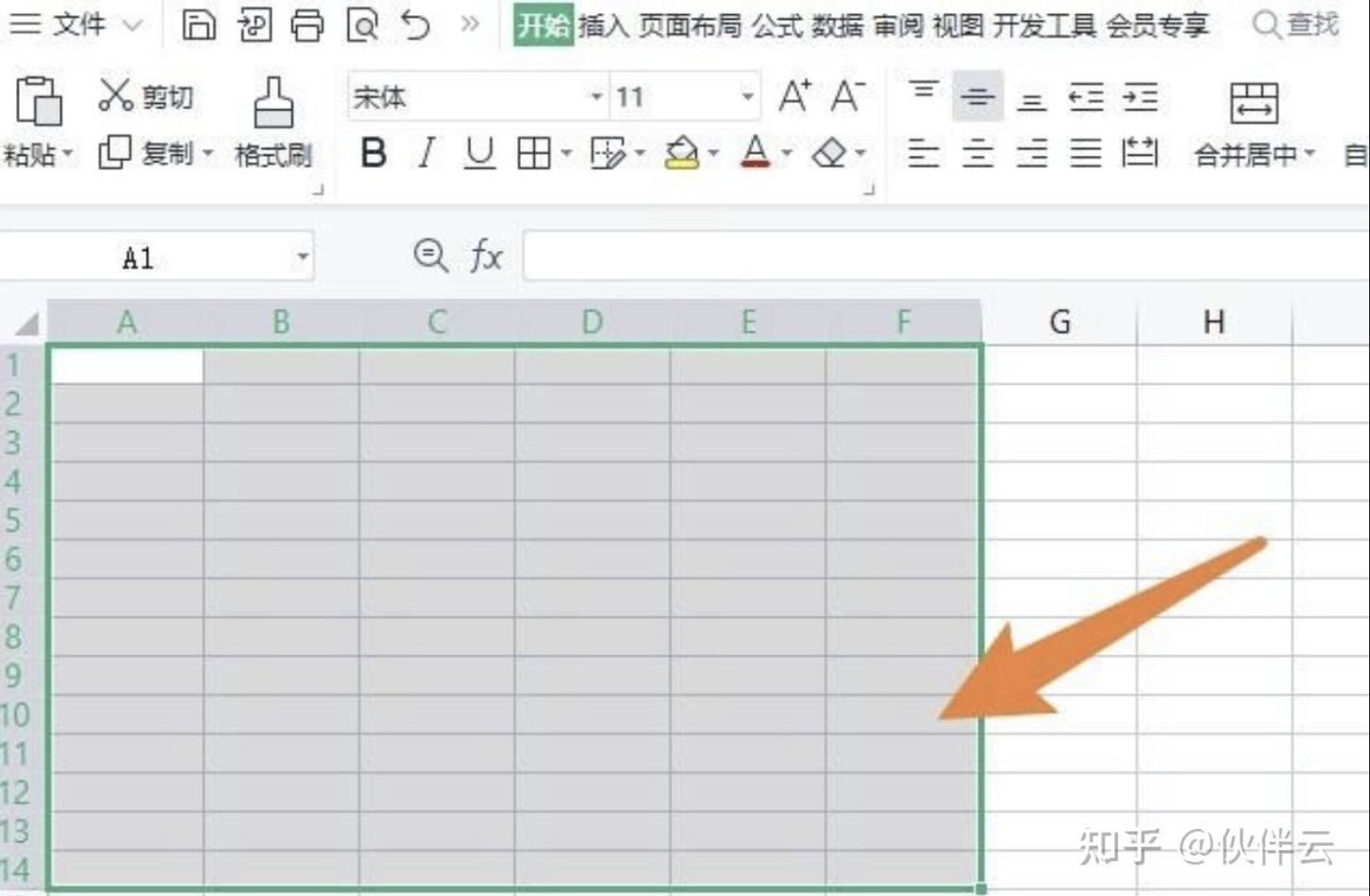
6、设置边框。
点击开始选项卡田字图标,选择所有框线。
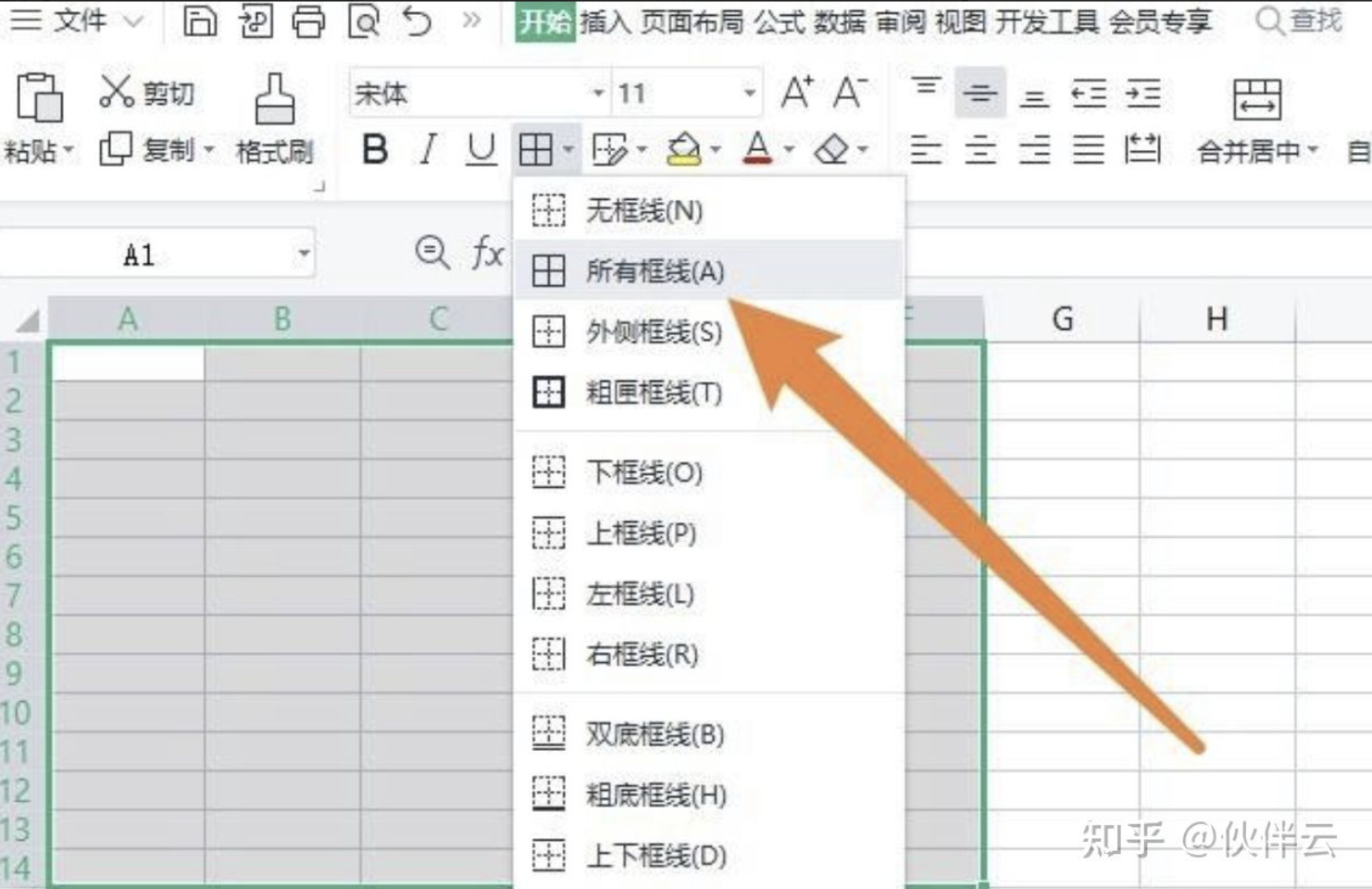
7、直接在表格内输入内容。
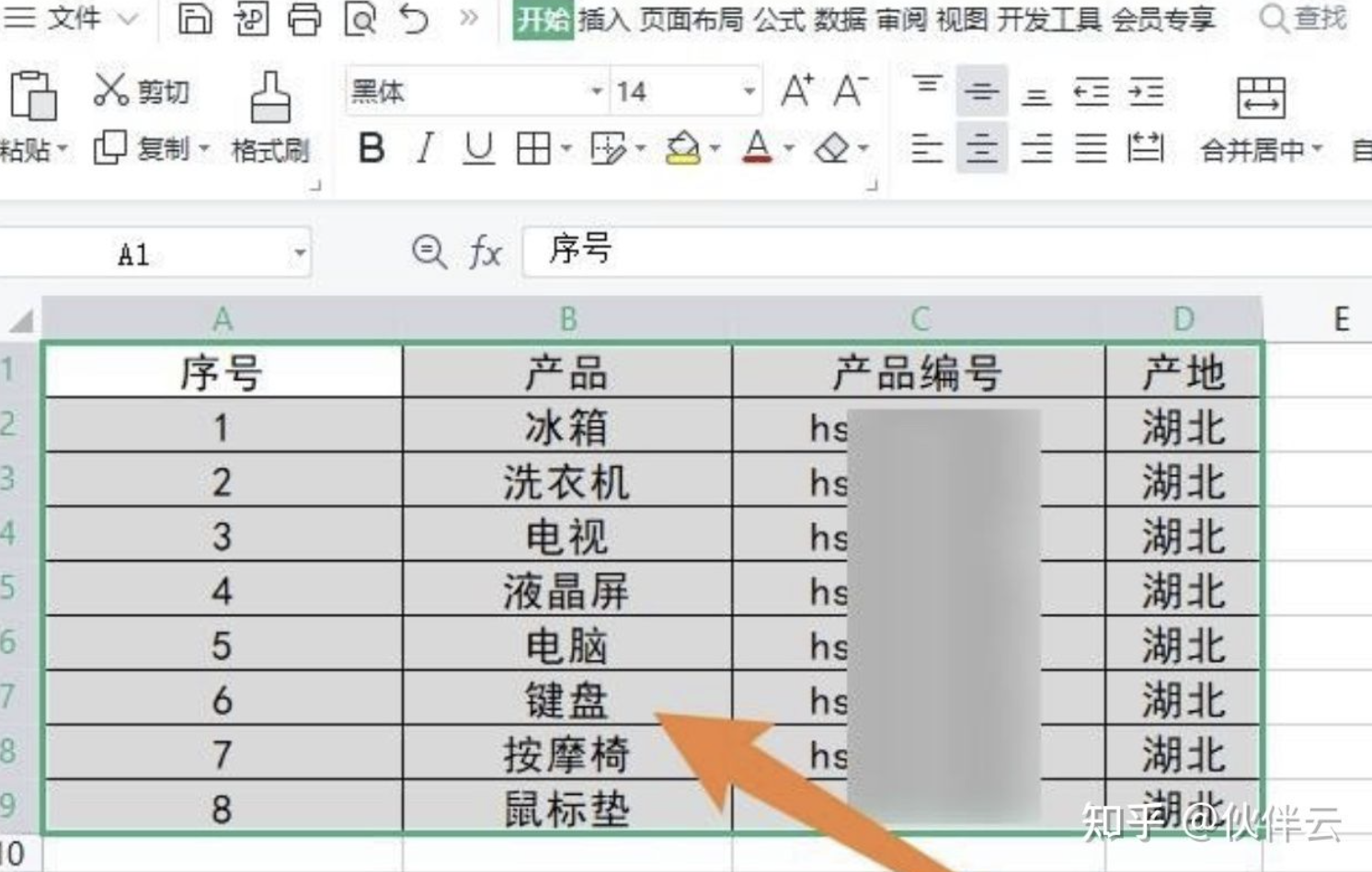
8、设置表格颜色。
选中表格的标题,设置合适的颜色,表格就制作完毕了。
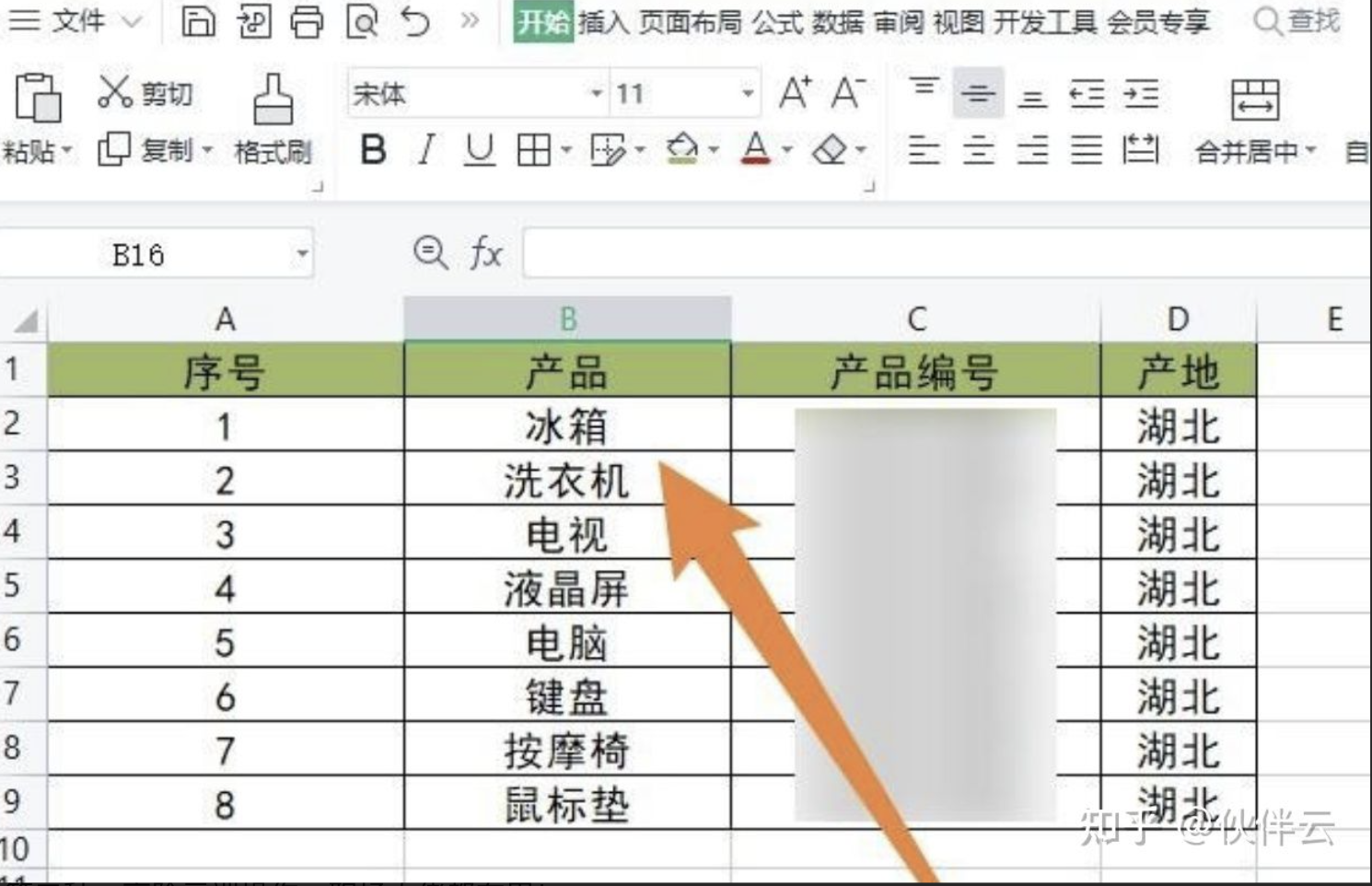
第二种:高阶云端操作,职场大佬都在用!
何为高阶,又何为大神?以下左右图对比就是差别!
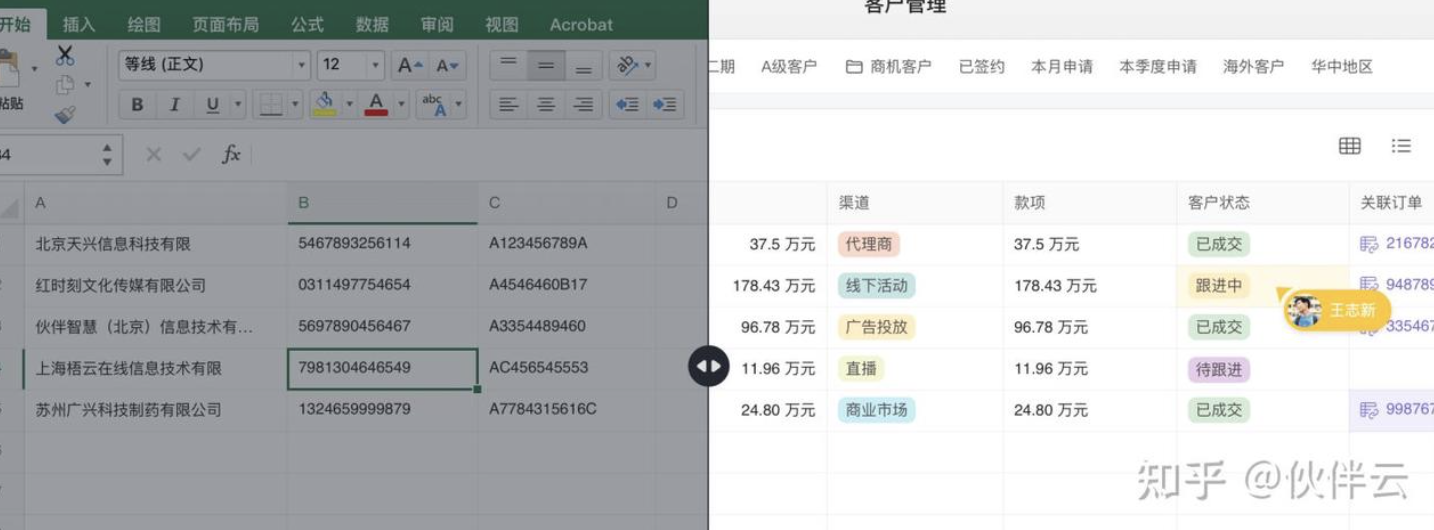
左图像不像你费时费力做的表格?数据既不清晰又不美观,右图呈现效果就很美观了,而且关键数据一眼就能识别,您还可以在表格视图中进行排序、过滤、设置格式、锁定以及显示/隐藏列、分享权限设置,总之只有你想不到,没有它做不到~
今天就为大家现场演示下,这种“大神”级别的云端表格到底是怎么做出来的?
当当当当!上工具!!!!
一款职场人吹爆的云端在线协作表格工具———伙伴云 免费注册走起~
1、创建表格
登陆伙伴云 ,自定义创建工作区,你就可以通过以下三种方式在该工作区创建表格了。
1)创建自定义表格 你可以根据自己的业务需求,灵活地设置表格。 选择表格页面,点击右上角创建表格。
进入工作区后台,选择表格页面,点击右侧【探索表格模板中心】。
选择自己需要的表格模板,点击安装,即可完成表格创建。
2、删除、复制、移动表格
1)删除表格 进入表格页面,找到你需要删除的表格,点击右上角选择删除。
确认删除后即可完成表格删除。
2)复制表格 进入工作区后台,选择表格页面。找到需要复制的表格,点击右上角,选择复制。
选择将表格复制到你需要的工作区,点击保存,即可完成表格复制。
3)移动表格 进入工作区后台,选择表格页面。找到需要移动的表格,点击右上角,选择移动。
你可以勾选/取消关联涉及的表格,选择是否将当前表格的关联表格移动到新工作区。 选择将表格移动到你需要的工作区,点击确认,即完成表格移动。
3、编辑表格样式
在【表格】页面找到需要设置的表格图标,点击图标右上角,选择编辑。
进入表格编辑页面,点击图标,可以修改表格图标及颜色。
双击表格名称,可以为表格重命名。
1)调整列 如图所示,点击表格左侧图标,可以拖动任意列,调整表格列顺序。也可以单击列名,在表格中定位到该列。点击添加列,则能在表格末尾添加新列。
2)设置表格分组 表格分组相当于一个文件夹,将相同类型的表格放在一起,可以提高界面简洁度和管理效率。 在【表格】页面找到需要设置的表格图标,点击图标右上角,选择【移入分组】。你可以选择将表格移入现有分组,或新建分组。
4、设置表格权限
管理员可以在伙伴云表格中,为不同成员赋予不同的权限。 点击表格...,点击右侧的“权限权限”,进入权限设置页面。
点击“添加权限组”,为不同角色设置权限。
在弹出的层中填写权限组名称,并为其选择权限,之后保存即可。(具体权限设置方式,可以到表格权限说明 | 表格 | 伙伴云帮助中心查看详情)
不同权限组之间可以通过拖拽更换权限,如下图所示。可以将普通成员里的用户拖拽至禁止访问组,表示此用户组的成员,不能查看此表格的任何数据,在工作区首页也不会看到此表格。
5、分享表格
表格创建好之后,还可以对外分享出去,用于收集数据使用。 打开需要收集信息的表格,点击“分享”按钮,打开分享开关。
点击“创建分享”按钮,进入外部分享设置页面
将查看表格数据按钮由”关闭“状态开启,按照需要自定义设置操作、字段等对外分享权限。
设置筛选条件,如只展示重要关键字段给学生,创建人、创建/修改时间、最后活动时间可以选择不公开展示。
复制表单地址或微信二维码,发给需要填写表单的人,他们就可以直接打开链接或扫描微信二维码填写表单了。
以上仅是伙伴云表格中的冰山一角应用,更多表格的功能操作如字段显隐设置、主子表、级联筛选、跨表计算等操作,您可以尝试自己去注册摸索下哟~
上述就是小编为大家整理的怎么在电脑上制作Excel表格的相关内容。
国内(北京、上海、广州、深圳、成都、重庆、杭州、西安、武汉、苏州、郑州、南京、天津、长沙、东莞、宁波、佛山、合肥、青岛)Excel表格软件分析、比较及推荐。
进入工作区后台,选择表格页面,点击右侧【探索表格模板中心】。
选择自己需要的表格模板,点击安装,即可完成表格创建。
2、删除、复制、移动表格
1)删除表格 进入表格页面,找到你需要删除的表格,点击右上角选择删除。
确认删除后即可完成表格删除。
2)复制表格 进入工作区后台,选择表格页面。找到需要复制的表格,点击右上角,选择复制。
选择将表格复制到你需要的工作区,点击保存,即可完成表格复制。
3)移动表格 进入工作区后台,选择表格页面。找到需要移动的表格,点击右上角,选择移动。
你可以勾选/取消关联涉及的表格,选择是否将当前表格的关联表格移动到新工作区。 选择将表格移动到你需要的工作区,点击确认,即完成表格移动。
3、编辑表格样式
在【表格】页面找到需要设置的表格图标,点击图标右上角,选择编辑。
进入表格编辑页面,点击图标,可以修改表格图标及颜色。
双击表格名称,可以为表格重命名。
1)调整列 如图所示,点击表格左侧图标,可以拖动任意列,调整表格列顺序。也可以单击列名,在表格中定位到该列。点击添加列,则能在表格末尾添加新列。
2)设置表格分组 表格分组相当于一个文件夹,将相同类型的表格放在一起,可以提高界面简洁度和管理效率。 在【表格】页面找到需要设置的表格图标,点击图标右上角,选择【移入分组】。你可以选择将表格移入现有分组,或新建分组。
4、设置表格权限
管理员可以在伙伴云表格中,为不同成员赋予不同的权限。 点击表格...,点击右侧的“权限权限”,进入权限设置页面。
点击“添加权限组”,为不同角色设置权限。
在弹出的层中填写权限组名称,并为其选择权限,之后保存即可。(具体权限设置方式,可以到表格权限说明 | 表格 | 伙伴云帮助中心查看详情)
不同权限组之间可以通过拖拽更换权限,如下图所示。可以将普通成员里的用户拖拽至禁止访问组,表示此用户组的成员,不能查看此表格的任何数据,在工作区首页也不会看到此表格。
5、分享表格
表格创建好之后,还可以对外分享出去,用于收集数据使用。 打开需要收集信息的表格,点击“分享”按钮,打开分享开关。
点击“创建分享”按钮,进入外部分享设置页面
将查看表格数据按钮由”关闭“状态开启,按照需要自定义设置操作、字段等对外分享权限。
设置筛选条件,如只展示重要关键字段给学生,创建人、创建/修改时间、最后活动时间可以选择不公开展示。
复制表单地址或微信二维码,发给需要填写表单的人,他们就可以直接打开链接或扫描微信二维码填写表单了。
以上仅是伙伴云表格中的冰山一角应用,更多表格的功能操作如字段显隐设置、主子表、级联筛选、跨表计算等操作,您可以尝试自己去注册摸索下哟~
上述就是小编为大家整理的怎么在电脑上制作Excel表格的相关内容。
国内(北京、上海、广州、深圳、成都、重庆、杭州、西安、武汉、苏州、郑州、南京、天津、长沙、东莞、宁波、佛山、合肥、青岛)Excel表格软件分析、比较及推荐。
版权声明:本文内容由网络用户投稿,版权归原作者所有,本站不拥有其著作权,亦不承担相应法律责任。如果您发现本站中有涉嫌抄袭或描述失实的内容,请联系我们jiasou666@gmail.com 处理,核实后本网站将在24小时内删除侵权内容。
版权声明:本文内容由网络用户投稿,版权归原作者所有,本站不拥有其著作权,亦不承担相应法律责任。如果您发现本站中有涉嫌抄袭或描述失实的内容,请联系我们jiasou666@gmail.com 处理,核实后本网站将在24小时内删除侵权内容。





