
Excel甘特图制作教程,手把手教你制作Excel甘特图
本文重点介绍关于Excel甘特图制作教程。

怎么用Excel制作项目进度图也就是甘特图?掌握职场必备技能?
小编为小伙伴们总结2种制作甘特图的常见方式:第一种方法是利用堆积条形图,第二种方法是利用条件格式。如图1图2所示,分别是用条件格式和堆积条形图制作而成的。

图1
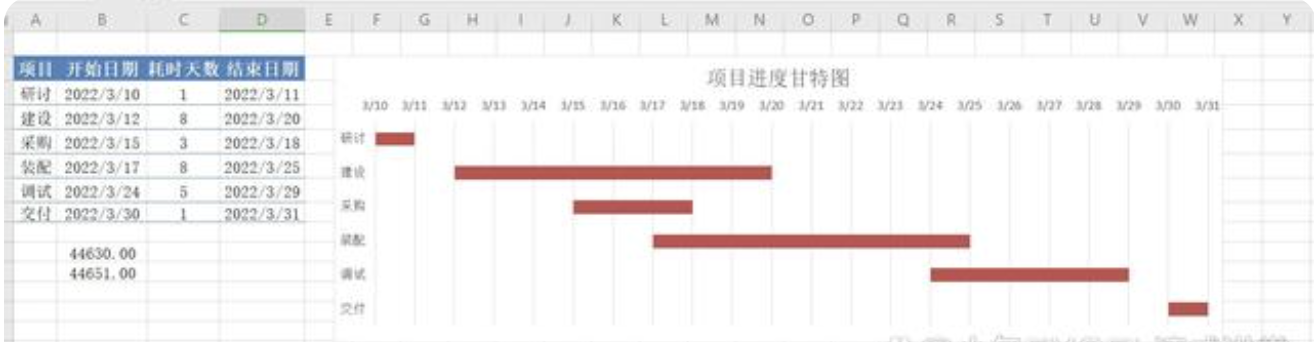
图2
首先,来给小伙伴们介绍第一种方法。如图3所示,选择单元格区域A2:C8,点击菜单栏“插入”——条形图——堆积条形图。

图3
如图4图5图6所示,点击图表,右键单击“选择数据”,点击轴标签分类编辑标志,轴标签区域选择项目所在的单元格区域即A3:A8。
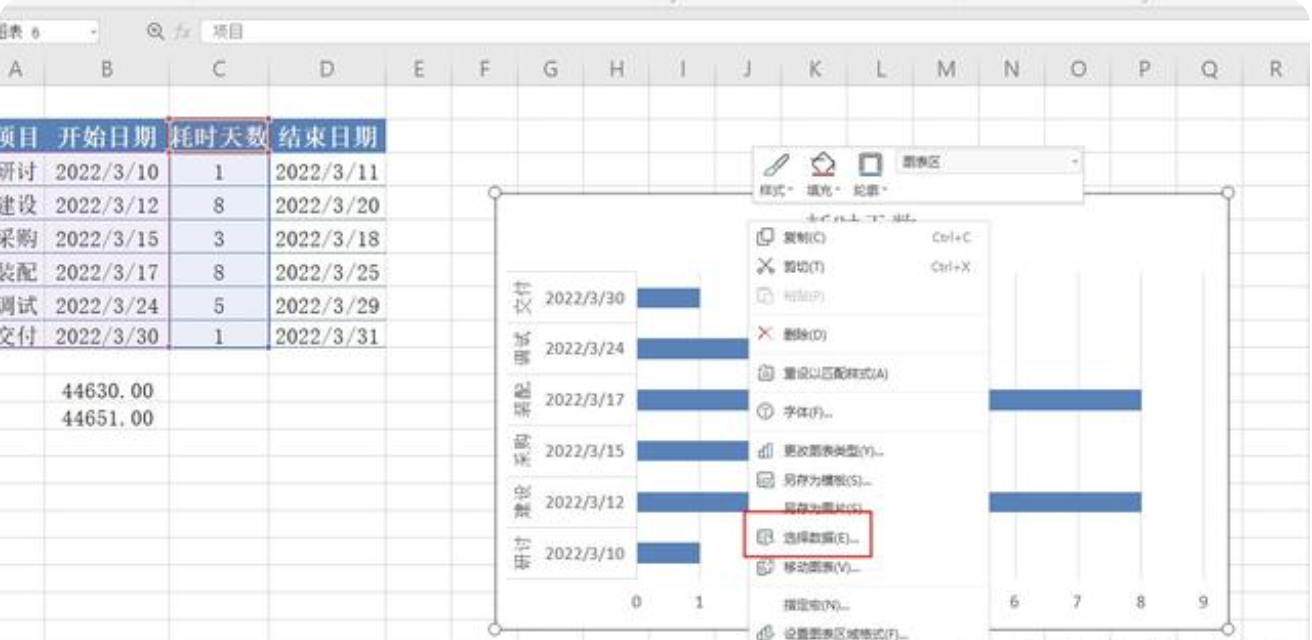 图4
图4
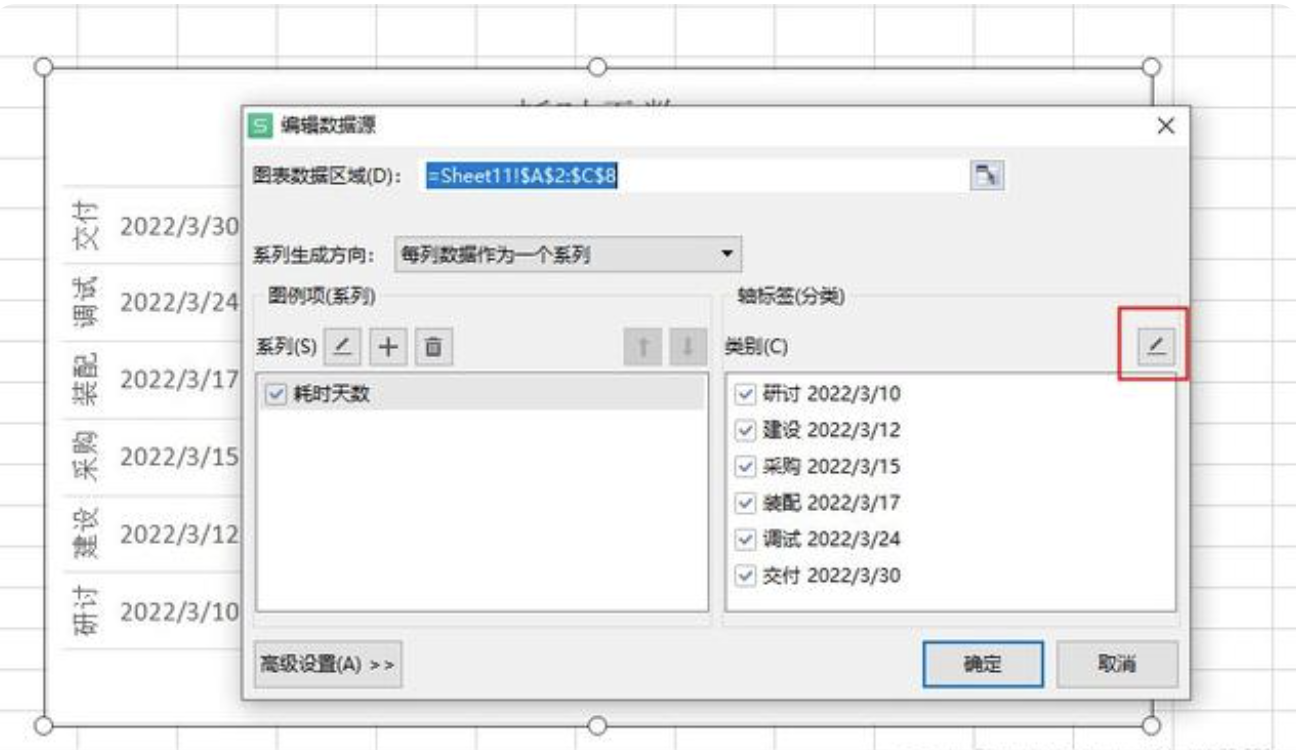
图5
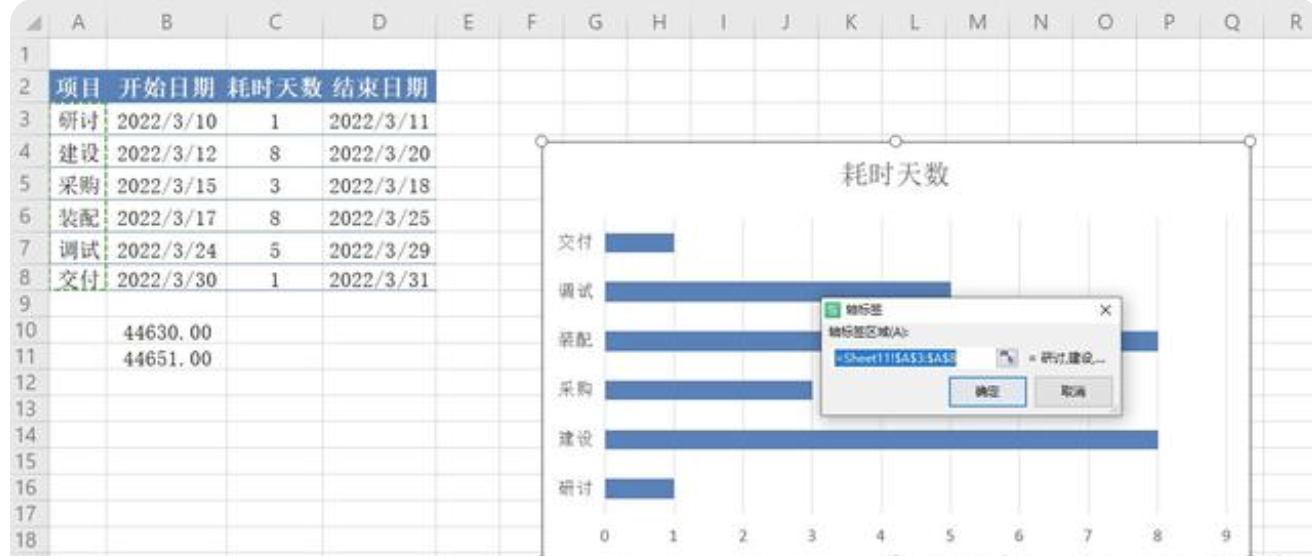
图6
如图7图8所示,点击图例项(系列)下方的“+”号,系列名称选择“开始日期”所在的单元格即B2,系列值选择开始日期所在的单元格区域即B3:B8,点击确定,然后点击↑,将开始日期调整到耗时天数的上方。
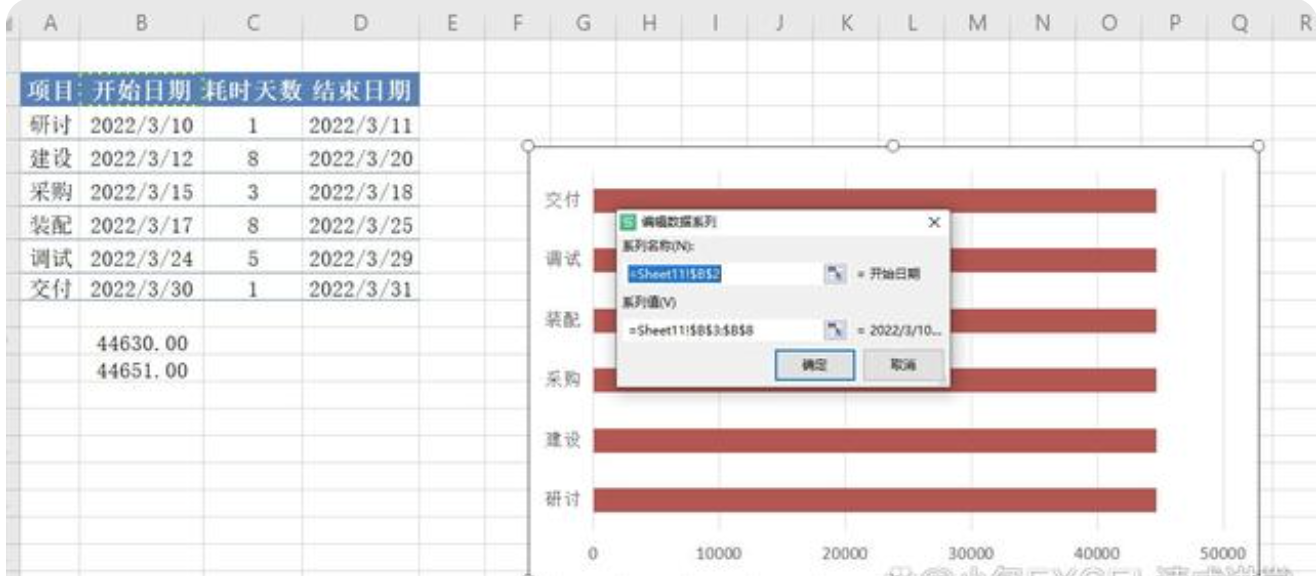
图7
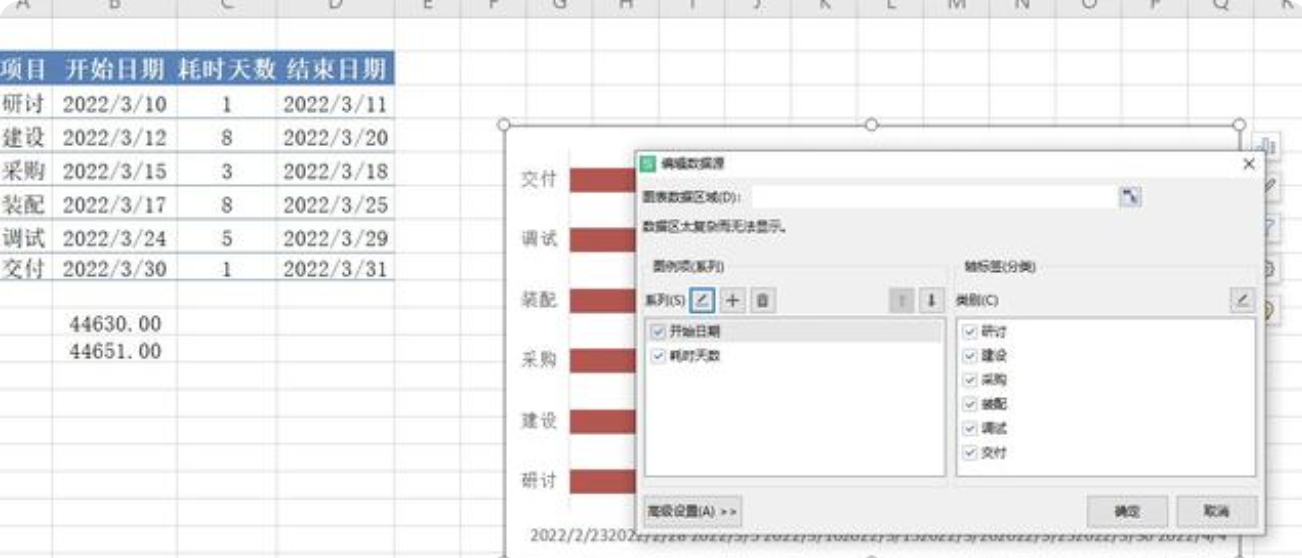
图8
如图9所示,双击图表上方的项目标签,右侧会打开属性窗口,选择“坐标轴”,选中“逆序类别”,结果如图10所示。
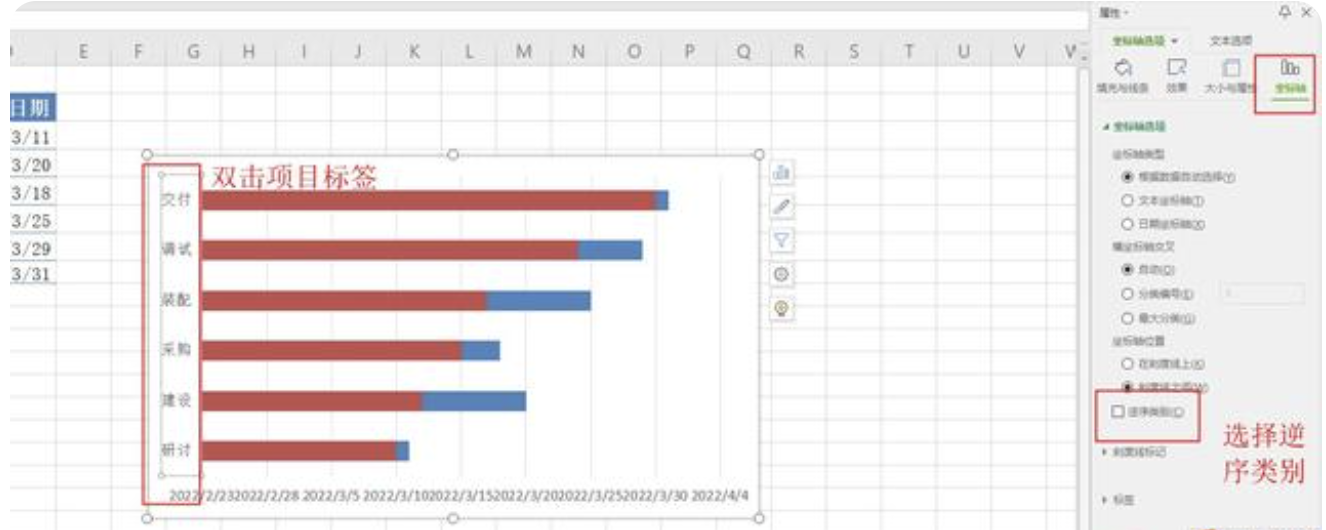
图9
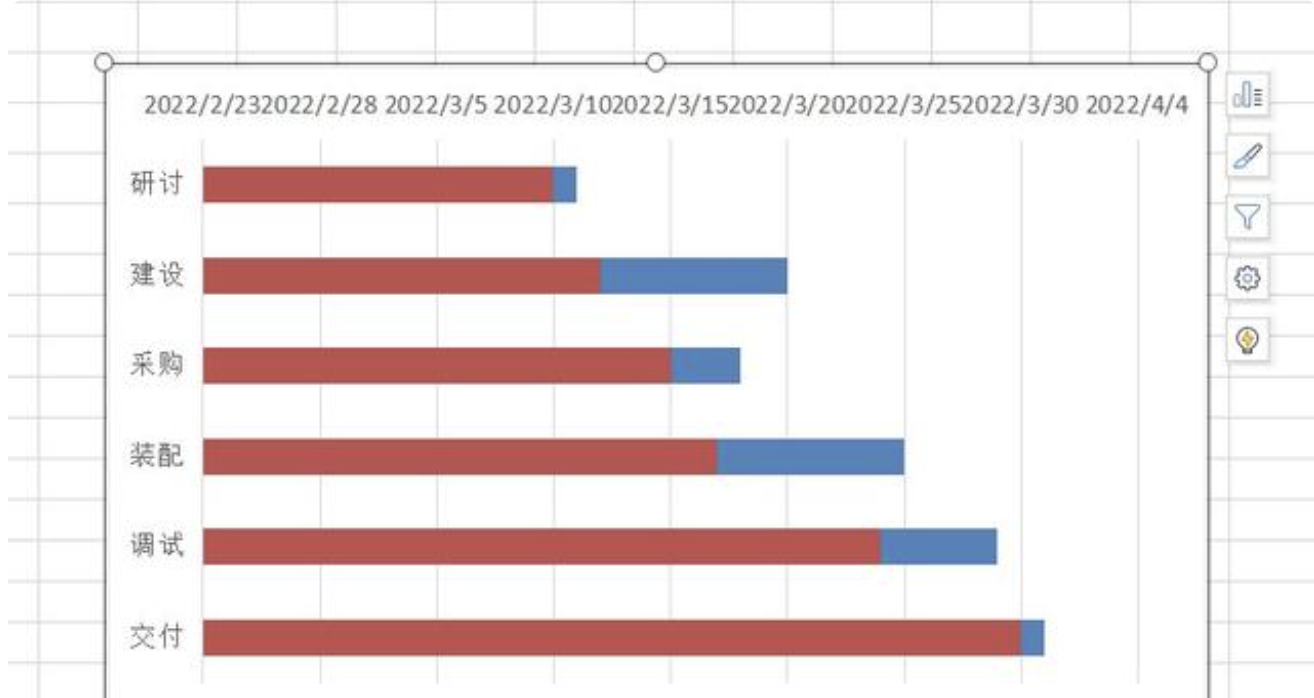
图10
如图11所示,在数据样本下方选择一个空白的单元格区域,分别将最小的日期和最大的日期粘贴上去,然后将格式转化为数值。
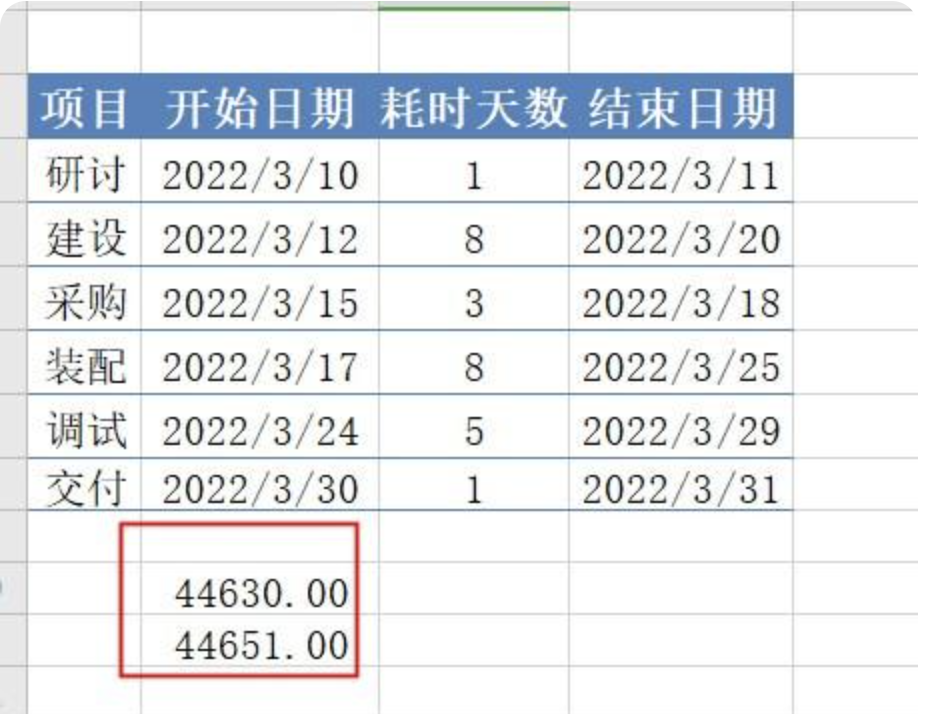
图11
如图12图13图14所示,双击图标上方的日期标签,属性窗口选择坐标抽,“最小值”输入本案例最小的日期2022/3/10转化成的的数值44630,“最大值”输入最大日期2022/3/31的数值44651,“主要”输入1,数字栏“类别”选择日期,类型选择3/8,点击图表——图表元素——图表标题,按需要输入标题内容,在将图表调整到适合大小即可。
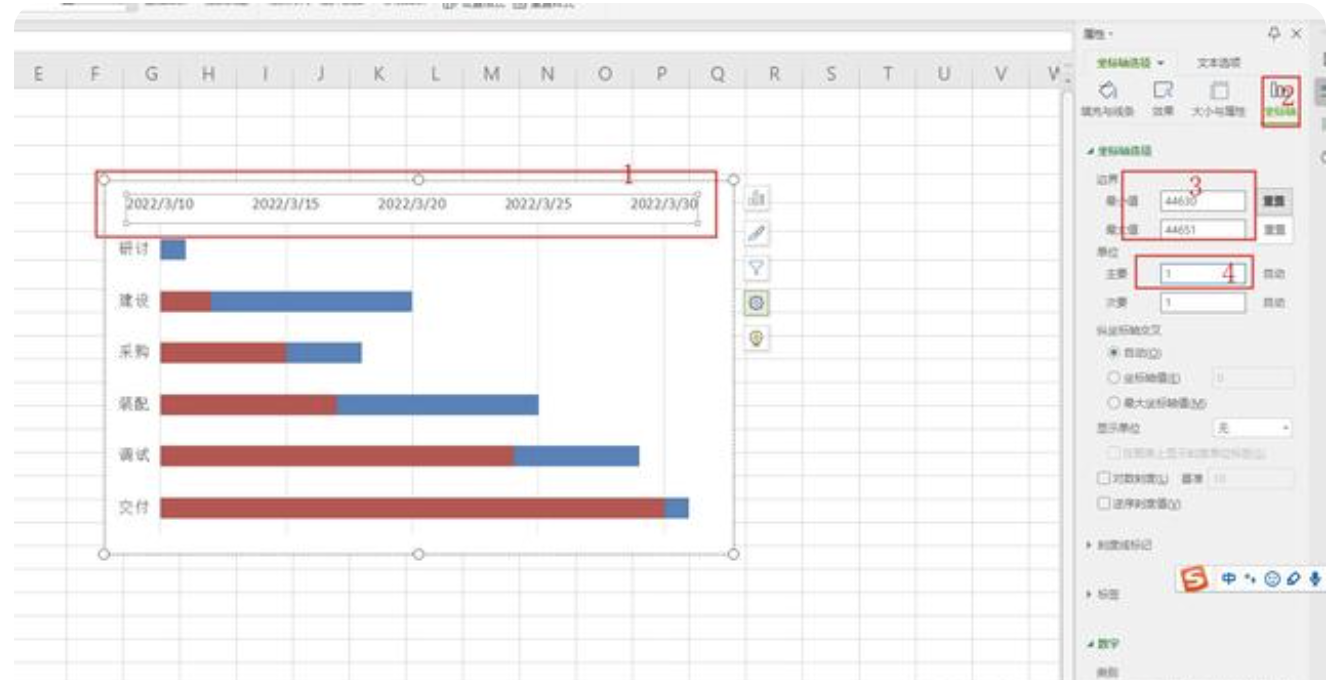
图12
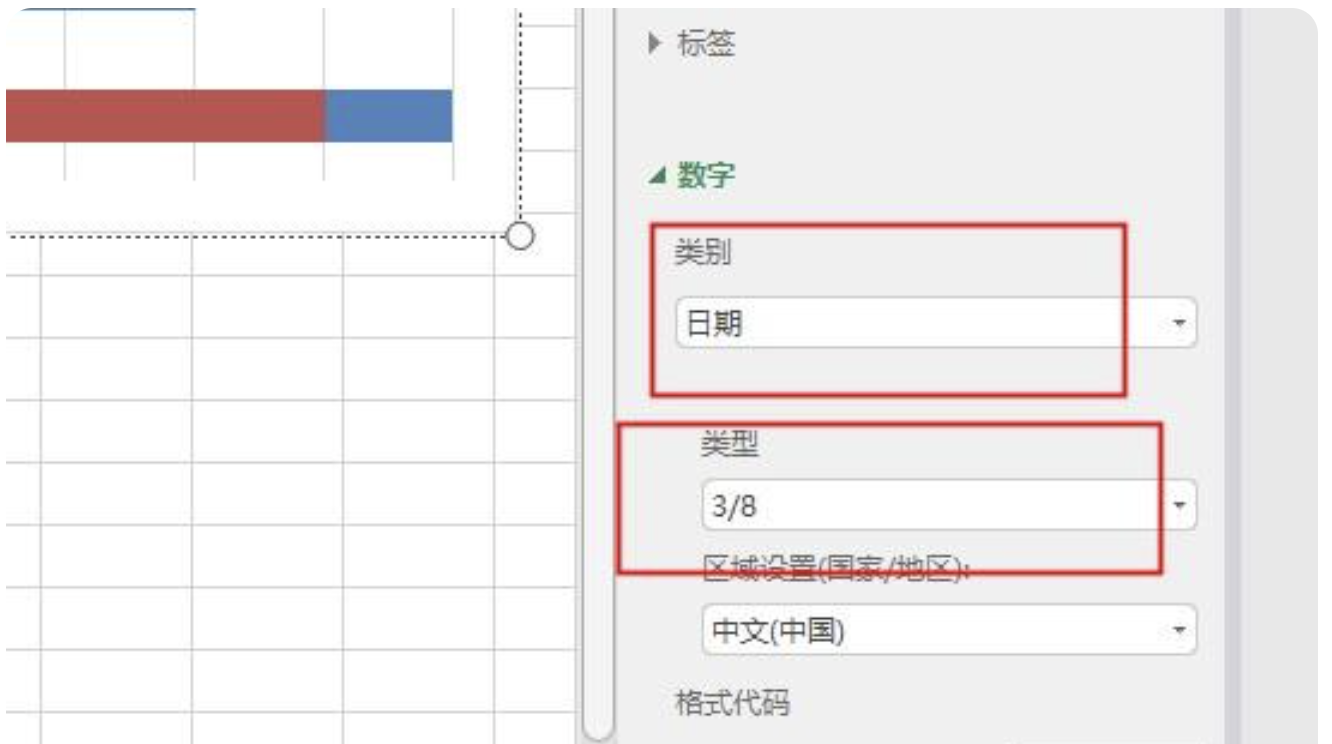
图13
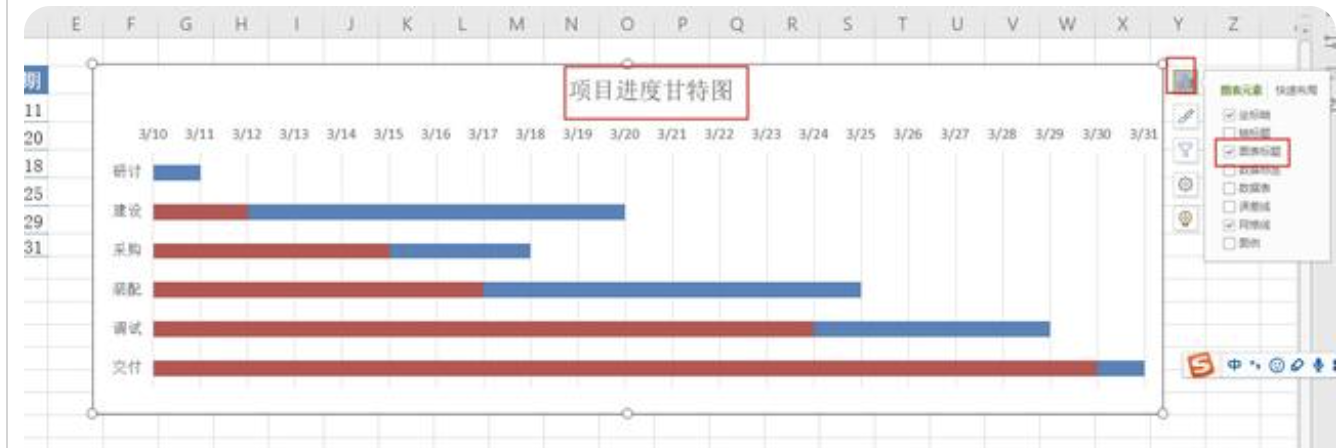
图14
如图15,点击红色的条形图(本案例是红色,大家以实际为准),在右侧的填充里选择“无填充”,最终结果如图16所示。
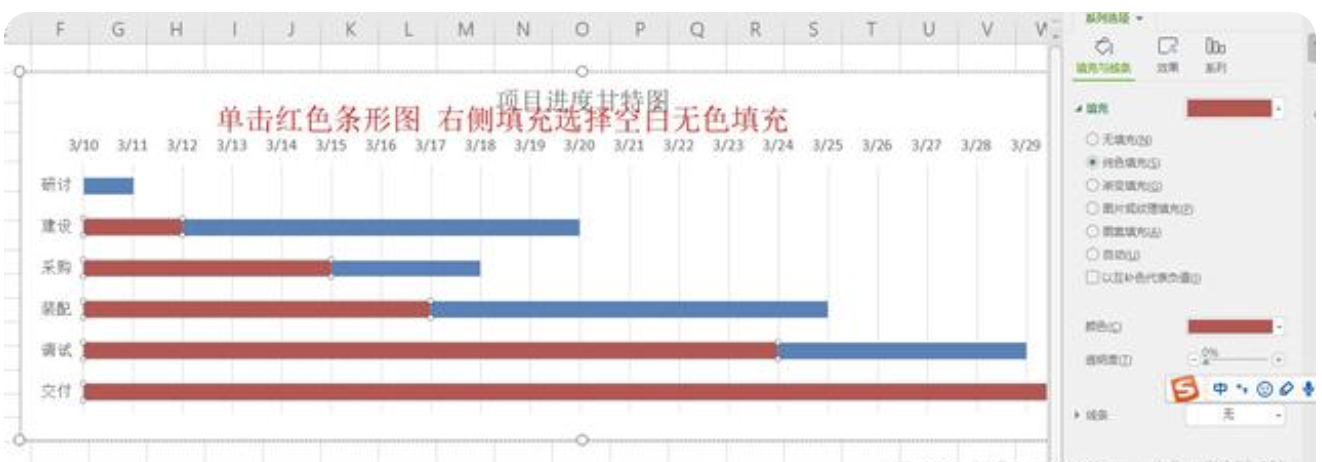
图15
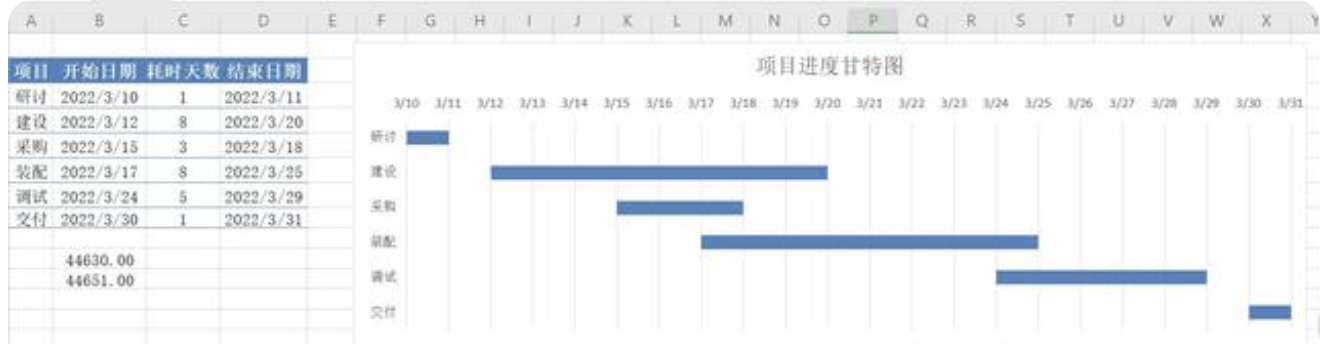
图16
接下来,小包给小伙伴们介绍第二种方法。
首先做一个如图17所示的数据进度框架表,选择D2:Y7单元格区域,点击开始——条件格式——新建规则,选择使用公式确定要设置的单元格格式,如图18图19所示,在下方输入公式:=(D$1>=$B2)*(D$1<=$C2),格式——图案,选择一个合适的填充色,点击确定。

图17

图18
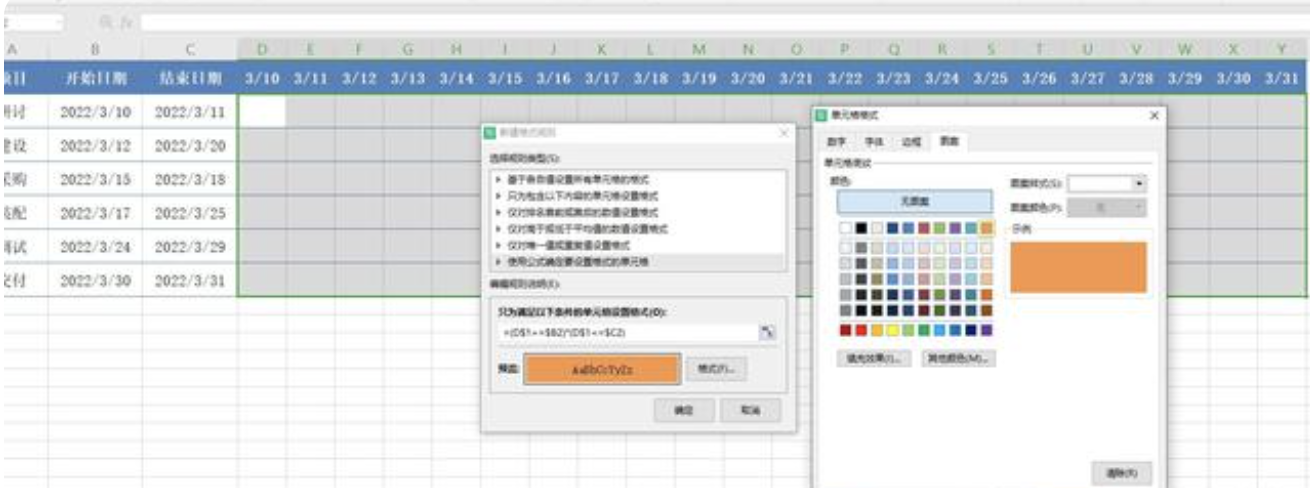
图19
再次选择D2:Y7单元格区域,条件格式新建规则,选择使用公式确定要设置的单元格格式,输入公式:=D$1=today(),格式——边框,颜色选择红色,点击添加右边框,最后确定,最终结果如图21所示。
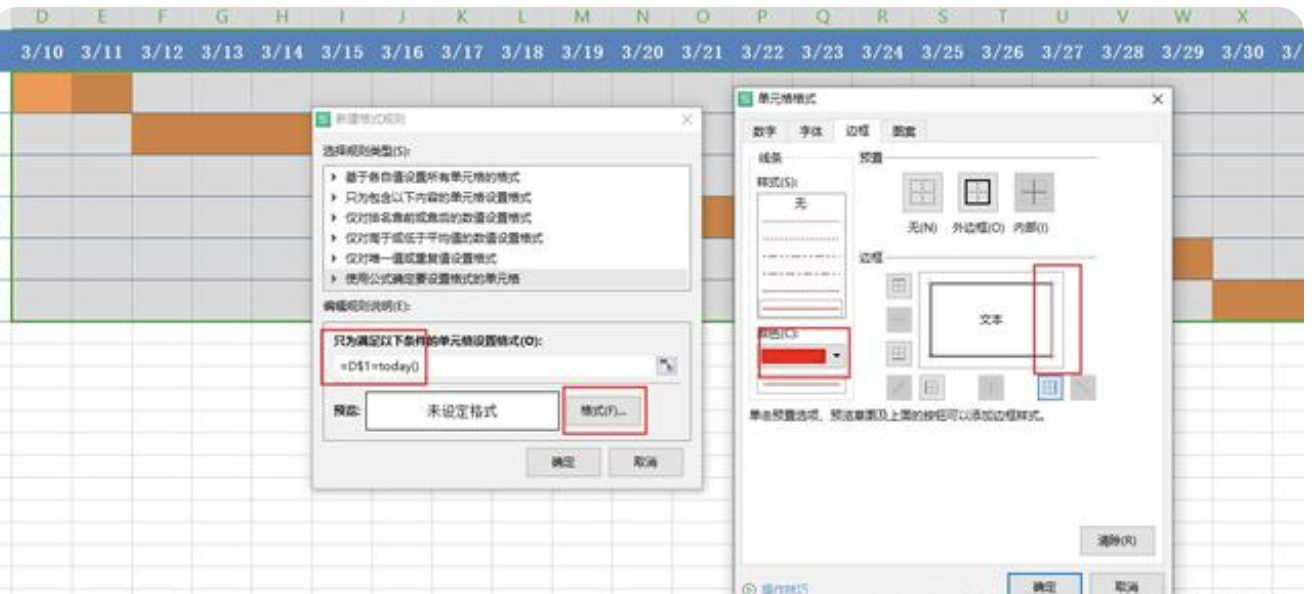
图20

图21
以上,就是小编为小伙伴们总结的关于制作甘特图的2中方式,关注小编,后面会持续为大家分享excel职场实用技巧和知识。
上述就是小编为大家整理的Excel甘特图制作教程。
国内(北京、上海、广州、深圳、成都、重庆、杭州、西安、武汉、苏州、郑州、南京、天津、长沙、东莞、宁波、佛山、合肥、青岛)excel做甘特图软件分析、比较及推荐。
版权声明:本文内容由网络用户投稿,版权归原作者所有,本站不拥有其著作权,亦不承担相应法律责任。如果您发现本站中有涉嫌抄袭或描述失实的内容,请联系我们jiasou666@gmail.com 处理,核实后本网站将在24小时内删除侵权内容。
版权声明:本文内容由网络用户投稿,版权归原作者所有,本站不拥有其著作权,亦不承担相应法律责任。如果您发现本站中有涉嫌抄袭或描述失实的内容,请联系我们jiasou666@gmail.com 处理,核实后本网站将在24小时内删除侵权内容。





