
如何制作带有筛选功能的图表?
本文关于如何制作带有筛选功能的图表?
常言道:字不如图,图不如表,常规图表不如动态图表。
常规图表对于数据的可视化是非常有限的,而动态图表就不一样了,不仅给人十分酷炫的感觉,整体数据呈现也更为直观。
动态筛选前:
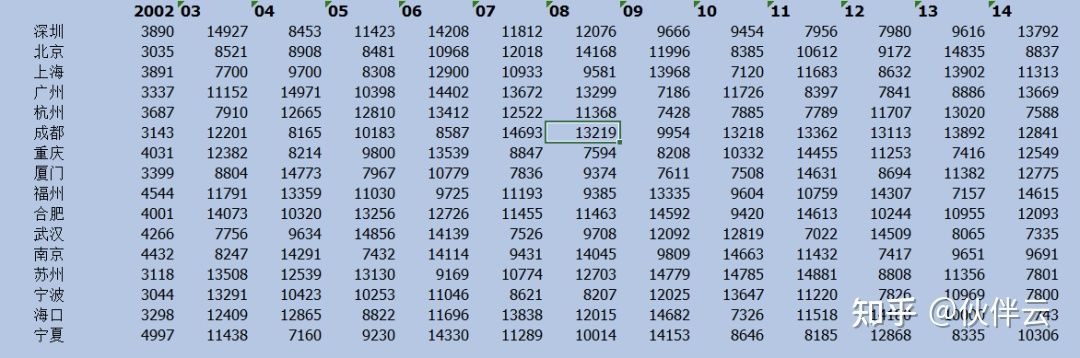
动态筛选后:
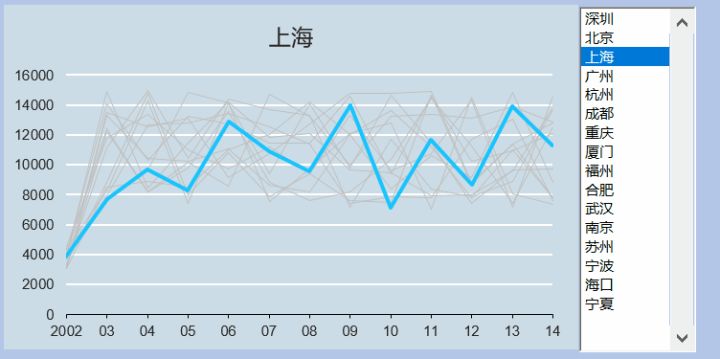 简直没有对比就没有伤害!利用筛选功能制作的动态图表,可以一目了然的展示不同城市的销售情况,比起干巴巴的数据列表,更具有说服力。
简直没有对比就没有伤害!利用筛选功能制作的动态图表,可以一目了然的展示不同城市的销售情况,比起干巴巴的数据列表,更具有说服力。“筛选”作为Excel中最基本的功能,很多同学都会用。但一说到用筛选功能创建动态图表,不少人就被难住了,其实动态筛选图表远没有你想象中的那么难!
今天,小编就通过两种方法,教你制作带有动态筛选效果的图表,让你的数据会说话!
方法一:Excel数据透视表
在Excel里,利用数据透视表,插入切片器、多条件筛选、动态透视图等,就可以制作出非常奈斯的带有筛选功能的交互图表啦~

特别提醒:切片器是在 Excel 2010 才增加的功能,在 Excel 2010中只能用来设置数据透视表的字段,不能用来筛选表格; 在 Excel 2013 中,切片器既可以用来筛选表格,又可以用来筛选数据透视表。
以下是具体操作步骤↓↓↓
1、普通表格转超级表
选中数据按【Ctrl+T】可以直接将常规表格转化为超级表,快速美化表格。
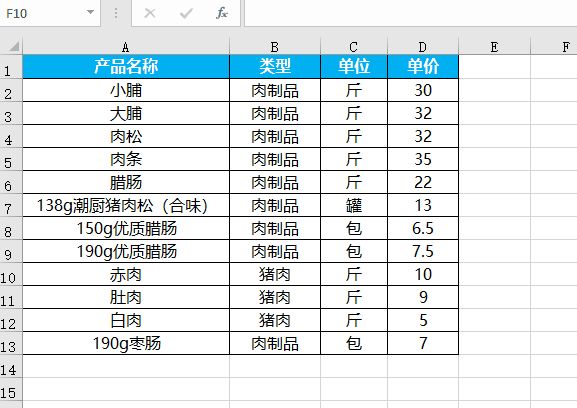
2、插入切片器
将数据区域转化为超级表后,就可以插入切片器了。
点击【插入】选项卡-筛选器-切片器:
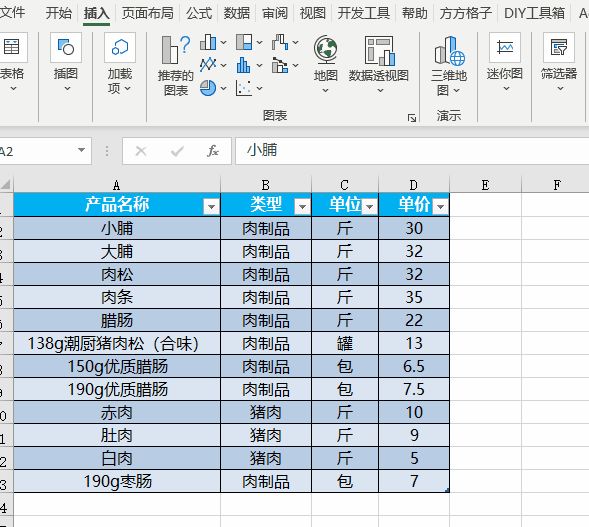
也可以从【表设计】中进入,单击超级表中任意单元格-表设计-插入切片器:
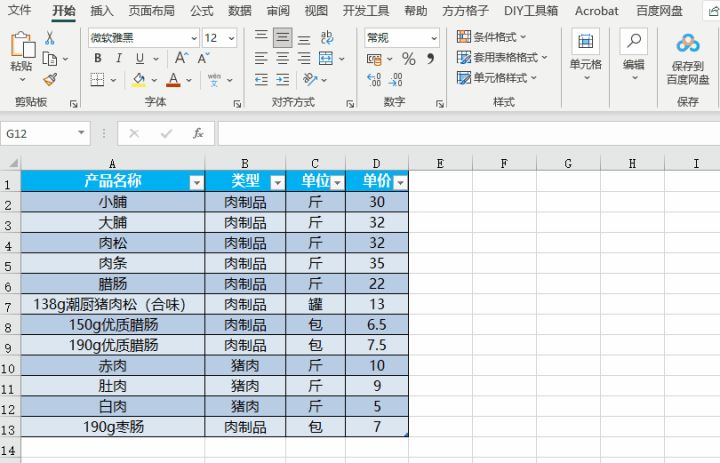
切片器中有两个按钮,左边是“多选”(也可以按住Ctrl键单击鼠标左键进行多选);右边是清除“筛选状态”,如果想关闭切片器,先清除筛选,然后按“Delete”键删除即可。
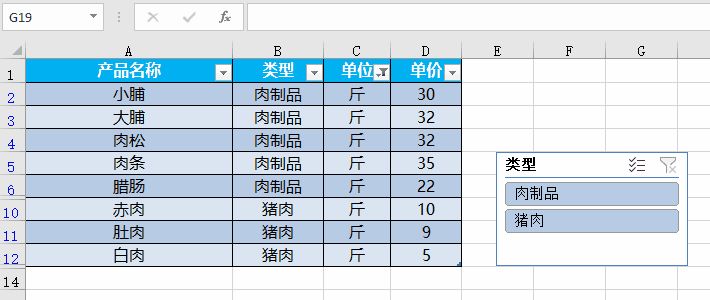
3、一个切片器连接多个透视表
在同一个数据区域创建不同分析角度的数据透视表。
在任意一个数据透视表中插入切片器。
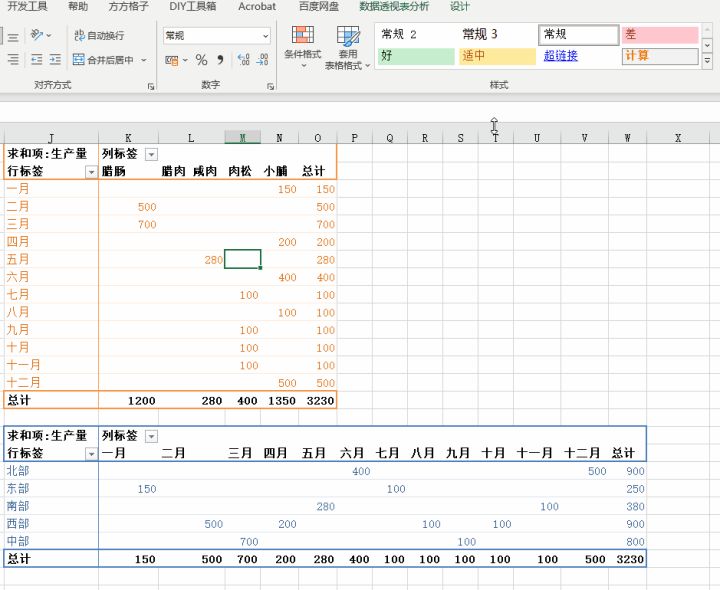
右键单击切片器-报表链接,勾选想要链接的透视表。
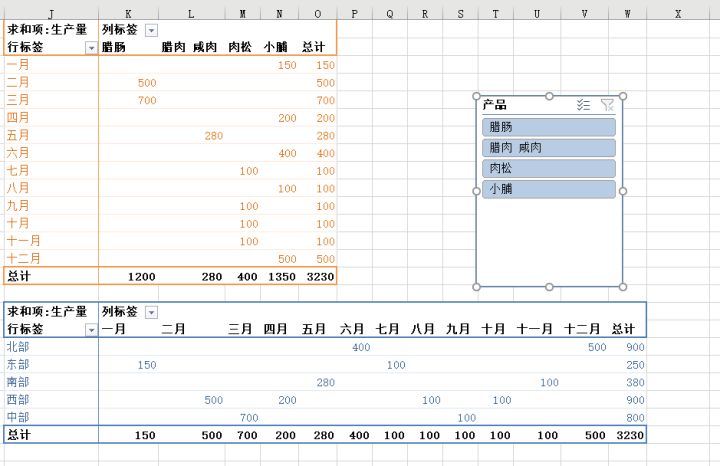
这样就实现多个数据透视表的联动啦~
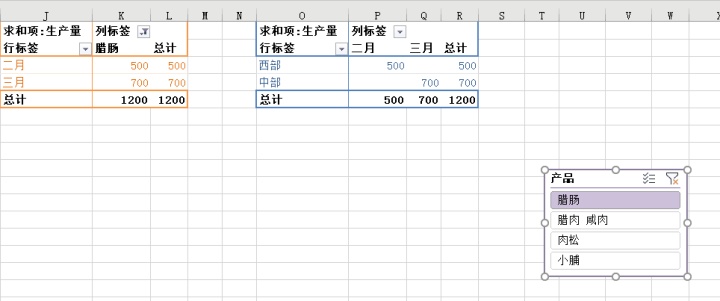
4、多条件筛选
既然可以一对多,那么多对一能不能实现呢?在插入切片器时勾选需要筛选的字段,勾选多个,就会出现对应的切片器。

具体操作如下:
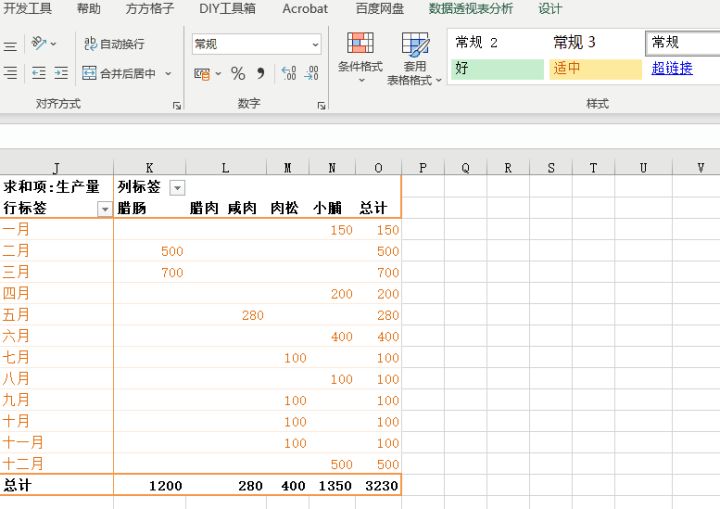
5、制作动态图表
切片器还可以制作简单的动态图表效果。
光标定位到数据区域,点击「插入」-「图表」-「推荐的图表」,选择一种图标样式。
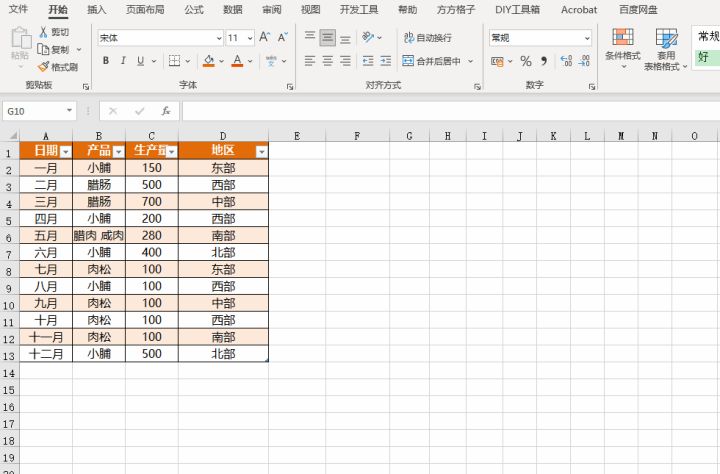
再定位到数据区域,插入切片器,勾选你想要展示的字段。一个简单的带有筛选功能的动态图表效果就制作完成了。
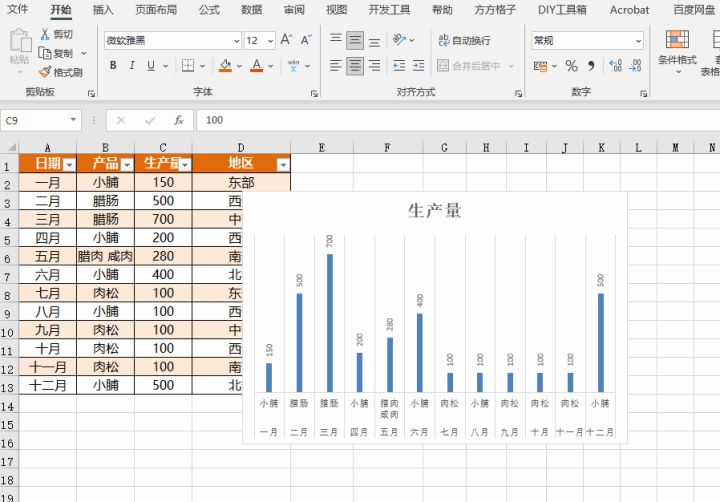
方法二:伙伴云仪表盘“联动筛选”组件
看完了用Excel数据透视表进行动态筛选图表的制作过程,是不是感觉上手挺简单的。
其实,还有一种比Excel数据透视表更为简单的方法,那就是伙伴云仪表盘。
以下就是利用伙伴云联动筛选组件制作的动态效果图 咋样,是不是更加高级美观勒?
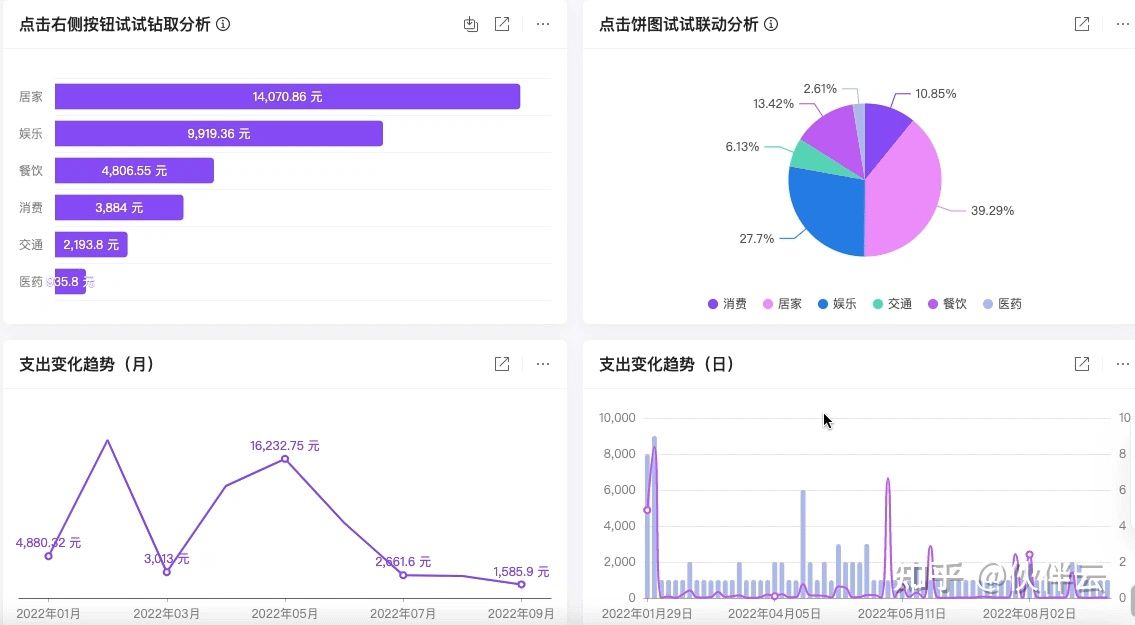
话不多说,直接上演示操作。
以下为具体操作步骤:
第一步,配置基础表格。
1、进入伙伴云管理者后台,点击表格-创建表格,创建一张表格:账单表。
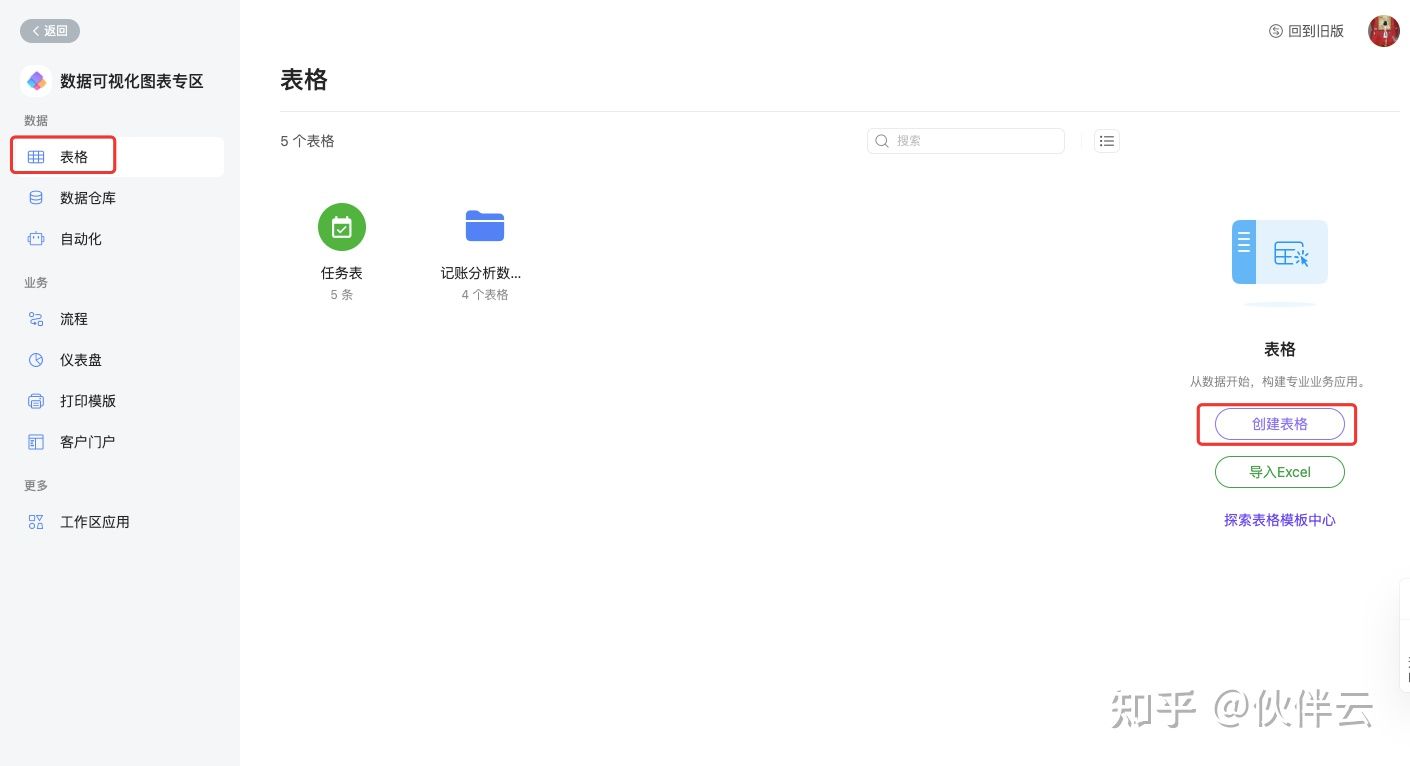
编辑该表格,表单配置中分别添加包含类型(下拉菜单字段)、支出类型(选项字段)、收入类型(选项字段)、金额(金额字段)、时间(日期和时间字段)、备注(文本字段)等字段。

2、打开表格,依次添加数据,创建好的表格如下图所示
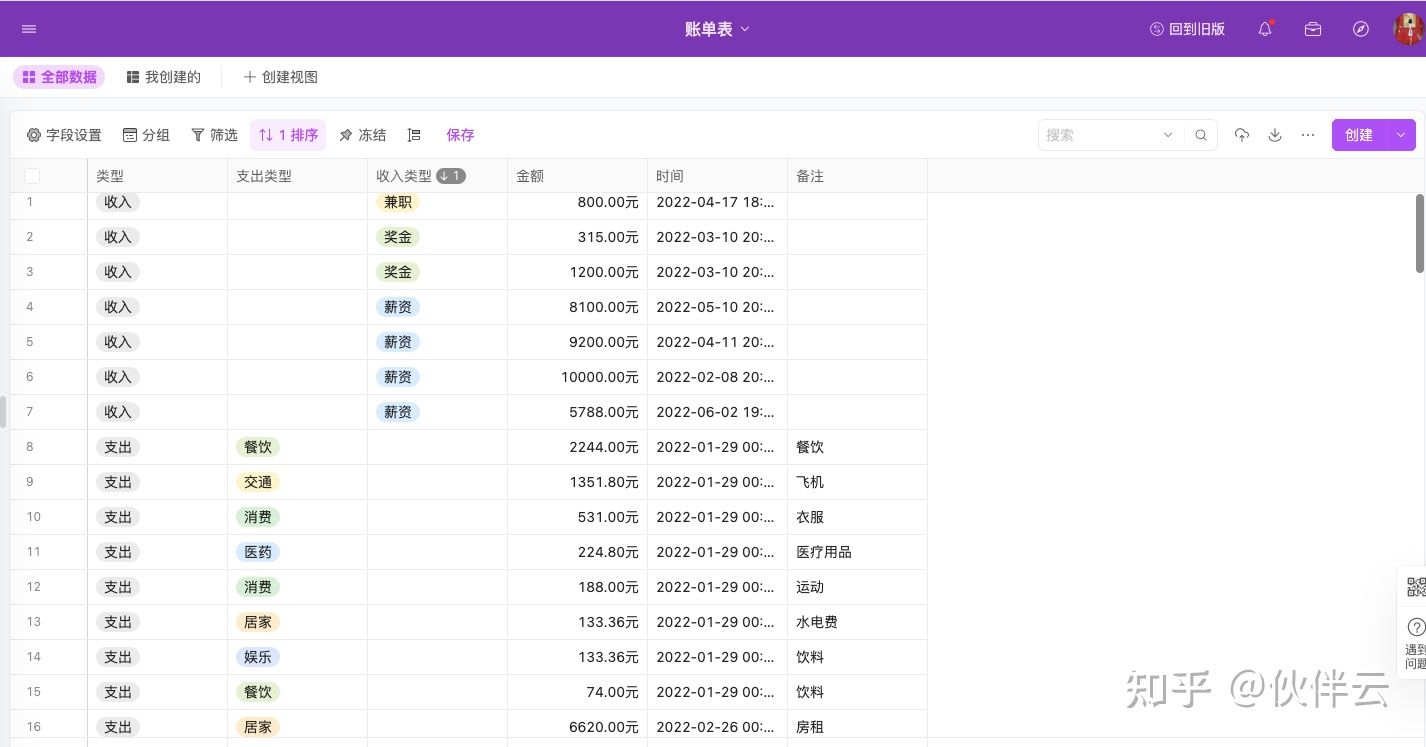
第二步,配置仪表盘。
*最关键的一步来咯,配置后整个表格将会迎来华丽大变身~
1、创建仪表盘。
选择仪表盘-创建仪表盘,进入仪表盘创建页面,这里我们为其命名为“仪表盘案例:记账分析”。
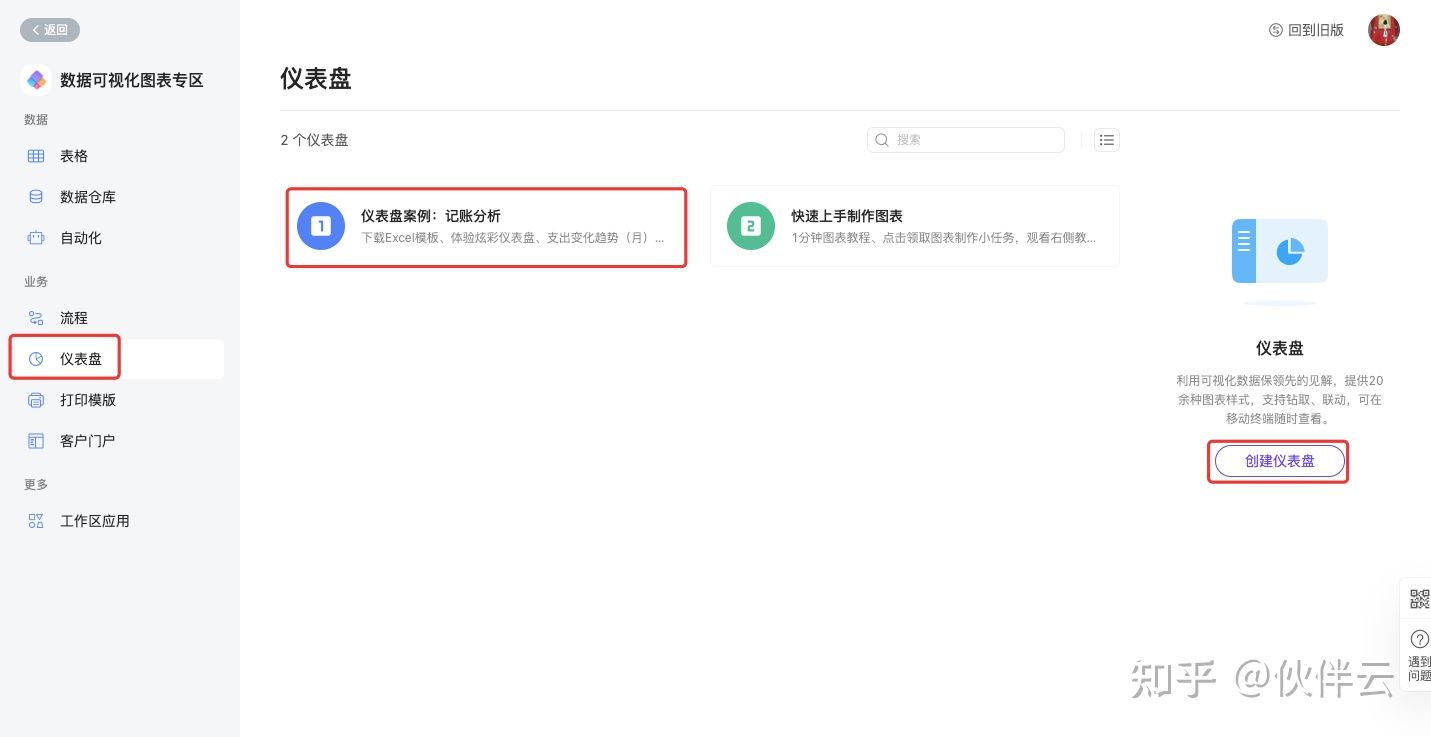
2、配置组件
伙伴云仪表盘提供了双轴图、饼图、漏斗图、多项统计、表格图、筛选等20余种图表/数据/筛选组件,大家可以根据不同的应用场景自由选择,点击组件可快速添加图表、拖拽即可完成布局。
1)折线图——对比不同月份的支出变化趋势
选择图表组件-折线图,数据源选择刚创建的账单表,饼图名称:支出变化趋势(月)
图表:X轴:时间(月);Y轴:支出金额(求和)
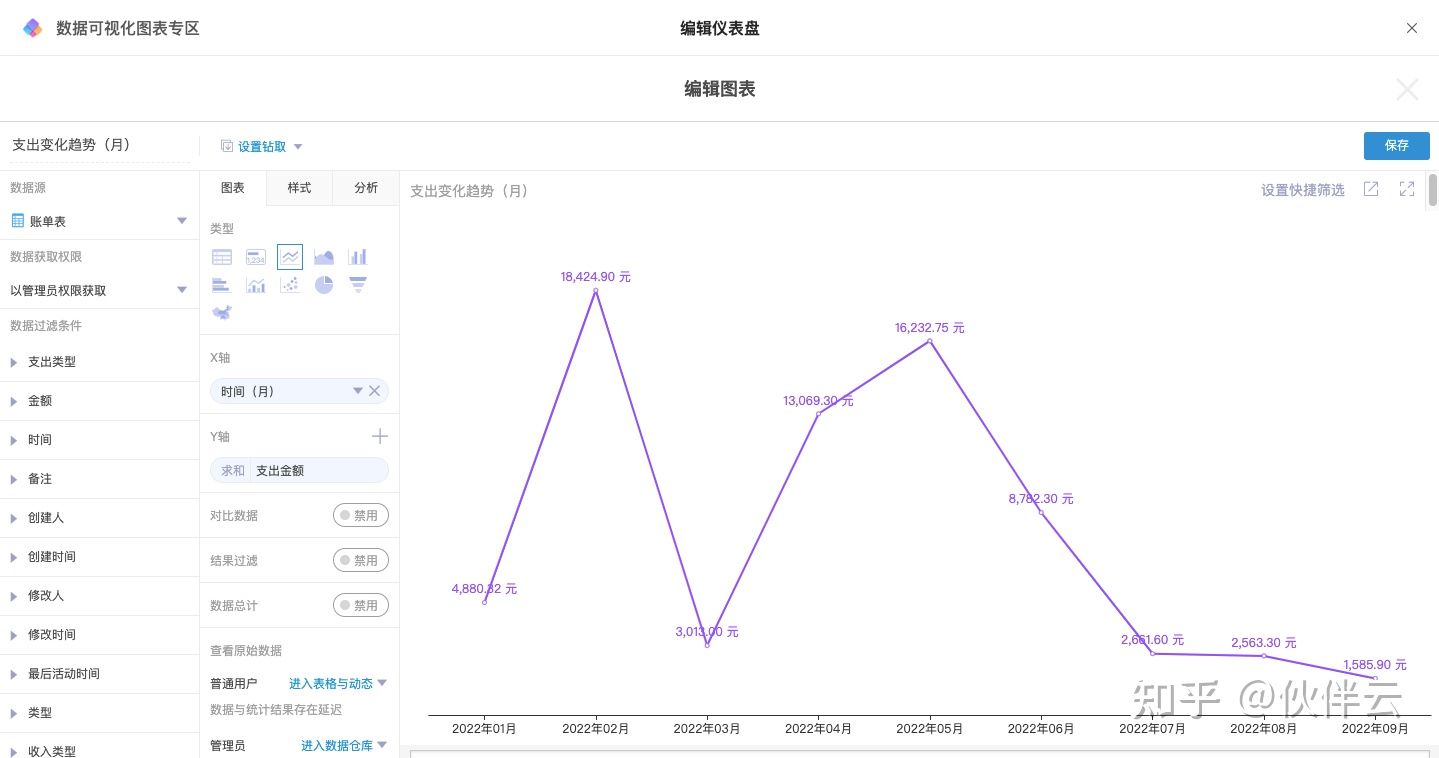
样式:可以自定义设置,但最好保证各个图表展现样式的一致性。
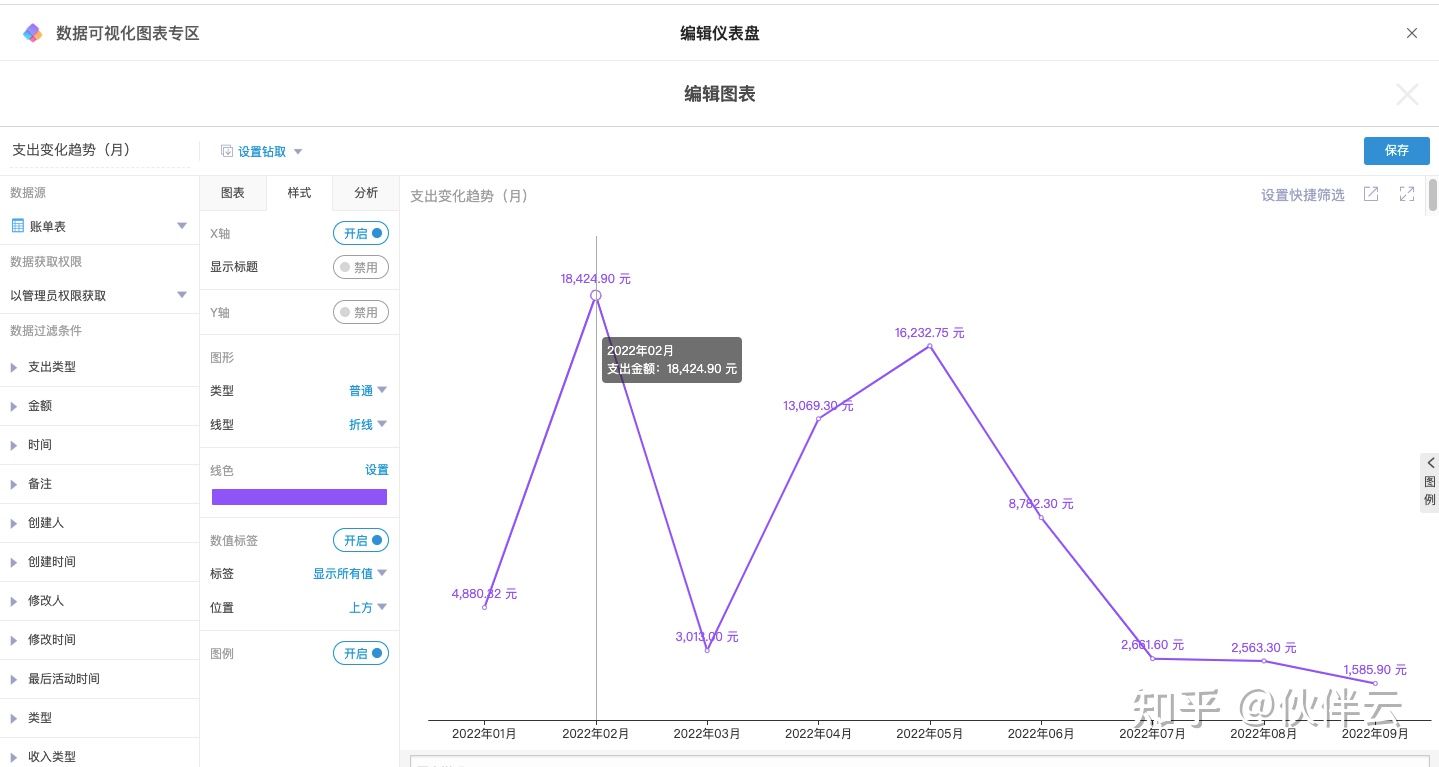
2)双轴图-统计每日的支出金额以及支出笔数
选择图表组件里的”双轴图“,数据源依旧选择为账单表,筛选出类型为“支出”的数据。
“图表”:x轴:时间(日);左/右Y轴分别选择支出金额(求和)、支出笔数(计树),分别用曲线图、矩形图显示。
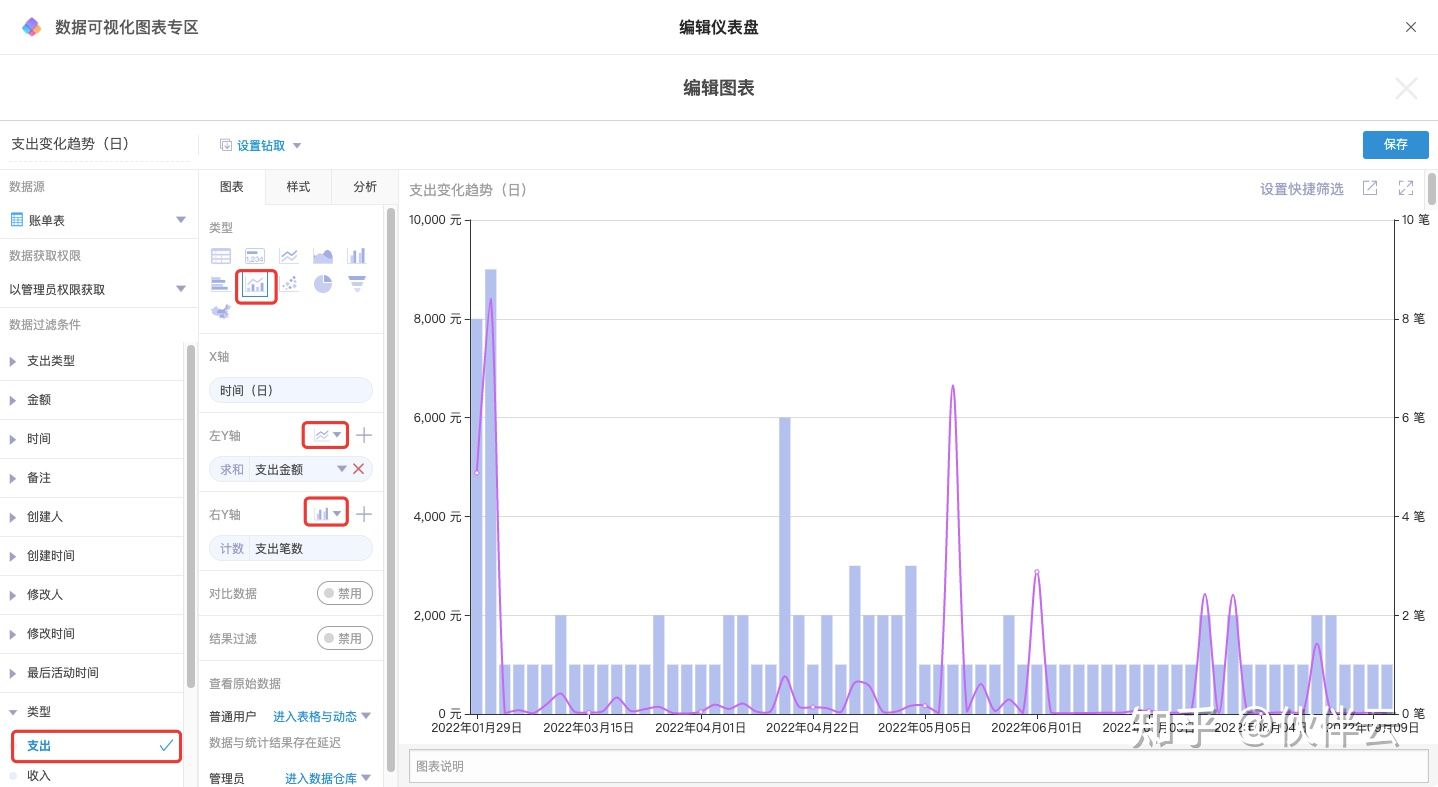
“样式”:同样的,我们可以对图表的颜色、数据显示位置等进行自定义设置。(注:为保证整体的美观度,系统还专门配置了配色表供您选择哟~)
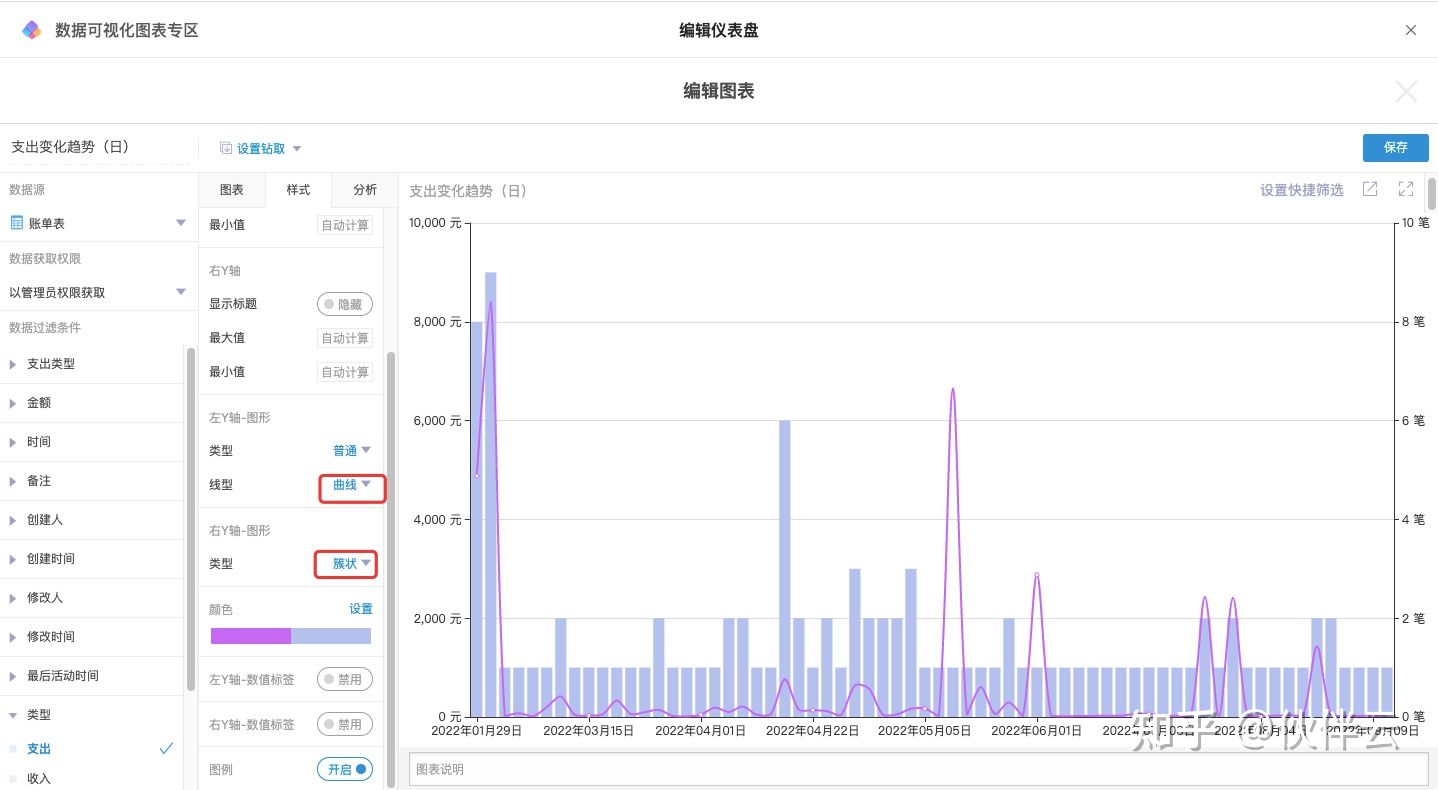
3)饼图-统计不同支出类型的支出总额
选择图表组件-饼图,数据源选择刚创建的账单表。
图表:“分组”选择支出类型,“数值”支出金额,求和统计。
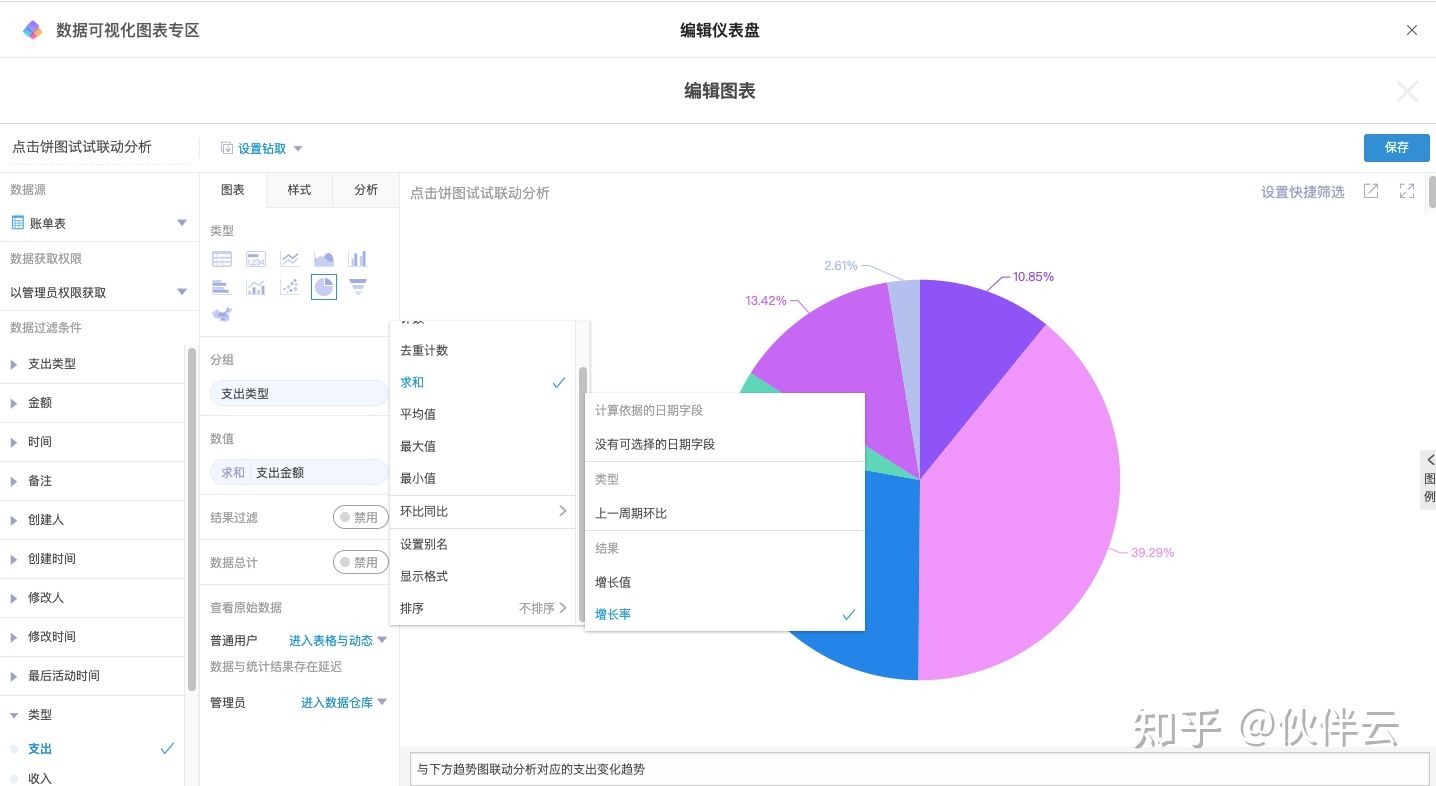
样式:自定义调整图表上的配色、数据标签及位置展示。
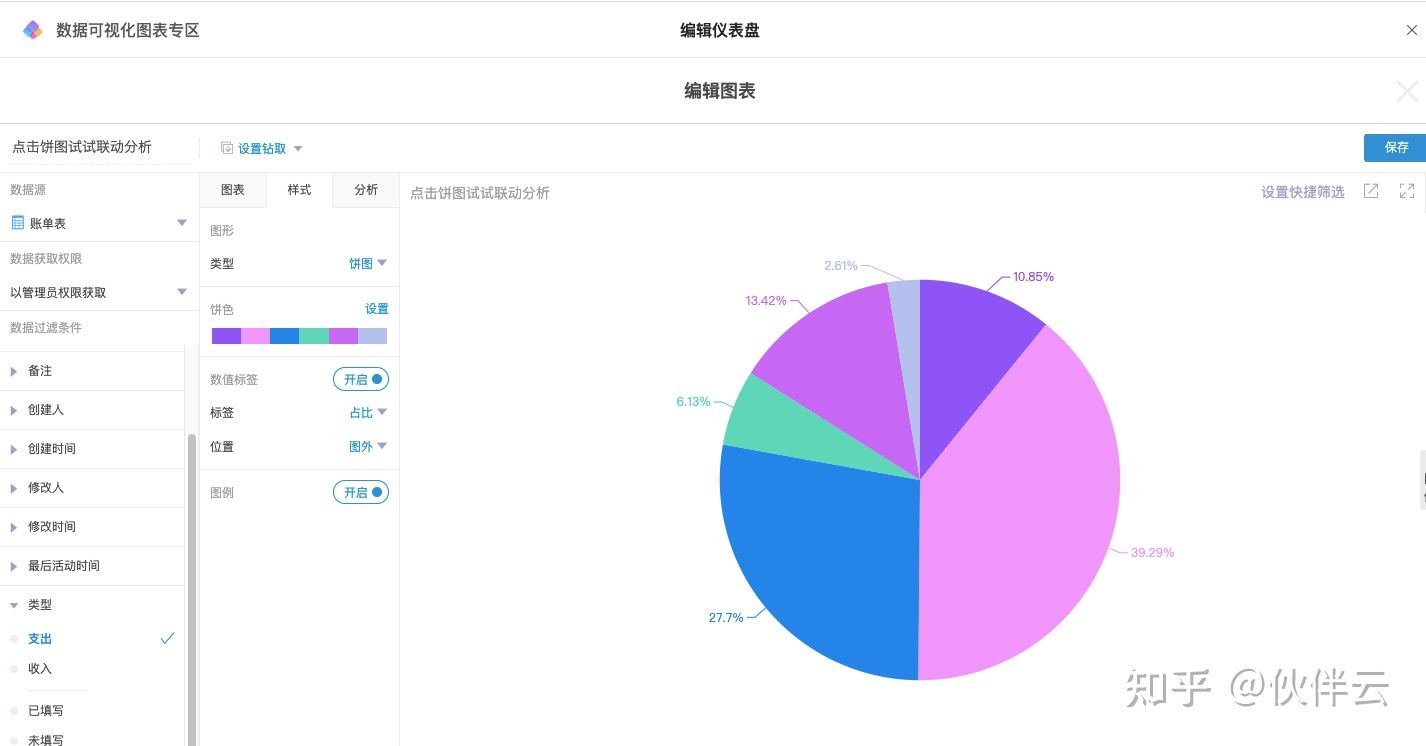
4)筛选组件-让各个图表动起来
最后,我们点击饼图上的筛选组件,进行筛选组件设置。
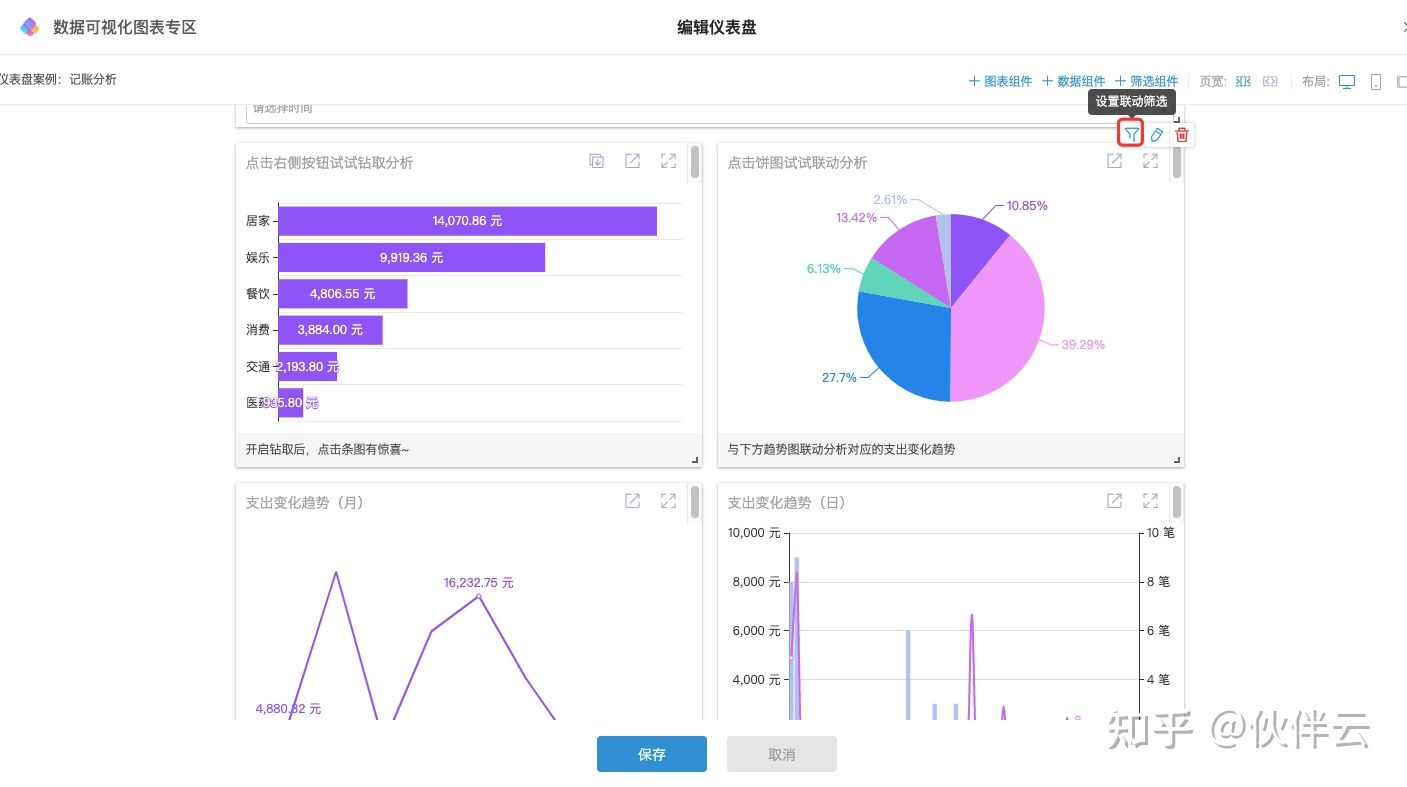
a.选择要联动的组件:支出变化趋势(月)和双轴图:支出变化趋势(日),
b.配置联动筛选源表格的字段。触发组件的表格:账单表 支出类型;联动组件的表格:账单表 支出类型;

这时,你会发现,3个独立的图表之间像是产生了某种“化学反应”,联动起来了~
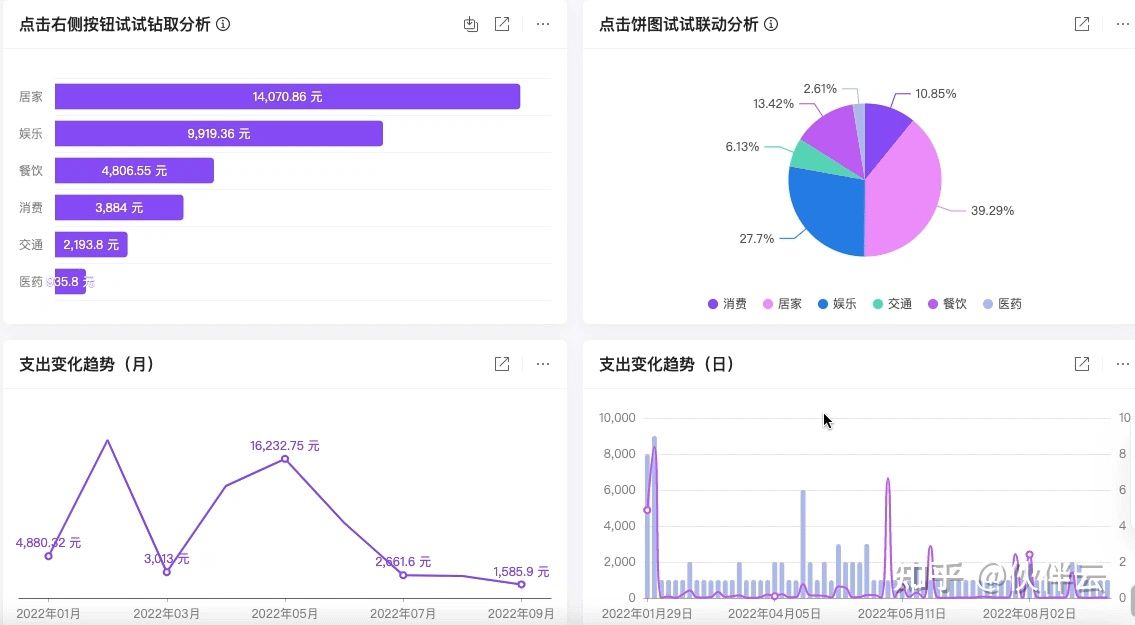
上述就是小编为大家整理的如何制作带有筛选功能的图表相关内容。
国内(北京、上海、广州、深圳、成都、重庆、杭州、西安、武汉、苏州、郑州、南京、天津、长沙、东莞、宁波、佛山、合肥、青岛)伙伴云软件分析、比较及推荐。
版权声明:本文内容由网络用户投稿,版权归原作者所有,本站不拥有其著作权,亦不承担相应法律责任。如果您发现本站中有涉嫌抄袭或描述失实的内容,请联系我们jiasou666@gmail.com 处理,核实后本网站将在24小时内删除侵权内容。
版权声明:本文内容由网络用户投稿,版权归原作者所有,本站不拥有其著作权,亦不承担相应法律责任。如果您发现本站中有涉嫌抄袭或描述失实的内容,请联系我们jiasou666@gmail.com 处理,核实后本网站将在24小时内删除侵权内容。





