excel能翻译英语吗
5421
2022-08-13

本文关于Excel如何自动递增编号?两大方法,一学就会!
作为驰骋在职场的社会人,我们经常需要自动生成编号,来标记录入数据的唯一性。
比如:
提交订单时,自动生成对应的订单编号;
提交新员工信息时,自动生成员工工号;
创建新客户时,自动生成客户编号;
......
然而,面对不同编号的生成需求,99%的小伙伴都还停留在手动填充,当有筛选等情况时,序号更是乱得一塌糊涂……
那如何才能实现自增编号呢?今天小编就教你的两种自增编号的方法,希望能在工作生活中帮到你。
一、普通人操作:利用Excel的row函数
✅适用场景:
a.结构相对较为简单的编号,如纯数字/文本型编号;
b.删除行后序号仍能连续;
1、数字型编号
a.打开你要建立编号的Excel文件。
例如,要在A2单元格建立起始编号“1”,选中A2单元格。
b.输入“=row()-1” ,Enter回车确认输入后再选中A2单元格。
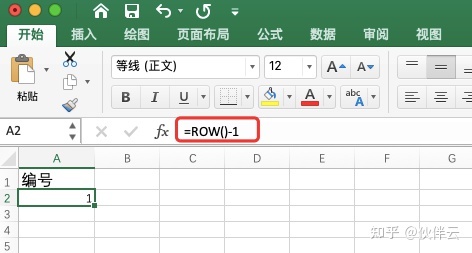
c.鼠标放在A2单元格的右下角的黑方点上,当鼠标变成了加粗的“+”时,按鼠标左键向下拉。
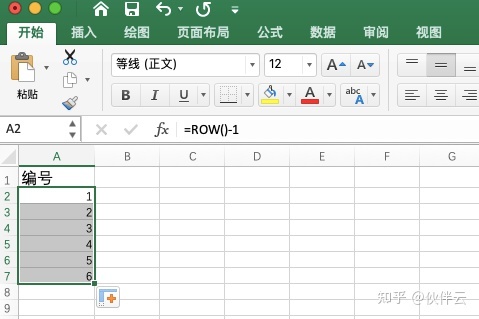
d.这样数值型的编号就建好了,试一试删除一行或多行编号有无改变。
2、文本型编号
a.我们继续在B2单元格输入“=TEXT(ROW()-1,"0000"),按 Enter回车确认输入。
注:这里“0000” 想生成几位输几个 ‘0 ’就可以。
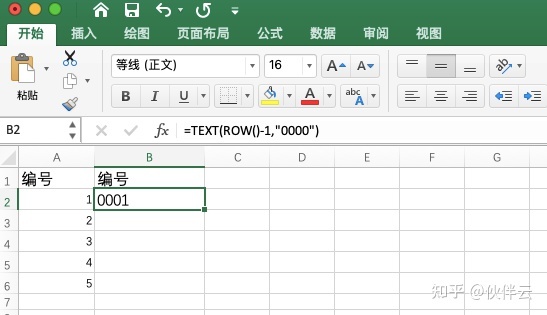
b.选中B2单元格,鼠标放在B2单元格的右下角的黑方点上,当鼠标变成了加粗的“+”时,按鼠标左键向下拉,就可以了。
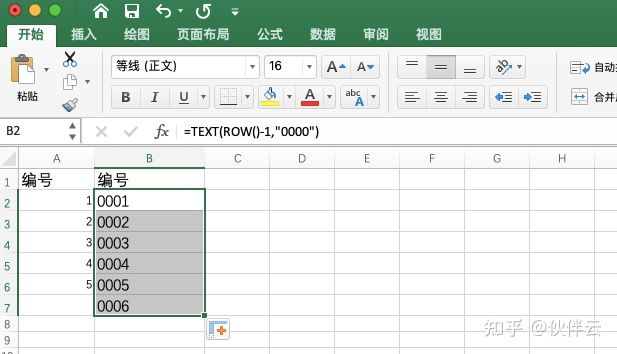
c.这样文本型的编号就建好了,即使删除一行或多行编号也会随之改变哟~
二、大师级操作:利用伙伴云“自动化工作流”
既然Excel里的row函数只能创建结构相对简单的编号,那如果是相对复杂的编号如何实现自增效果呢?
这时,伙伴云的“自动化工作流”就派上用场了!
✅适用场景:
a.结构相对较为复杂的编号类型,如文本+符号+数字编号 NO.00000X;
b.可实现不同场景的下的自动编号功能,比如合同编号,客户编号,订单编号等。
【例】为入职员工创建档案时,输出姓名等字段后,表格会自动增加员工编号:NO.00000X,效果如图所示
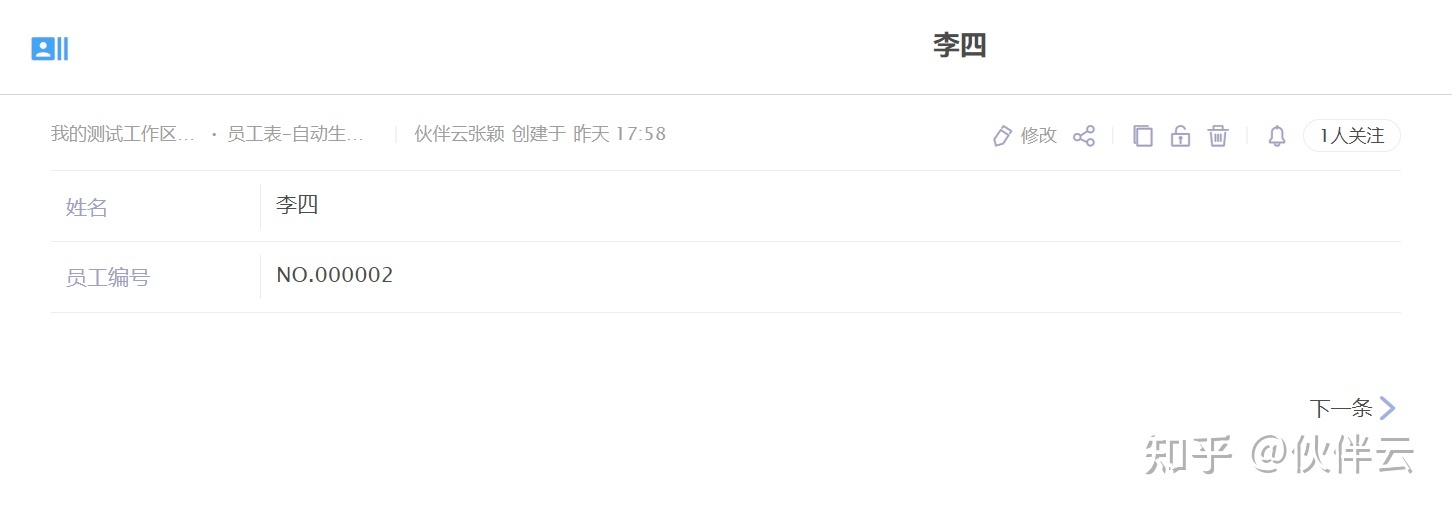
具体操作步骤如下:
1、手动创建表格
进入伙伴云工作区,选择手动创建一个表格,我们为它命名为:员工表,内容包含姓名(文本字段)、员工编号(号码字段)两个字段。
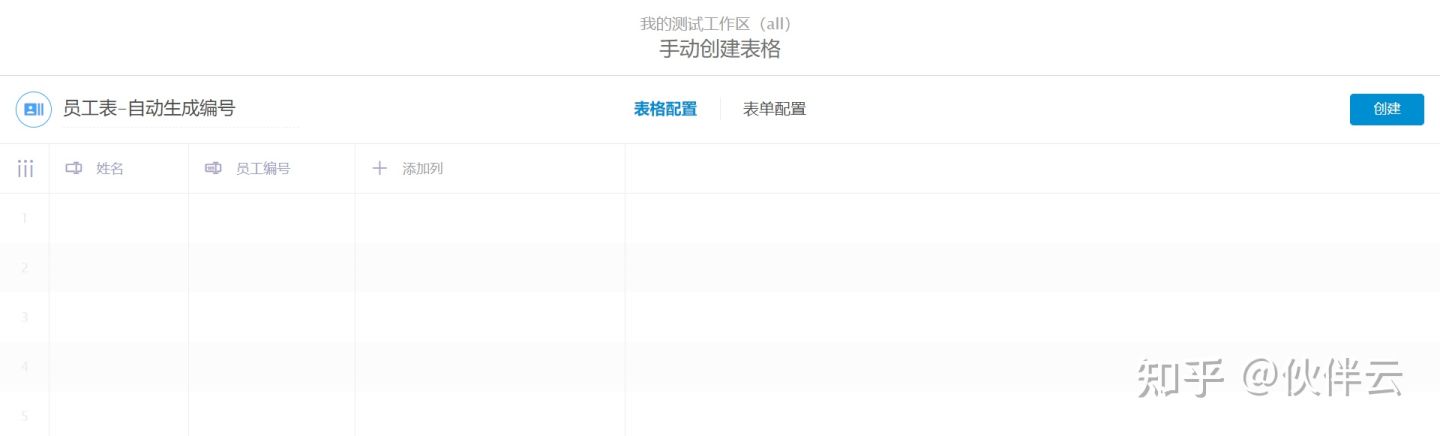
2、建立自动化工作流
给工作流起个名称,我们这里叫“员工编号”,方便后期的维护和调整。
自动化工作流的工作原理为:“IF THIS (如果怎样.....),THEN THAT(就会怎样......),因为我们是在员工入职的时候,生成的员工编号,也就是在创建数据的时候。所以触发方式我们选择“创建数据”之后,如下图:
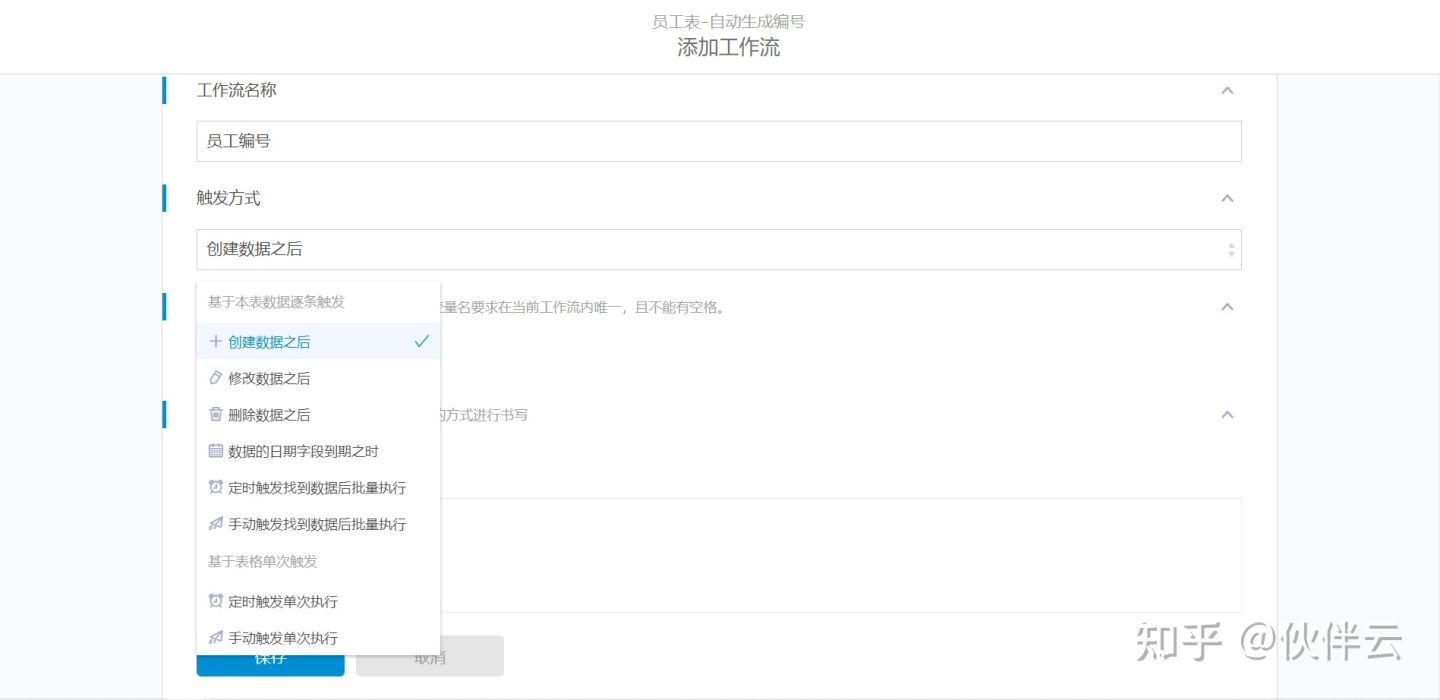
因为不需要其他附加条件,所以触发条件直接留空,点击保存。
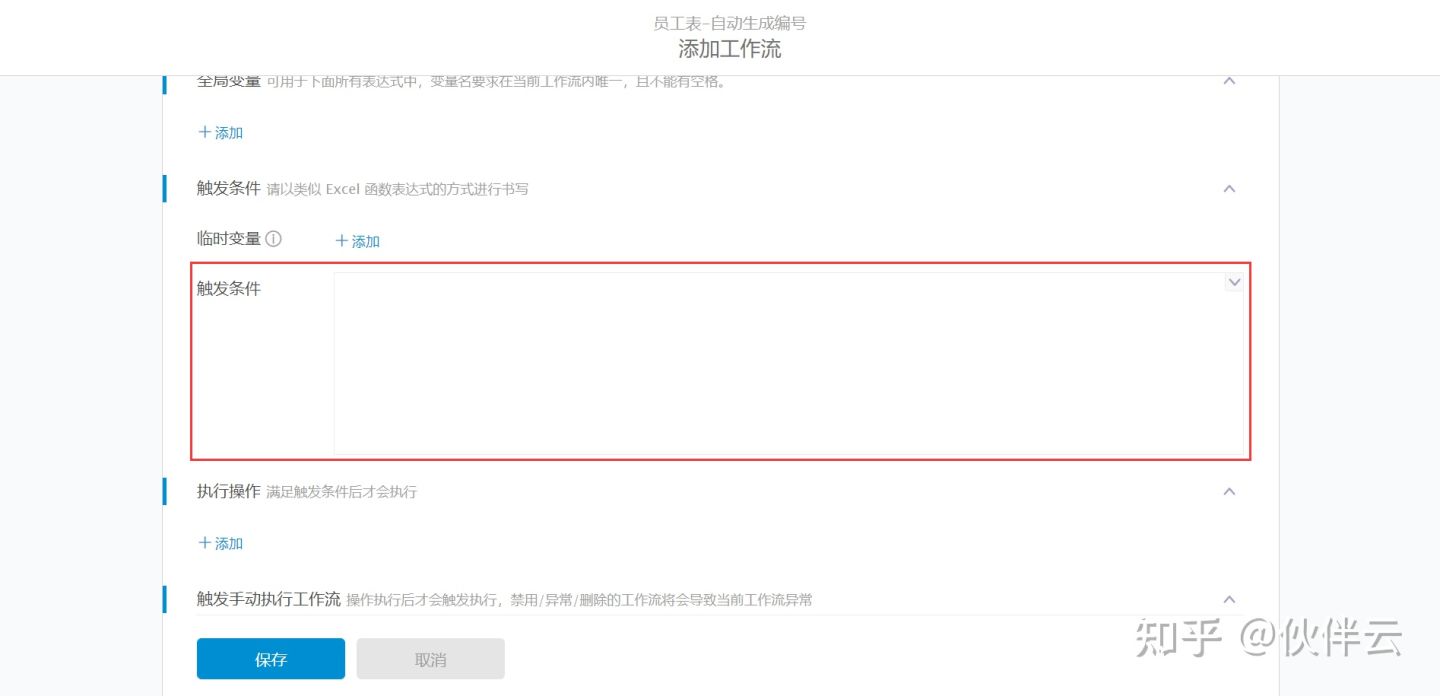
3、选择要执行的后续操作
由于数据在创建后,会触发工作流去修改本条数据的员工编号字段,所以我们选择“修改已有数据”。
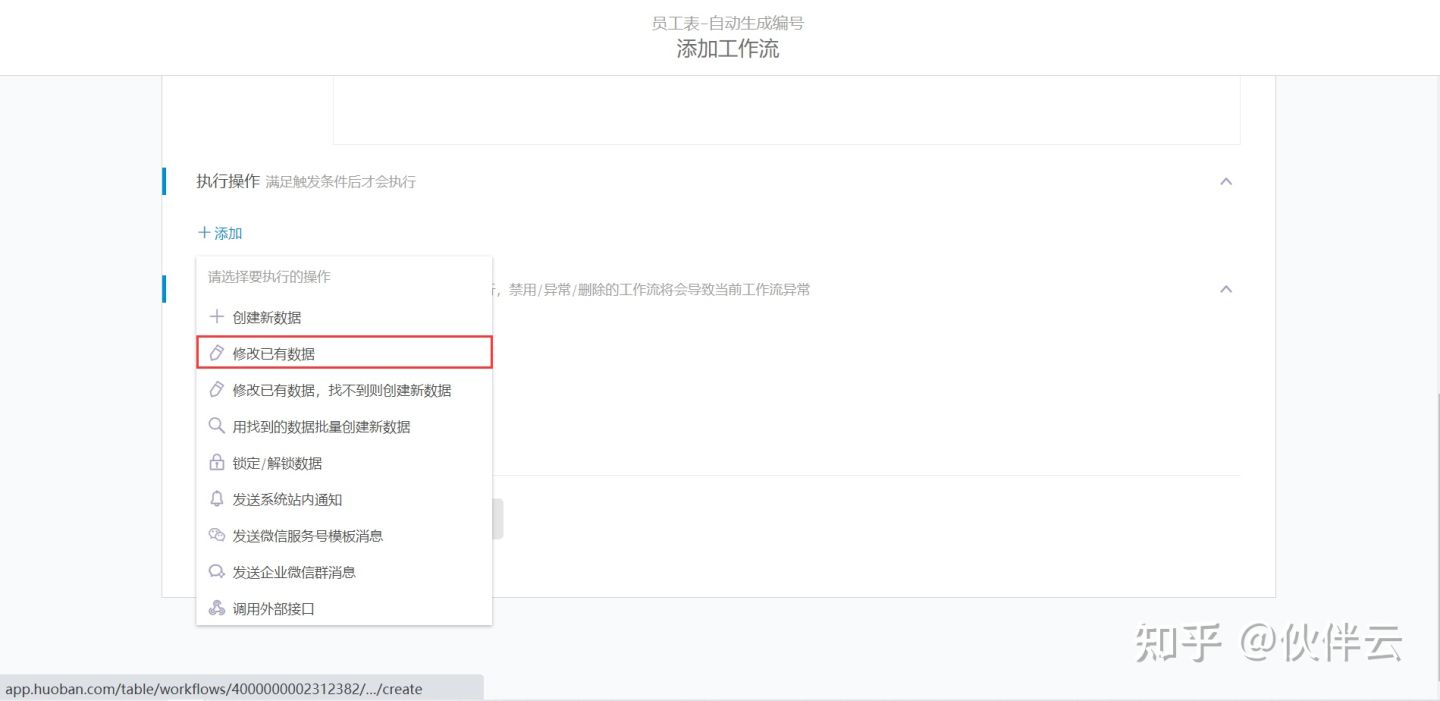
4、编写函数赋值
目标表格选择员工表,它是我们当前的触发表格(因为我们是在员工表格建立的工作流),在“修改哪些数据”里选择当前数据。要修改的字段选择员工编号,设置函数表达式为
CONCAT('NO',PAD(TEXT(INCREMENT('A')),6,'0','left'))
稍微解释下函数公式的意思:
· INCREMENT函数:自增函数,会基于表格,返回自增编号,编号从1开始,每次加1。
· TEXT函数:将变量转换成文本,这里是将INCREMENT自增函数转化成文本,便于CONCAT函数的连接。
· PAD函数:将文本填充至指定长度。这里我们设置的员工编号是一个六位数的编号,所以在长度选项我们填写的是6,填充用的文本我们选择的是'0',填充的位置,我们选择的是'left'左侧。
· CONCAT函数:可用于连接多个任意类型的文本、日期、数字变量或常量。
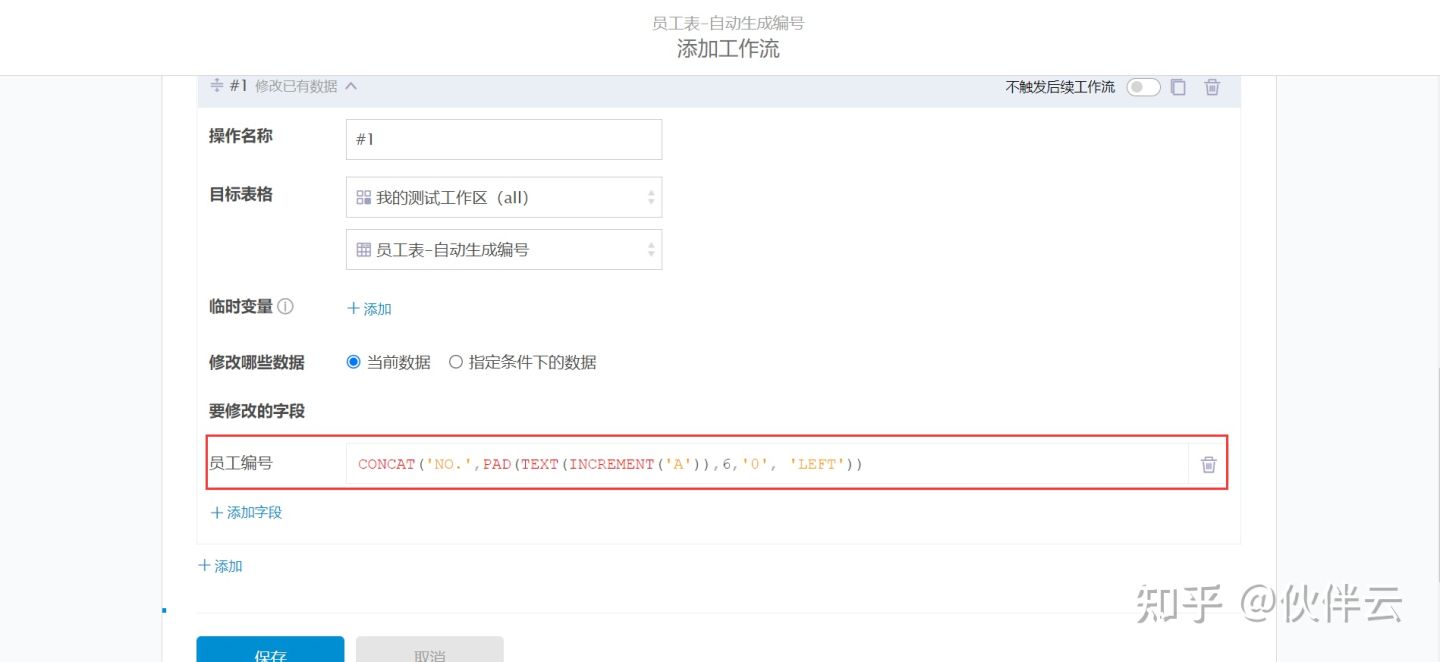
5、创建数据,检验工作流结果
点击保存,之后返回创建的表格里面,创建数据,就可以自动生成员工编号了,如下图:
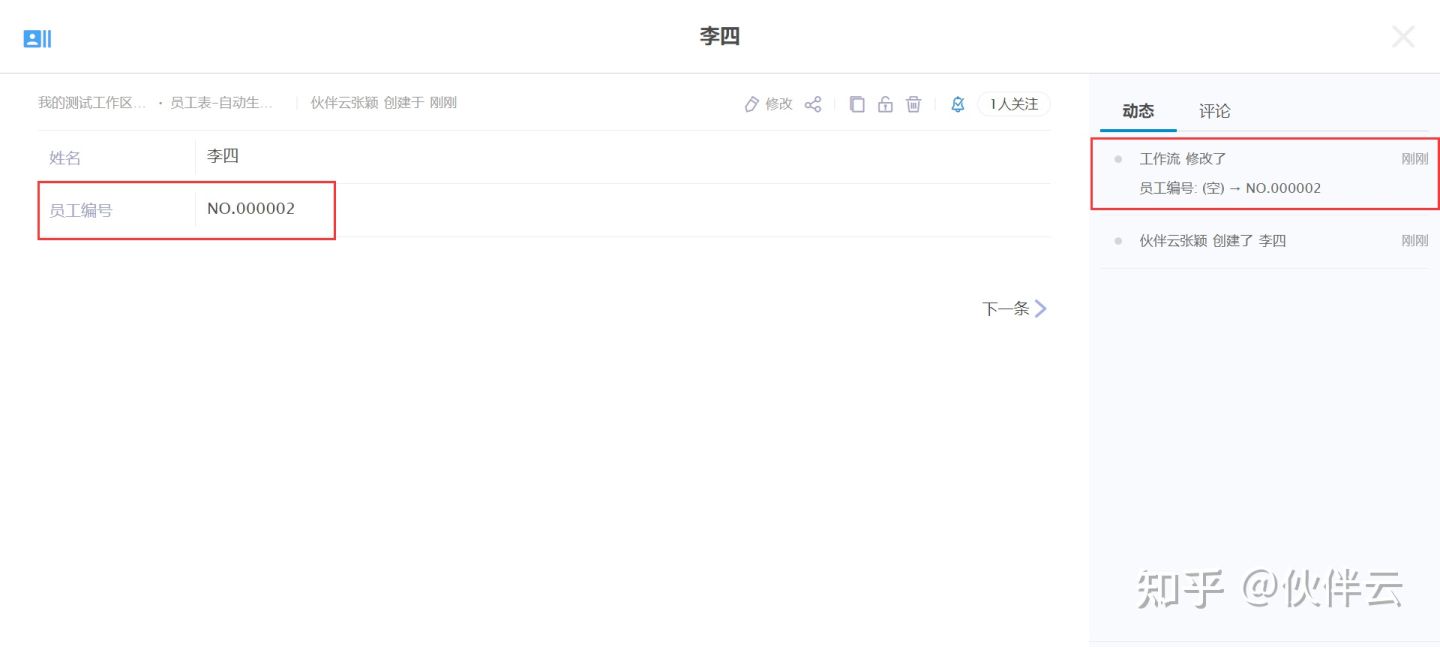
以上方法你学废了吗?赶紧上手试试去吧~
上述就是小编为大家整理的Excel如何自动递增编号相关内容。
国内(北京、上海、广州、深圳、成都、重庆、杭州、西安、武汉、苏州、郑州、南京、天津、长沙、东莞、宁波、佛山、合肥、青岛)伙伴云软件分析、比较及推荐。
版权声明:本文内容由网络用户投稿,版权归原作者所有,本站不拥有其著作权,亦不承担相应法律责任。如果您发现本站中有涉嫌抄袭或描述失实的内容,请联系我们jiasou666@gmail.com 处理,核实后本网站将在24小时内删除侵权内容。