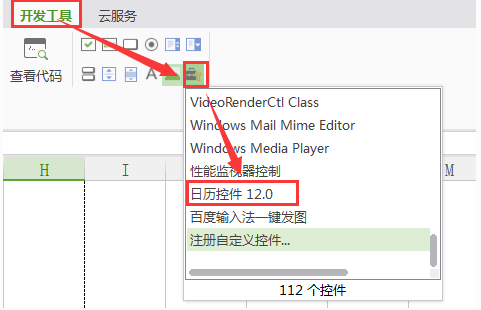借助Outlook 2010的“小组日历”功能轻松掌握小组成员的日程安排(借助人物的神态动作等表现人物焦急等待的情景)
销售经理小黄,每天的日程安都排非常紧,他每天除了要处理很多大小事务外,还要经常外出拜访客户,安排各种会议等。面对繁杂的任务、众多的会议,他经常会思绪混乱,甚至会出现忘记某项重要事项的现象,从而造成无法挽回损失。有什么好的方法可以让小黄轻松掌握会议和日程的安排,进而让每天的工作有条不紊呢?
销售经理小黄,需要时刻掌握部门成员的日程安排,以便合理部署新的工作任务,提高团队协作的效率。借助Outlook 2010中提供的“小组日历”功能,小黄可以轻松轻松掌握小组成员的日程安排。
便捷的小组日历
在Outlook 2010中配置公司的Exchange邮箱帐户后,在“日历”项目中,可以自动显示“小组日历”,从而便于小黄快速掌握部门成员的日程安排。
1、使用Outlook 2010登录公司为自己配置的Exchange邮箱帐户后,单击右侧导航窗格中的“日历”选项,进入“日历”窗口
2、在“日历”窗口中,不仅显示了自己的日历,还显示了“小组日历”(隶属于同一经理)。
3、在“小组日历”中,若要查看某成员的日程安排,则选中该成员姓名前的复选框,便可在右侧窗格中快速查看到其工作状态。
申请日历查看权限
默认情况下,通过Outlook中的“小组日历”,我们只能看到小组成员日程安排的忙闲状态,如若想了解日程详情,可申请日历查看权限。
1、在已显示的某成员的日程表中,鼠标双击任意日程项(空白除外),在随即打开的“Microsoft Outlook”提示对话框中,单击【是】按钮。
2、在打开的“共享请求:日历-共享”窗口中,确保选中“请求权限以查看收件人的日历”复选框,最后,单击【发送】按钮,发送共享请求。
3、当对方接收到日历共享请求邮件后,他允许日历共享,并给予您查看日历详情的权限。在您收到对方的回复邮件后,便可以在“日历”窗口中轻松查看到该成员日程安排的详细信息。
利用便捷的“小组日历”,小黄只需单击几下鼠标即可快速查看到部门成员的日程安排,有效避免了过度分配任务的问题,从而保证了团队工作效率。
Outlook在会议和日程安排中的应用:

借助Outlook 2010的“小组日历”功能轻松掌握小组成员的日程安排
利用Outlook 2010的“会议室查找工具”高效安排小组会议
利用Outlook 2010中的“人员窗格”功能轻松管理会议邮件
出差时使用Outlook实现日程管理的方法
版权声明:本文内容由网络用户投稿,版权归原作者所有,本站不拥有其著作权,亦不承担相应法律责任。如果您发现本站中有涉嫌抄袭或描述失实的内容,请联系我们jiasou666@gmail.com 处理,核实后本网站将在24小时内删除侵权内容。