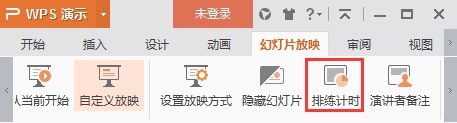利用Outlook 2010的“会议室查找工具”高效安排小组会议(利用outlook转发邮件写出操作步骤)
通过召开部门会议来部署工作任务、研讨相关问题,以便提高工作效率。在以往,小黄在安排会议的召开时间和地点时,经常会遇到与其他部门“撞车”的现象,从而为工作的顺利进行带来了诸多不便。现在,小黄发现了Outlook 2010中新增的“会议室查找工具”,借助它,可以迅速找寻出企业空闲的会议室资源,高效安排小组会议,并能够很好地避免冲突的发生。
新建小组会议
利用Outlook 2010中的“小组日历”(已配置Exchange邮箱帐户),可以轻松查找到小组成员的空闲时间,有助于小黄快速确定小组会议的召开时间。
1、在Outlook 2010“日历”窗口中,选中自己的日历,以及所有小组成员的日历。
2、此时,在右侧的“日程安排视图”中,可以快速查找到小组成员的空闲时间,鼠标双击空闲时间顶部的单元格,即可安排和所有成员的会议。
3、在随即打开的新建会议窗口中,系统已自动将小组成员的收件地址填充到了“收件人”文本框中,同时也安排好了会议的召开时间。
查找空闲会议室
新建小组会议时,除了要选择好会议的召开时间,已让大家都能按时参加会议外,还要考虑“会议地址”的选择,以防与公司其他部门发生“撞车”现象。
1、在新建的小组会议窗口中,单击“地点”文本框后的【会议室】按钮。
2、在随即打开的“选择会议室:所有会议室”对话框中,选择所有会议室资源(由Exchange管理员创建的会议室邮箱),单击下方的【会议室】按钮,以将其添加到后面的文本框中。

3、单击【确定】按钮关闭对话框,此时,在“会议室查找工具”任务窗格中,系统自动给出了当前指定会议时间段内所有可用的会议室资源。双击其中的一个会议室,如“会议室2”,即可将其确定为当前会议的召开地点。
4、会议室确定完成后,接下来,只需输入会议“主题”,以及会议的详细信息,最后单击【发送】按钮,即可将该会议邀请发送给小组成员。
简单的几步操作,高效安排部门会议,销售经理小黄,再也无需因反复查找会议时间和会议地址而烦恼了。
Outlook在会议和日程安排中的应用:
借助Outlook 2010的“小组日历”功能轻松掌握小组成员的日程安排
利用Outlook 2010的“会议室查找工具”高效安排小组会议
利用Outlook 2010中的“人员窗格”功能轻松管理会议邮件
出差时使用Outlook实现日程管理的方法
版权声明:本文内容由网络用户投稿,版权归原作者所有,本站不拥有其著作权,亦不承担相应法律责任。如果您发现本站中有涉嫌抄袭或描述失实的内容,请联系我们jiasou666@gmail.com 处理,核实后本网站将在24小时内删除侵权内容。
版权声明:本文内容由网络用户投稿,版权归原作者所有,本站不拥有其著作权,亦不承担相应法律责任。如果您发现本站中有涉嫌抄袭或描述失实的内容,请联系我们jiasou666@gmail.com 处理,核实后本网站将在24小时内删除侵权内容。