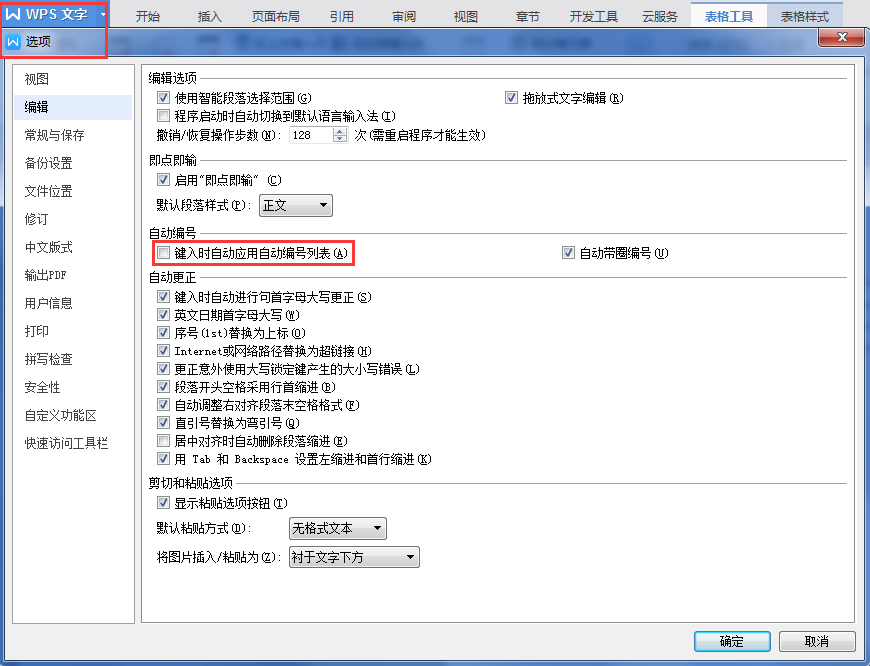如何正确控制Word 2010中自动编号/多级列表功能(如何正确控制烟瘾)
控制Word 2010的自动编号或是多级列表,对于很多人来说,也许一直以来都是非常头痛的问题。今天我们就来说说,如何正确控制自动编号/多级列表功能。


我们在这里就说说"最难"的多级列表吧,掌握了多级列表,自动编号就显得简单多了。
首先,单击Word 2010中的多级列表按钮,并且选择"定义新的多级列表…" 。
然后,我们在弹出的对话框中,设置每一级别的编号具体样式,例如,第三级我们使用阿拉伯数字"1,2,3"这种样式,然后在"输入编号的格式"字段为其加上括号的样式,在右栏我们可以看见预览。
现在,我们可以点击确定按钮来应用这样的一种符合你心意的自定义多级列表。确定之后,我们可以看到Word 2010已经为我们插入了第一级的第一个标题编号——"一、"。
接下来,我们只需配合快捷键输入各个级别的标题即可。在同一级创建下一个标题就用回车即可,要切换到下一级标题级别,只需在回车后按下 Tab键即可;若要接下来创建上一级别的标题,回车后按住 Shift+Tab 组合键即可。
若要将某个标题向上移动至上一标题之前,先将光标定位至该标题,然后使用组合键 Alt+Shift+↑ 即可;同理,若要将当前的标题向下移动,只需按下组合键 Alt+Shift+↓ 即可。
如果您要在标题下方输入一些具体内容,而内容是不需要编号的,那么您就需要暂停自动编号啦。很简单,不要直接回车,而是使用 Shift+Enter 组合键,这样就创建了一个能够暂停编号的人工换行符了,它也具有回车符的功能——切换到下一行。当然,如果和您不希望使用人工换行符,觉得它产生的缩进不符合您的要求,那么您也可以直接单击目前处于选中状态的"编号"图标
,这样子就可以取消它的按下状态,自动编号也就停止了。那么接下来的某个时刻,您又想继续自动编号了怎么办呢?也很简单,只需再次单击多级列表按钮,然后选择"当前列表"下面的一个列表样式即可,此时,Word会从"一、"开始新的列表编号。如果您需要继续前面的编号,您可以选中这个"一、",然后用鼠标右键单击它并选择"继续编号"即可。这样,您的列表便与之前的列表接上了。
版权声明:本文内容由网络用户投稿,版权归原作者所有,本站不拥有其著作权,亦不承担相应法律责任。如果您发现本站中有涉嫌抄袭或描述失实的内容,请联系我们jiasou666@gmail.com 处理,核实后本网站将在24小时内删除侵权内容。
版权声明:本文内容由网络用户投稿,版权归原作者所有,本站不拥有其著作权,亦不承担相应法律责任。如果您发现本站中有涉嫌抄袭或描述失实的内容,请联系我们jiasou666@gmail.com 处理,核实后本网站将在24小时内删除侵权内容。