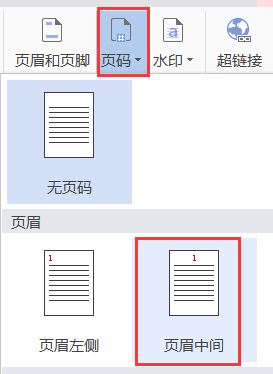Word2013中从文档正文页添加页码的方法(word从正文设置页码)
所谓在正文页设置起始页码,也就是不要在像封面或者目录这些页面上添加页码,估计很多同学都不会设置。在本文中,Office办公助手的小编以图文形式详细讲解Word2013中从文档正文页添加页码的方法。
1、用Word2013打开一篇文档,将光标定位到目录所在页面的最后一行,切换至“页面布局”选项卡,然后选择“分隔符”组中“分节符”区域中的“下一页”。
2、切换到“插入”选项卡,选择“页眉和页脚”组中的“页码”命令,在“页面底端”组中选择“普通数字1”。

3、此时Word会自动切换到“页眉和页脚工具->设计”选项卡,选中正文页下面的页码,取消“导航”组中的“链接到前一条页眉”命令。
4、保持选中正文页下面页码的状态,然后单击“页码”组中的“设置页码格式”选项。
5、此时会弹出一个“页码格式”对话框,在页码编号中设置起始页码为1,然后单击“确定”按钮。
6、返回文档,可以看到正文页下面的页码变成了1。
7、接下来,删除目录页中的页码,然后单击“关闭页眉和页脚”按钮。
8、现在,可以看到目录页中已经没有页码了,而正文中的页码也是从头开始的。
提示:如果大家的文档中还有封面,前言之类的,也是可以按照本文的方法搞定的。
版权声明:本文内容由网络用户投稿,版权归原作者所有,本站不拥有其著作权,亦不承担相应法律责任。如果您发现本站中有涉嫌抄袭或描述失实的内容,请联系我们jiasou666@gmail.com 处理,核实后本网站将在24小时内删除侵权内容。
版权声明:本文内容由网络用户投稿,版权归原作者所有,本站不拥有其著作权,亦不承担相应法律责任。如果您发现本站中有涉嫌抄袭或描述失实的内容,请联系我们jiasou666@gmail.com 处理,核实后本网站将在24小时内删除侵权内容。