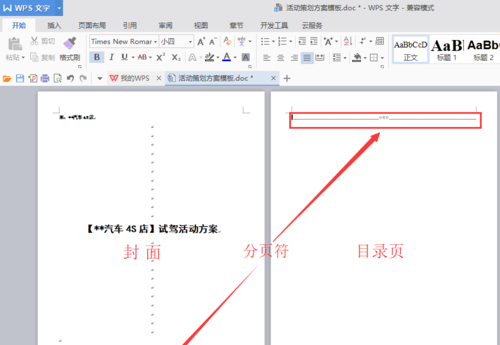使用Word制作不干胶标签的方法(怎么用不干胶打印标签)
实际工作中经常需要用到不干胶标签。准备好不干胶纸,不需要专业的软件,仅仅使用Word,用户就能够根据需要制作出不干胶标签,下面介绍使用Word制作不干胶标签的具体操作方法。

1、准备好不干胶纸,用尺量出其大小。这里以常见的A4幅面的纸为例,其宽度为210mm,长度为297 mm。启动Word 2013,创建一个新文档,由于使用的是默认的A4纸,这里对页面不需要进行设置。在“邮件”选项卡中单击“开始邮件合并”按钮,在打开的下拉列表中选择“标签”选项,如图1所示。
图1 选择“标签”选项

2、打开“标签选项”对话框,单击“新建标签”按钮打开“标签详情”对话框,对标签的尺寸进行设置,这里设置“上边距”、“侧边距”、“标签高度”、“标签宽度”、“纵向跨度”、“横向跨度”、“标签列数”和“标签行数”,同时将“页面大小”设置为A4纸张的大小,如图2所示。
图2 标签的设置
3、完成设置后单击“确定”按钮关闭“标签详情”对话框和“标签选项”对话框,即可生成标签。然后为标签添加边框作为分割线,文档效果如图3所示。完成设置后保存文档。
图3 在文档中生成标签
4、启动Excel 2013,在工作表中输入标签文字,如图4所示。完成输入后保存当前工作表,这个工作表将作为创建标签的数据源。
图4 创建工作表
注意
工作表的第一行不能是标签的内容,否则Word将以其作为列标题,这一行的内容在后面将无法显示出来;同时,这一行也必须要有内容,不能是空行,否则Word将以下面第一个非空行的内容作为列标题。
5、切换回Word文档,保存文档。在“邮件”选项卡中单击“选择收件人”按钮,在打开的下拉列表中选择“使用现有列表”选项,如图5所示。
图5 选择“使用现有列表”选项
6、打开“选取数据源”对话框,选择作为数据源的Excel文档,单击“打开”按钮,如图6所示。在打开的“选择表格”对话框中选择数据源所在的工作表,然后单击“确定”按钮关闭该对话框,如图7所示。
图6 选择Excel文档
图7 选择工作表
7、单击“插入合并域”按钮上的下三角按钮,在打开的下拉列表中选择“资料名称”选项,如图8所示。
图8 选择“资料名称”选项
8、在“邮件”选项卡中首先单击“更新标签”按钮,然后单击“预览结果”按钮。此时可以看到在标签中加入文字的效果,如图9所示。
图9 预览结果
9、单击“完成并合并”按钮,在打开的下拉列表中选择“编辑单个文档”选项,如图10所示。此时将打开“合并到新文件”对话框,如图11所示。
图10 选择“编辑单个文档”选项
图11 “合并到新文档”对话框
注意
单击“完成并合并”按钮,在打开的列表中选择“打印文档”选项,文档内容将能够直接被打印;选择“发送到电子邮件”选项,文档内容将能够通过Outlook发送到指定的电子邮箱。
10、单击“确定”按钮关闭“合并到新文件”对话框后,Word将创建名为“标签1”的新文档,数据源中的数据会像当前文档这样分布在标签中。对文档中文字的样式和在单元格中的分布方式进行设置,完成设置后的效果如图12所示。然后根据需要打印文档即可获得需要的标签。
图12 设置文字样式后的效果
本文已经收录至:《Office 2013应用技巧实例大全》 - Word2013应用篇
版权声明:本文内容由网络用户投稿,版权归原作者所有,本站不拥有其著作权,亦不承担相应法律责任。如果您发现本站中有涉嫌抄袭或描述失实的内容,请联系我们jiasou666@gmail.com 处理,核实后本网站将在24小时内删除侵权内容。
版权声明:本文内容由网络用户投稿,版权归原作者所有,本站不拥有其著作权,亦不承担相应法律责任。如果您发现本站中有涉嫌抄袭或描述失实的内容,请联系我们jiasou666@gmail.com 处理,核实后本网站将在24小时内删除侵权内容。