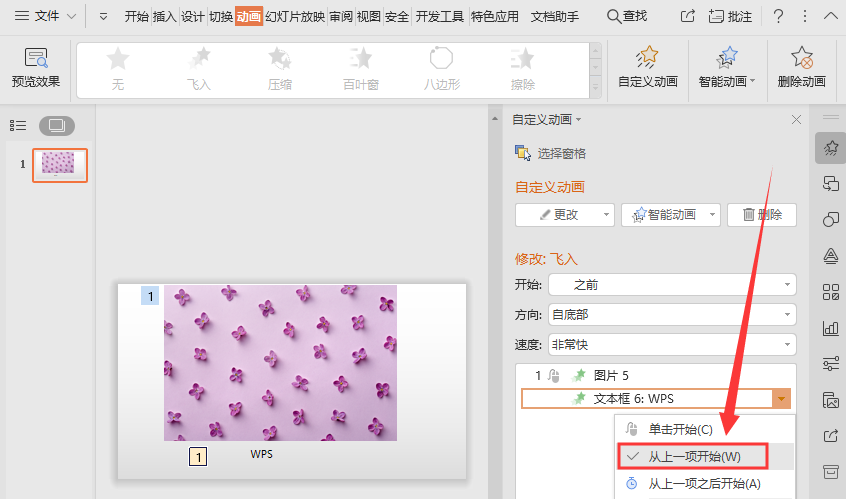Word2019文档中撤销与重复操作的使用方法(word撤销和重复)
在Word2019文档中如果某一步操作出现错误,要恢复到操作之前的状态,可以使用撤销功能。而如果要对多个对象应用同一个操作,可以使用重复操作的功能。本文讲述了Word2019文档中撤销与重复操作的使用方法。
1、改变图片大小
打开原始文件,拖动图片任一角上的控点调整图片的大小,如下左图所示。
2、撤销操作
释放鼠标后,图片的大小发生改变,使图片自动换到了下一行,不利于文档的排版,此时单击快速访问工具栏中的“撤销”按钮,如下右图所示。
3、撤销操作后的效果
随即撤销了上一步的操作,使图片恢复到最初的样子。
4、应用图片样式
选择第一张图片,切换到“图片工具-格式”选项卡,在“图片样式”组中选择样式库中的“简单框架,白色”样式,为第一张图片应用该样式。
5、重复操作
选择第二张图片,在快速访问工具栏中单击“重复”按钮。
6、查看重复操作后的效果
此时重复了上一步的操作,为第二张图片应用了相同的样式。使用相同方法为文档中的其他图片应用该样式,效果如下图所示。
一次撤销多个操作

如果想快速撤销多个操作步骤,使用连续单击“撤销”按钮的方式不仅浪费时间,还不一定能够得到准确的操作结果,此时可以单击“撤销”按钮右侧的下三角按钮,在展开的下拉列表中选择要撤销至的操作即可,如右图所示。
版权声明:本文内容由网络用户投稿,版权归原作者所有,本站不拥有其著作权,亦不承担相应法律责任。如果您发现本站中有涉嫌抄袭或描述失实的内容,请联系我们jiasou666@gmail.com 处理,核实后本网站将在24小时内删除侵权内容。