在线word表格编辑器,轻松实现文档管理和编辑
4648
2022-07-16

我们常常用Word制作表格时,经常会遇到将一个表格的某些行复制到另一个表格的情况。操作起来非常简单,但是常常会出现一些意外的结果,即使两个表格的列数完全一样,粘贴进来的行总是不能和它相邻的行对齐。碰到这种“错位”情况如何进行事后补救?那么下面就由小编为您分享下补救错位表格的技巧,希望能帮助您。
补救错位表格方法一:
步骤一:首先,我们可以利用Word的表格“自动调整”功能。
步骤二:选中整个错位的简历表格,选择菜单“表格→自动调整→根据内容自动调整表格”。
步骤三:大家对于某些复杂的表格,特别是存在嵌套表格的情况下,这种办法仍不一定奏效。这时可采用“表格→文本→表格”的转换法。选中整个错位的表格,将整个表格转换成文本。方法是:选择菜单“表格→转换→表格转换成文本”,出现一个对话框。
步骤四:任选一种表格中没有出现的字符作为分隔符,点击“确定”。最后再将文字转换回表格,方法是:选择菜单“表格→转换→文本转换为表格”,出现转换对话框,选择刚才使用的分隔符,然后点击“确定”。
补救错位表格方法二:改进将行粘贴到目标表格的操作方式
步骤一:首先显示出所有的格式标记。选择菜单“工具→选项”,选择“视图”选项卡,选中“格式标记”下面的“全部”。完成后点击“确定”。
步骤二:在目标表格的末尾添加一个空行,注意不要在这个行输入任何内容。在源表格中,选中要复制的行所包含的单元格,但不要选中行末尾的结束标记。然后将选中的内容复制后粘贴在目标表格中,必要时,Word会自动插入新的行,新插入的行总是与现有的行完全对齐。
步骤三:但这个办法不是任何时候都适用的——如果我们要把粘贴进来的内容放入目标表格的其他位置(而不是最后),目标表格中原来的内容就有可能会被覆盖——除非在粘贴之前,我们首先在目标表格中插入足够的空行,不过这样做似乎又太麻烦了。
补救错位表格方法三:创建宏
步骤一:如果经常要处理错位表格,最方便的办法还是创建一个简单的宏。通过宏AutoFitAllTables查找Word文档中所有的表格,对于每一个表格,分别调用其各个列的AutoFit方法——自动调整其列宽,最终的效果就是对齐所有行和列。
Sub AutoFitAllTables()
Dim oTbl As Table
For Each oTbl In ActiveDocument.Tables
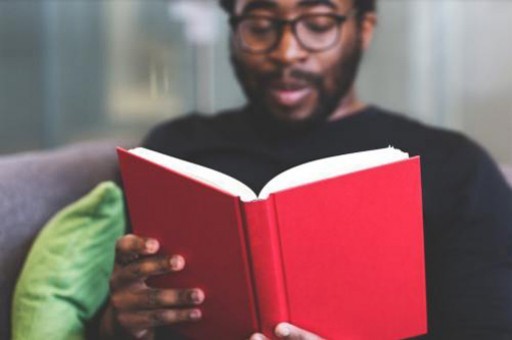
oTbl.C
olumns.AutoFit
Next oTbl
End Sub
步骤二:打开Word 宏的Visual Basic编辑器,输入上面的宏,保存。
步骤三:选择Word菜单“工具→自定义”,转到“命令”选项卡,将AutoFitAllTables宏拖到 Word工具栏上适当的位置,Word自动添加以AutoFitAllTables命名的按钮。右击该按钮,将按钮命名为“对齐所有列”,最后关闭图四的自定义对话框。以后,只要点击“对齐所有列”按钮,Word就会自动对齐所有错位的表格,非常方便!
看了“补救错位word表格的三种方法”此文的人还看了:
1.word2013设置表格边框的三种方法
2.制作Word表格的几种方法
3.Word2007表格如何合并单元格的三种方法
4.word中插入表格的几种方法
5.word中表格和文本互换的方法
版权声明:本文内容由网络用户投稿,版权归原作者所有,本站不拥有其著作权,亦不承担相应法律责任。如果您发现本站中有涉嫌抄袭或描述失实的内容,请联系我们jiasou666@gmail.com 处理,核实后本网站将在24小时内删除侵权内容。