excel图表如何添加辅助线(图表里加线怎么加)
718
2022-07-13

在EXCEL单张表中如何求平均数。一般根据表格数据是否连续的情况,采用不同的处理方式。今天,小编就教大家在Excel中表格求平均数的操作技巧。
Excel中表格求平均数的操作步骤:
首先打开一张表格,光标定位需要得到求平均数结果的单元格。
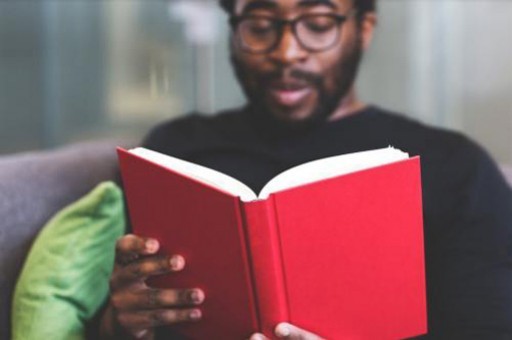
在菜单里选择“插入”—>“函数”。
选择求平均函数AVERAGE。
输入需要求平均数的参数,本文例子明显可知,A2、B2、C2。当输入三个参数完毕时,在平均函数编辑框,就能看到计算的结果。而单元格D2里显示的求平均函数公式为AVERAGE(A2,B2,C2),此条公式适用于非连续数据区域的求平均数操作。
确定平均函数编辑完毕后,在表格中按回车,可看到正确的计算结果。
如果求平均数,如本文例子,处于连续的一行区域,可用直接输入平均函数公式AVERAGE(A2:C2),回车则得到正确的计算结果。
Excel中表格求平均数的操作
版权声明:本文内容由网络用户投稿,版权归原作者所有,本站不拥有其著作权,亦不承担相应法律责任。如果您发现本站中有涉嫌抄袭或描述失实的内容,请联系我们jiasou666@gmail.com 处理,核实后本网站将在24小时内删除侵权内容。