wps表格如何制作柱状图图解(wps表格怎么制作柱状图)
843
2025-03-31

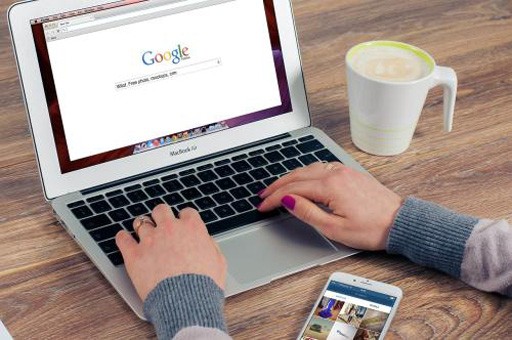
如何在WPS中添加下拉列表呢?通过使用下拉列表,可以更加方便的选择已知项,简各类选择操作。下面小编教你WPS表格怎么添加下拉列表。希望对你有帮助!
WPS表格添加下拉列表的步骤
首先,在WPS表格中输入要使用的序列,如图所示:
WPS表格添加下拉列表的步骤
在WPS表格中选中要使用下拉列表的单元格或单元格区域,切换到“数据”选项卡,点击“有效性”按钮。
WPS表格添加下拉列表的步骤
在打开的“数据有”窗口中,切换到“设置“选项卡,点击“允许”下拉列表,从中选择“序列”,同时设置“来源”,如图所示:
WPS表格添加下拉列表的步骤
此时在编辑单元格时,就会发现对应单元格右侧出现了一个下拉箭头,点击即可弹出下拉列表,如图:
WPS表格添加下拉列表的步骤
另外,我们也可以通过“名称管理器”来创建下拉列表:
选中WPS表格中的序列,点击“公式”功能区中的“名称管理器”。
WPS表格添加下拉列表的步骤
在打开的“名称管理器”窗口中,指定序列来源,同时设置对应的名称,点击“确定”完成名称的指定。
WPS表格添加下拉列表的步骤
最后在“数据有效性”窗口中,将“来源”设置为“=级别”即可。此方法也可以实现下拉列表效果。
WPS表格添加下拉列表的步骤
>>>下一页更多精彩“wps表格添加下拉菜单的方法”共2页: 上一页
12下一页
版权声明:本文内容由网络用户投稿,版权归原作者所有,本站不拥有其著作权,亦不承担相应法律责任。如果您发现本站中有涉嫌抄袭或描述失实的内容,请联系我们jiasou666@gmail.com 处理,核实后本网站将在24小时内删除侵权内容。
版权声明:本文内容由网络用户投稿,版权归原作者所有,本站不拥有其著作权,亦不承担相应法律责任。如果您发现本站中有涉嫌抄袭或描述失实的内容,请联系我们jiasou666@gmail.com 处理,核实后本网站将在24小时内删除侵权内容。