选择适合你的库存盘点软件指南
641
2022-06-30

看这样一组销售数据,C列是每个月的销售额与销售平均值的比较情况:
这种带上下箭头的样式,是使用了Excel的自定义格式,可以随数据变化自动改变箭头朝向和字体颜色。
其实实现这样的效果并不难。
选中C2:C10单元格区域,按Ctrl+1,弹出【设置单元格格式】对话框。
在【数字】选项卡下单击【自定义】,在格式框中输入以下格式代码:
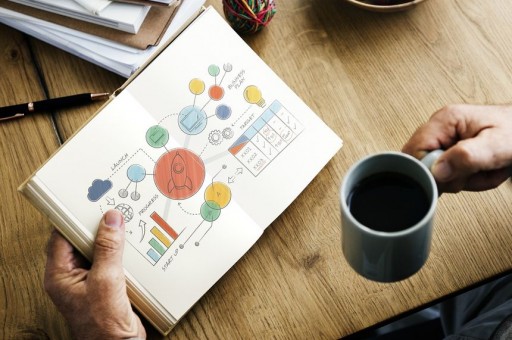
[蓝色]↑0.0%;[红色]↓0.0%;0.0%
OK,完成了,就这么简单。
说说格式代码的意思:
[蓝色]↑0.0%;[红色]↓0.0%;0.0%
格式分为三部分,用分号隔开。
第一部分是对大于0的值设置格式:
[蓝色]↑0.0%
表示字体颜色为蓝色,显示↑,百分数保留一位小数位。
第二部分是对小于0的值设置格式:
[红色]↓0.0%
表示字体颜色为红色,显示↓,百分数保留一位小数位。
第三部分是对等于0的值设置格式:0.0%
表示百分数保留一位小数位。
注意,自定义格式中的颜色必须使用Excel内置的标准颜色,不要去尝试使用土豪金哈~
有小伙伴说了:
怎么输入上涨或者下降的箭头啊,网上查了半天都没有找到呢?
其实很简单哈:
依次点击【插入】→【符号】
在弹出的【符号】对话框中,点击【子集】右侧的下拉按钮,选择【箭头】,这样就可以看到不同方向的箭头啦。
插入箭头后复制下来,就可以在自定义格式中使用了。
另外,某些输入法也可以打出箭头形状,比如搜狗拼音输入 yjt(右箭头的拼音首字母),就可以得到一个 → 。光说不练假把式,你也试试吧
版权声明:本文内容由网络用户投稿,版权归原作者所有,本站不拥有其著作权,亦不承担相应法律责任。如果您发现本站中有涉嫌抄袭或描述失实的内容,请联系我们jiasou666@gmail.com 处理,核实后本网站将在24小时内删除侵权内容。