excel图表如何添加辅助线(图表里加线怎么加)
1718
2022-06-30

日常使用Excel时少不了复制和粘贴,除了那种最基本的粘贴,还知道哪些特殊的粘贴方法吗?今天本文就和大家聊一聊Excel中一项特殊的粘贴——“选择性粘贴”的几种特殊用法。
1、只复制格式,不复制内容
如何快速复制出一个空白新表呢?直接新建显然不是好主意,原表复制一份再将其中的内容删除也不是最快的方法。其实我们完全可以在复制操作时,选择“选择性粘贴”→“格式”。这样得到的结果,就是一个带有原表格样式的空白表格了。
纯格式粘贴
2、跨表复制,只留结果
制作Excel表,难免会添加各种各样的公式。如果公式引用的字段在后续操作中删除,就会让整个公式报错。
如何既保留运算结果,又不让复制后的表格出错呢?答案就是——借助“选择性粘贴”中的“数值”粘贴功能。操作完成后,Excel会自动丢弃所有的公式,只保留原表格中运算好的数值,特别适合进行跨表格类复制。
按值粘贴
3、快速将某列数据扩大10倍
如何将一列数据快速扩大10倍(比如给每个人的工资涨10倍,吼吼吼……),方法有很多,最常见的就是通过公式让每一个单元格统一乘以10。
其实还有一种办法,那就是借助选择性粘贴里的“乘”法粘贴。具体方法是,先在某个单元格内输入数字10并复制它,然后选中要扩大的单元格范围,右击并选择“选择性粘贴”→“乘”,点击确定后,被选中区域就自动扩大10倍了。
快速将选中数据扩大10倍
正如你所看到的,除了乘法外,Excel还支持加、减、除的运算,相比传统公式法更加快捷。
4、行列互换
有时我们需要将一个表格进行行列互换,在不知道其他技巧的时候,很多小伙伴都是重新制表。其实Excel中有一全特别简单的一个方法,那就是将原表格格复制,然后点击“选择性粘贴”→“转置”即可。
快速对表格行列转换
5、让两个表自动同步
或许你的表格够复杂,一个用于计算一个用于打印,如何让两个表格中的数据自动同步呢。
实现的方法有很多,既可以利用“=”让单元格间相互链接,也可以借助VLOOKUP函数从源表格中自动提取。
其实这里还有一个更快捷的方案,即借助“选择性粘贴”里的“粘贴链接”快速Clone一份。
具体方法是,首先复制要同步的区域,在新位置上右击鼠标,选择“选择性粘贴”→“粘贴链接”。这时你就会看到两个完全一样的表格,最关键的是,当源表格数据发生改变时,新表格也会自动同步这一变化。剩下的,就是根据需要对新表格字段进行删减了。
“粘贴链接“让两个表格自动同步
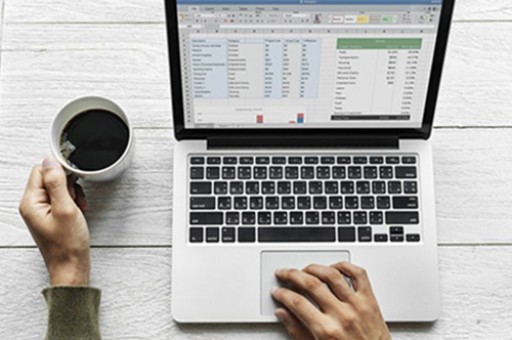
Excel中的选择性粘贴有着强大的功能,上面介绍的只是其中最常用的几个方面,建议大家有时间对每个功能项均做一下尝试,希望今天介绍的对大家有所帮助。
版权声明:本文内容由网络用户投稿,版权归原作者所有,本站不拥有其著作权,亦不承担相应法律责任。如果您发现本站中有涉嫌抄袭或描述失实的内容,请联系我们jiasou666@gmail.com 处理,核实后本网站将在24小时内删除侵权内容。