excel图表如何添加辅助线(图表里加线怎么加)
790
2022-06-30

你知道excel中有个神奇的功能叫做迷你图吗?迷你图可以将表格和图完美的结合起来,让你的表格更加的美观而且比别人的更加高大上,你还可以在迷你图中插入数字,感兴趣的一起看下去吧! 首先选择迷你图类型。
选择需要存放迷你图的 G2 单元格,在【插入】选项卡【迷你图】组中选择需要的迷你图类型这里单击【柱形】按钮。
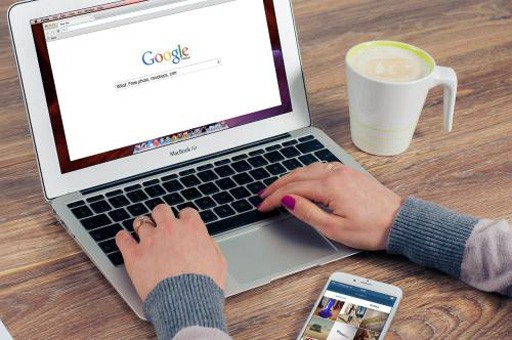
然后设置迷你图数据范围。
打开【建迷你图】对话框,在【数据范围】文本框中引用需要创建迷你图的源数据区域,即 B2:F2 单元格区域,单击【确定】按钮。
经过上步操作,即可为所选单元格区域创建对应的迷你图啦~
注意,单个迷你图只能使用一行或一列数据作为源数据,如果使用多行或多列数据创建单个迷你图,则 Excel 会打开对话框提示数据引用出错。
Excel 中除了可以为一行或一列数据创建一个或多个迷你图外,还可以为多行或多列数据创建一组迷你图。一组迷你图具有相同的图表特征。创建一组迷你图的方法有以下 3 种。
1. 插入法与创建单个迷你图的方法相同,如果选择了与基本数据相对应的多个单元格,则可以同时创建若干个迷你图,让它们形成一组迷你图。还是以【产品销售表】为例,我们来试试创建折线图迷你图。首先选择需要存放迷你图的 B6:F6 单元格区域,在【插入】选项卡【迷你图】组中选择需要的迷你图类型,这里单击【折线图】按钮。
接下来设置迷你图数据范围。
打开【创建迷你图】对话框,在【数据范围】文本框中引用需要创建迷你图的源数据区域,即 B2:F5 单元格区域,单击【确定】按钮。
经过上步操作,即可为所选单元格区域按照列为标准分别创建对应的迷你图了~
2. 填充法
我们也可以像填充公式一样,为包含迷你图的相邻单元格填充相同图表特征的迷你图。通过该方法复制创建的迷你图,会将“位置范围”设置成单元格区域,即转换为一组迷你图。我们首先显示出填充控制柄。选择要创建一组迷你图时已经创建好的单个迷你图,这里选择 G2 单元格,将鼠标指针移动到该单元格的右下角,直到显示出控制柄(鼠标指针变为形状)。
然后复制迷你图。
拖动控制柄至G5单元格,即可为该列数据都复制相应的迷你图,但引用的数据源会自动发生改变,就像复制公式时单元格的相对引用会发生改变一样。
选择需要创建一组迷你图的单元格区域(包括已经创建好的单个迷你图和后续要创建迷你图放置的单元格区域),然后单击【开始】选项卡【编辑】组中的【填充】按钮,在弹出的下拉菜单中选择需要填充的方向,也可以快速为相邻单元格填充迷你图。
3. 组合法利用迷你图的组合功能,可以将原本不同的迷你图组合成一组迷你图,具体操作步骤如下。首先执行组合操作。按住【Ctrl】键的同时依次选择已经创建好的两组迷你图,即 G2:G5 和 B6:F6 单元格区域, 然后单击【迷你图工具 - 设计】选项卡【分组】组中的【组合】按钮。经过上步操作,即可完成两组迷你图的组合操作,使其变为一组迷你图。而且,组合后的迷你图的图表类型由最后选中的单元格中的迷你图类型决定。本例最后选择的迷你图是F6单元格,所以组合后的迷你图均显示为折线迷你图。
后期只要选择该组迷你图中的任意一个迷你图,Excel便会选择整组迷你图,同时会显示出整组迷你图所在的单元格区域的蓝色外边框线。
如果只是用拖动鼠标框选多个迷你图,那么组合迷你图的图表类型会由框选单元格区域中的第一个迷你图类型决定。
那如果你不想使用折线图,想用柱状图又怎么办呢?也很简单~选择迷你图所在的任意单元格,此时相同组的迷你图会被关联选择,单击【迷你图工具 - 设计】选项卡【类型】组中的【柱形图】按钮。
迷你图和图表的很多操作均是相似的,而且迷你图的相关操作比图表的相关操作更简单。
经过上步操作,即可将该组迷你图全部更换为柱形图类型的迷你图。
版权声明:本文内容由网络用户投稿,版权归原作者所有,本站不拥有其著作权,亦不承担相应法律责任。如果您发现本站中有涉嫌抄袭或描述失实的内容,请联系我们jiasou666@gmail.com 处理,核实后本网站将在24小时内删除侵权内容。