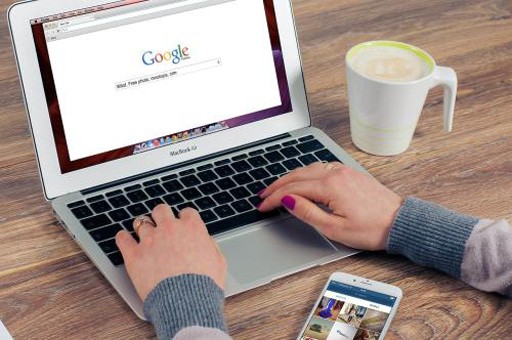Excel进行多页打印时如何固定表头和表侧即标题行与标题列
Excel在表格的编辑制作方面给我们带来了很大的方便,在使用过程中,特别是从事会计的朋友想必都遇到这样的一个问题,当一个工作表中的数据有很多时,就比如单位的工资表,有上百人或是更多,在打印时由于纸张大小的限制不可能将其打印在一页纸上,这时就要使用多页打印,与此同时带来的问题就是如何将表头在每一页上显示,如果采用手动复制或者是其他的方法,会相当的麻烦,劳神费力、降低效率。当进行插入或减少人员时,还需手动调整每一页的表头,期待着有一种快捷的方法出现。下面以Excel2000为例向大家介绍下简单固定表头和表侧的方法(顶端标题行与左端标题列),有此需求的各位朋友可以参考下。

首先,需要告诉大家的是,在Excel表中,表头被称之为标题行,表侧被称之为标题列。下面我们开始操作,打开一个需要 固定标题行或标题列的Excel文件,单击文件菜单中的“页面设置”菜单项,如图 1所示
打开“页面设置”界面,选中工作表选项卡,在图2中的“打印标题”下的“顶端标题行”处单击将其选中,即选中图中箭头所指向的位置,然后回到工作表中,选择您想要固定为表头的表行,假如您选中的是 1、2两行,这时在“顶端标题行”处显示为“:”。
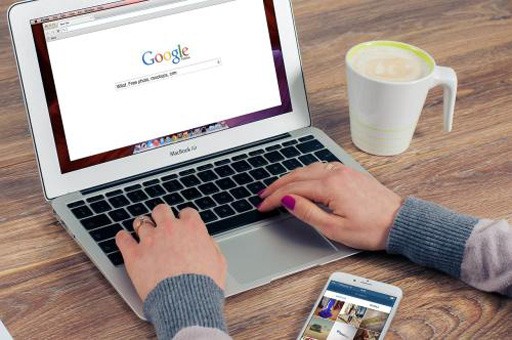
同理,您也可以采用同样的方法在“左端标题列”处选择你想要固定为表侧的表列,假如您选中的是 1、2两行,这时在“顶端标题行”处应显示为“ 图1 :”。
单击“页面设置”界面中的“确定”按钮,这样,您就已经将当前工作表中的第1、2行和第1列固定了下来。下面您要做的就是向下面的表体中添加数据了,而且,无论您添加了多少数据,都不必操心表头和表侧,打印时每一页都将自动添加表头和表侧,对了,您可以先预览一下看看表尾在进行页面设置时,单击“页眉/页脚”和“自定义页脚”,按表格最后一行内容在页脚的左、中、右输入并进行格式设置和位置调整。“确定”即可。
版权声明:本文内容由网络用户投稿,版权归原作者所有,本站不拥有其著作权,亦不承担相应法律责任。如果您发现本站中有涉嫌抄袭或描述失实的内容,请联系我们jiasou666@gmail.com 处理,核实后本网站将在24小时内删除侵权内容。
版权声明:本文内容由网络用户投稿,版权归原作者所有,本站不拥有其著作权,亦不承担相应法律责任。如果您发现本站中有涉嫌抄袭或描述失实的内容,请联系我们jiasou666@gmail.com 处理,核实后本网站将在24小时内删除侵权内容。