
制作Excel图表技巧之柱形图重叠效果的图表制作步骤(如何将柱状图重叠)
Excel可谓是各位职场小达人每天经常会用到的工具辣!每天各种各样繁琐冗长的表格有没有让你“蓝瘦,香菇”?
今天小喇叭就给大家普及一下制作Excel图表的使用技巧,看完之后立刻觉得自己整个人都闪烁着金光啦!
excel柱形图叠加重叠效果,一般都会用到辅助列等等来实现。下面是原始数据:
完成的excel柱形图叠加效果如下:
excel柱形图重叠效果的图表详细操作步骤如下:
第一步,修改数据源表。每个分部之间插入1列空列,并把年度计划的值向右移动一个单元格。
第二步,选取A1:I5单元格区域,选择“插入——柱形图——堆积柱形图”。
插入的EXCEL堆积柱形图如下面所示:
第三步,选取插入后的柱形图“年度计划”系列,右键菜单中点击“设置数据系列格式”。截图如下:
第四步,弹出的“设置数据系列格式”对话框,向左拖动滑动条,把分类间距设置为0
。
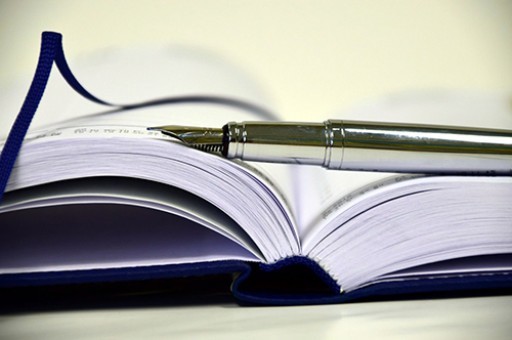
第五步,选取X轴,右键菜单中点击“选择数据”。点击“编辑”按钮,选取标题行,把X轴上的数字替换为季度名称。
第六步,选取各个图表数据系列,添加数据标签后,图表就制作完成了!
默认的excel柱形图叠加效果完成如下图所示:
第七步,我们还可以继续美化EXCEL表格,比如修改图表字体,颜色搭配,坐标轴等等,下面的效果图,是老师美化之后的预览图:
看完之后有没有觉得制作图表变得辣么简单啦!快点get起来吧!
版权声明:本文内容由网络用户投稿,版权归原作者所有,本站不拥有其著作权,亦不承担相应法律责任。如果您发现本站中有涉嫌抄袭或描述失实的内容,请联系我们jiasou666@gmail.com 处理,核实后本网站将在24小时内删除侵权内容。





