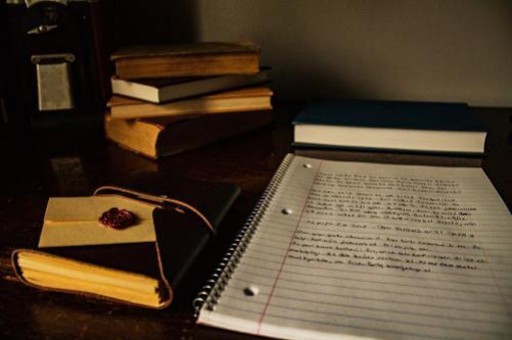Excel中能提高不少效率的神奇的双击应用示例(excel双击才会变)
这篇文章没有复杂的操作,只有双击。但别小看这简单的双击,能提高不少效率呢。Excel中神奇的双击可以实现数据填充、调整列宽、取消隐藏列/行、快速移动、多次使用、显示明细等等,看到这些是否已心动,下面就为大家一一介绍下具体的操作技巧
1.数据填充
我们在填写完一个公式往下填充时,或按某种序列进行填充时,往往是拉着填充柄一路向下。对于短表来说,此法还可以接受,但对于长表,需要一直往下拉,等着数据一屏一屏往上滚动,而且往往还容易跑过了。like this:
如果我们双击填充柄,不论多长的表,瞬间自动填充到底。填充完后,滚动到最后一行检查一下。是不是完胜拖动法:
2.调整列宽

如果列宽不合适,要么内容被两边数据覆盖,要么显示“####”,当然拖动列标的边界也可以实现,但它不是最优的列宽(列宽刚好容纳数据)。双击一下看看:
3.取消隐藏列/行
对于要显示隐藏列(或行),不必使用右键并选取“取消隐藏”,直接双击隐藏处的列边界:
4.快速移动
利用双击,可使单元格选取位置快速移动很远距离。例如在数据的底端,想回到第一行,直接双击单元格选区的上边框(向哪个方向移动,双击哪个方向的边框):
5.多次使用
使用格式刷时,用双击就可以多次使用,再单击一次格式刷或按Ecs结束;同样,在使用绘图工具栏时,如果双击线、矩形、圆等图形时,也可以连续绘图。
6.显示明细
双击数据透视表中的数据, 可在新的工作表中列出该数据的明细。
此法简单、适用,适合收藏和转发:)
版权声明:本文内容由网络用户投稿,版权归原作者所有,本站不拥有其著作权,亦不承担相应法律责任。如果您发现本站中有涉嫌抄袭或描述失实的内容,请联系我们jiasou666@gmail.com 处理,核实后本网站将在24小时内删除侵权内容。