如何轻松取消Excel中的分页提升数据展示效果
557
2022-06-22

我们在使用WPS文字的时候,常常会遇到这样的问题:当文字占满整页的时候,文档常常会多出一页空白页的现象。如下图所示:
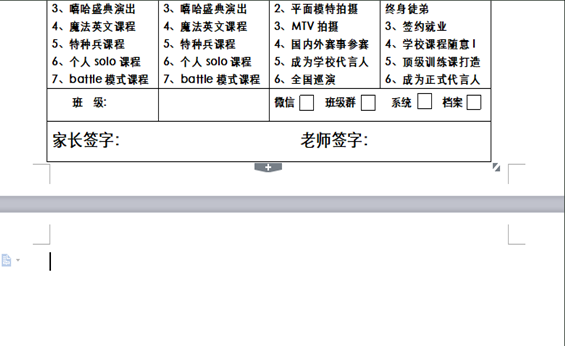
对于WPS文字怎么删除空白页这个问题,你可能会说这个非常容易,直接按退格键就能搞定。但是在实际操作中,你会发现有的文档直接按退格键会出现空白页删不掉的情况。如下图所示:
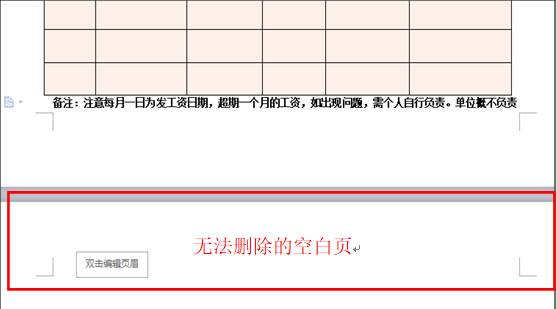
这时,该如何删除空白页呢?下面我们就来给大家分享一个删除空白页的非常简单的方法。
首先,我们要知道问题究竟出现在了哪里。打开文档,我们选择开始菜单栏下的显示/隐藏编辑标记工具栏,如下图所示:
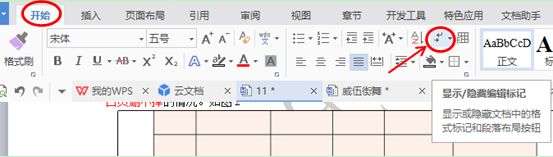
勾选第一个选项显示//隐藏段落标记,我们会发现里面有一个分页符。如下图所示:
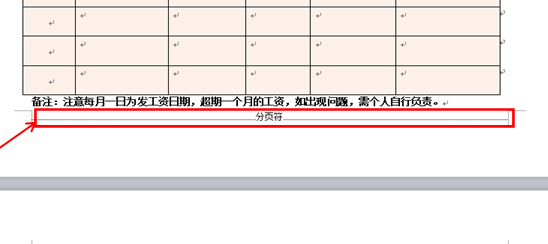
这时,我们直接双击鼠标选中分页符,按Delete键把分页符删掉,空白页就没有了。
但是如果这样的分页符太多的话,一个一个的删除比较麻烦,这时我们可以按Ctrl+H键,系统会弹出一个对话框,我们点击【特殊格式】选项,然后选择分页符,分页符就会出现在查找内容里面,替换内容为空,点击全部替换。如下图所示:
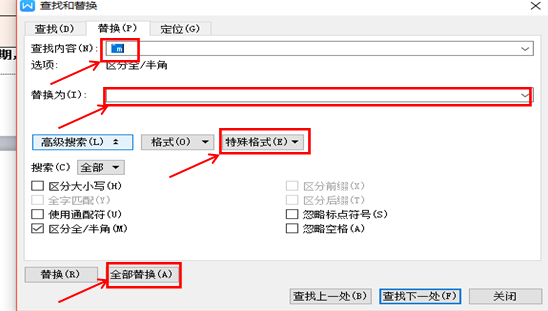
这时,所有的分页符就会被全部替换,空白页也就跟着自动消失了。如果WPS文字里面是其它的符号,我们也可以用这样的方法,选择相应的符号替换,进行删除的处理。如下图,我们可以选择特殊符号中的段落标记进行替换。
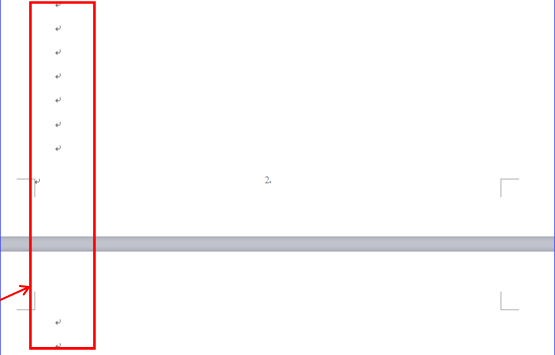
版权声明:本文内容由网络用户投稿,版权归原作者所有,本站不拥有其著作权,亦不承担相应法律责任。如果您发现本站中有涉嫌抄袭或描述失实的内容,请联系我们jiasou666@gmail.com 处理,核实后本网站将在24小时内删除侵权内容。