电商ERP解决方案助力企业实现业务飞跃
2959
2022-06-18

页边距是页面的正文区域和纸张边缘之间的空白距离。设置页边距就是根据打印排版的要求增大或减小正文区域的大小。页边距的设置在文档排版中是十分重要的,页边距太窄会影响文档的装订,太宽又影响文档的美观且浪费纸张。在进行文档排版时,一般是先设置好页边距再进行文档的排版操作,因为在文档中已存在内容的情况下修改页边距会造成内容版式的错乱。下面将介绍对Word页面页边距进行设置的方法。
1、在“页面布局”选项卡中单击“页面设置”组中的“页边距”按钮,在展开的下拉列表中选择需要使用的页边距设置项,如图1所示。
图1 使用预设页边距
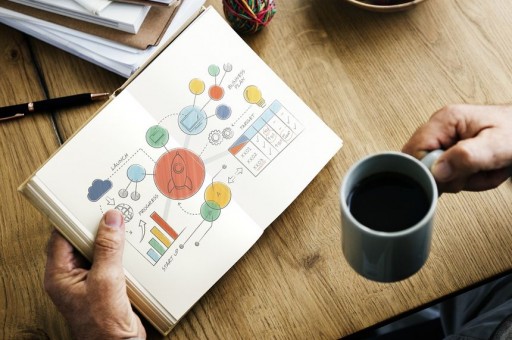
2、在“页边距”列表中单击“自定义边距”选项打开“页面设计”对话框的“页边距”选项卡,对参数进行设置能够更为自由地实现页边距的设置。如,当文档需要装订时,为了不遮盖文字,需要在文档的两侧或顶部添加额外的边距空间,这时需要设置装订线边距,如图2所示。
图2 设置装订线边距
注意
“多页”下拉列表中的选项可以用来设置一些特殊的打印效果。如果打印要装订为从右向左书写文字的小册子,可以选择其中的“反向书籍折页”选项。如果打印要拼成一个整页的上下两个小半页,可选择“拼页”选项。如果需要创建小册子,或者创建诸如菜单、请帖或其他类型的使用单独居中折页样式的文档,可选择“书籍折页”选项。如果需要创建诸如书籍或杂志那样的双面文档的对开页,即左侧页的页边距和右侧页的页边距等宽,可以选择“对称页边距”选项。对于这种对称页边距的文档如果需要装订,可以对装订线边距进行设置。
3、在“页面设置”对话框的“页边距”选项卡下“页边距”栏中的“上”、“下”、“左”和“右”微调框中输入数值,如图3所示。然后单击“确定”按钮关闭对话框,文档的页边距将随之改变,如图4所示。
图3 设置页边距
图4 改变页边距后的页面效果
本文已经收录至:《Office 2013应用技巧实例大全》
版权声明:本文内容由网络用户投稿,版权归原作者所有,本站不拥有其著作权,亦不承担相应法律责任。如果您发现本站中有涉嫌抄袭或描述失实的内容,请联系我们jiasou666@gmail.com 处理,核实后本网站将在24小时内删除侵权内容。